 .
.To search for
specimens in the database you may
choose from 3 options. For a short introduction see the tutorial
 .
.
With the user defined queries you may define any query condition - this is the default query mode. You may save and load these queries.
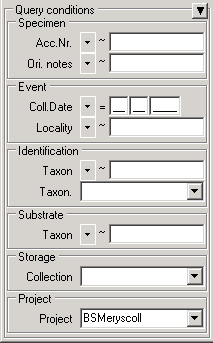
With the  button
the filter criteria will be remembered and in combination with the optimized query
button
the filter criteria will be remembered and in combination with the optimized query  with the
data corresponding the filter criteria will be preselected in the main window.
These options are not available for saved or predefined queries and the scan
mode.
with the
data corresponding the filter criteria will be preselected in the main window.
These options are not available for saved or predefined queries and the scan
mode.
The predefined queries are defined
by the system administrator
and are accessible via the menu
Query - Predefined queries. To return to the
user-defined queries click on the
Show query conditions
 button.
button.
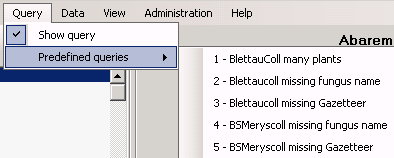

With the scan mode you may use a barcode scanner or the camera of your
computer or tablet using e.g. bcWebCam to search for a
specimen. To work with
the scan mode select the Scan mode in the Query
menu. The query part will be hidden and the field for the scanned identifier will be
accessible for the entry via the scanner. As possible identifiers you can choose
among the accession number of the specimen  ,
the ID of the specimen ID, the accession number of the part
,
the ID of the specimen ID, the accession number of the part  or
the identifier of the organism
or
the identifier of the organism  .
If the field for the entry of the identifier
.
If the field for the entry of the identifier  is not activated, move the mouse to the field to activate it. Once you scan the barcode the
program will start the search for the specimen in the database. To return
to another query mode deselect the Scan mode.
is not activated, move the mouse to the field to activate it. Once you scan the barcode the
program will start the search for the specimen in the database. To return
to another query mode deselect the Scan mode.
If the results captured by the scanner
do not correspond to the scanned codes, the timer intervall may
need an adaption to your scanner.
To set the timer interval of the
scanner, click on the
 button. The default is set
to 200 ms. Change it until the results captured by the scanner
correspond to the codes.
button. The default is set
to 200 ms. Change it until the results captured by the scanner
correspond to the codes.
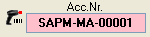
The second scan mode
 for collection codes (stable
identifier for collections) or the name of the collection will list all specimen within a collection.
For the query of collection names these must be unique within the database.
The query for collections may include depending collections. By
default only specimen of the selected collection will be shown.
Click on the
for collection codes (stable
identifier for collections) or the name of the collection will list all specimen within a collection.
For the query of collection names these must be unique within the database.
The query for collections may include depending collections. By
default only specimen of the selected collection will be shown.
Click on the
 button above the
button above the
 button to change to
the
button to change to
the
 mode including specimen in
depending collections.
mode including specimen in
depending collections.