Reimport tab-separated
lists
Outdated
but kept for compatibility.
With this import routine you are
able to reimport data in
tab-separated lists which have been exported from the database.
Choose
Data -> Import -> Reimport list...
from the menu to open the window for the reimport. To reimport
data it must have been exported
using the option [add columns for reimport] to ensure
correct header lines
in your file. As the client provides no possibility to change
data on the basis of lists, you
may export the respective data to a tab-separated list,
change your values and reimport
the data.
In the window click on the
 button to select the file with the data you wish to import.
Use the proper [encoding] to ensure
that all special characters will be transferred correctly. If
you change the encoding
after opening the file, click on the
button to select the file with the data you wish to import.
Use the proper [encoding] to ensure
that all special characters will be transferred correctly. If
you change the encoding
after opening the file, click on the
 button to reload the file with the new encoding. The content of
the file will be
visible as shown below. For a reimport the data will always
start in line 7, indicated
by a gray
background of
the header lines.
button to reload the file with the new encoding. The content of
the file will be
visible as shown below. For a reimport the data will always
start in line 7, indicated
by a gray
background of
the header lines.
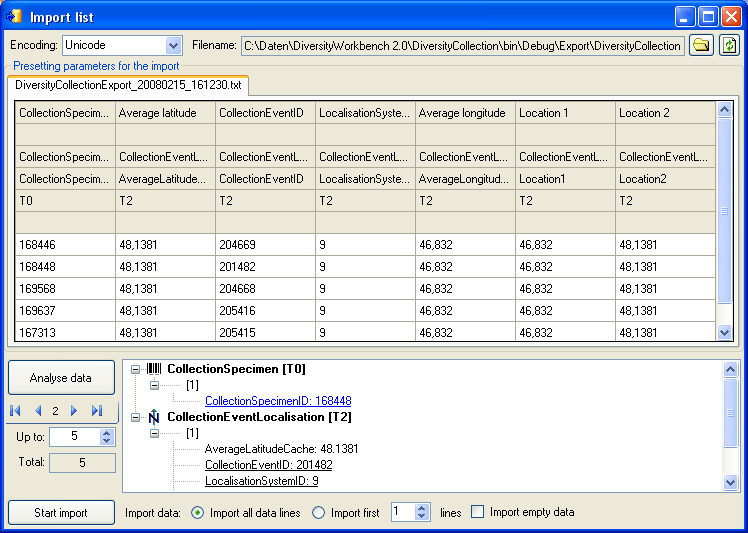
To analyse the data in the file
click on the
[Analyse] button.
After a successful analysis, the
window will show you the result as shown in
the image below. The first data set will be shown in the
form. If you wish
to check more data sets, set the number of the last position
you wish to check and
click on the [Analyse] button. The data is presented
according to the tables in
the database where they will be inserted. Underlined columns
belong to the primary
key of the respective tables and are red,
if missing. These missing values will be generated during
the import. If a data set
contains no values and will therefore not be imported into
the database or
updated, the columns
will be shown in blue. To
import these entries
anyway choose the [import empty values] option. To
browse through the
data sets in the preview use the
 buttons.
buttons.
To import your data click on the
[Start import]
button. If you wish to import only a part of the data, e.g.
for a test, choose the
[Import first ... lines] option.
 button to select the file with the data you wish to import.
Use the proper [encoding] to ensure
that all special characters will be transferred correctly. If
you change the encoding
after opening the file, click on the
button to select the file with the data you wish to import.
Use the proper [encoding] to ensure
that all special characters will be transferred correctly. If
you change the encoding
after opening the file, click on the
 button to reload the file with the new encoding. The content of
the file will be
visible as shown below. For a reimport the data will always
start in line 7, indicated
by a gray
background of
the header lines.
button to reload the file with the new encoding. The content of
the file will be
visible as shown below. For a reimport the data will always
start in line 7, indicated
by a gray
background of
the header lines.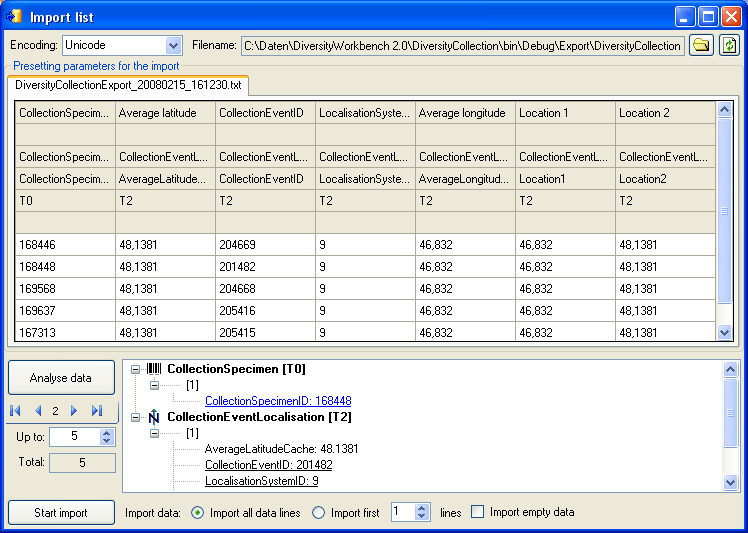
 buttons.
buttons.