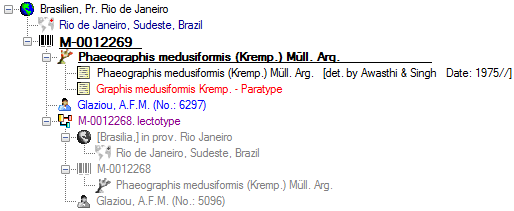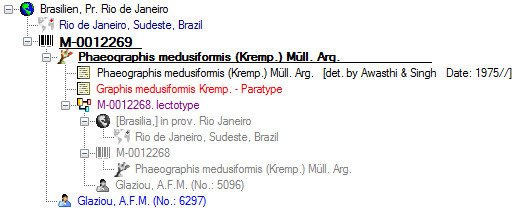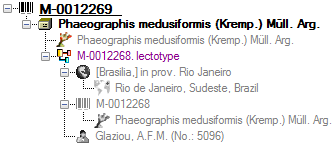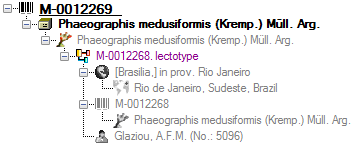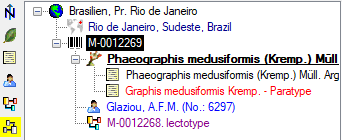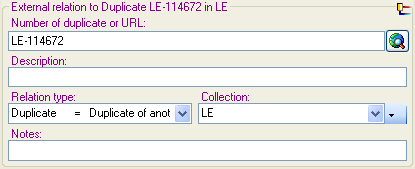Relation
Each specimen may
have relations to other specimens. For example a duplicate, a specimen isolated from the same
material or a part of a specimen may be located in another collection. Another
example is link to e.g. GenBank where information connected to the specimen
can be found.
This can be documented by adding relations to these specimens.
To add a relation
select the specimen (symbolized by the barcode
 ), organisms (e.g.
), organisms (e.g.
 ,
,
 ,
,
 ) or part (e.g.
) or part (e.g.
 ,
,  ,
,
 ) in the tree.
You may then either add a relation
to a local specimen using the
) in the tree.
You may then either add a relation
to a local specimen using the
 button or add a relation to a remote
specimen using the
button or add a relation to a remote
specimen using the
 button in the button panel on the right side. To show or hide the
relations in the tree use the
button in the button panel on the right side. To show or hide the
relations in the tree use the
 and
and
 buttons. For an overview see a short tutorial
buttons. For an overview see a short tutorial
 .
.
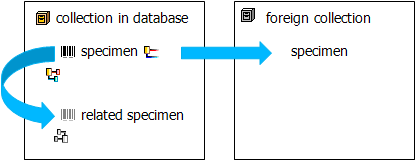
Internal relation


To add an
internal relation to a
local specimen use the
 button. A window will open where you may search for the
related specimen.
button. A window will open where you may search for the
related specimen.
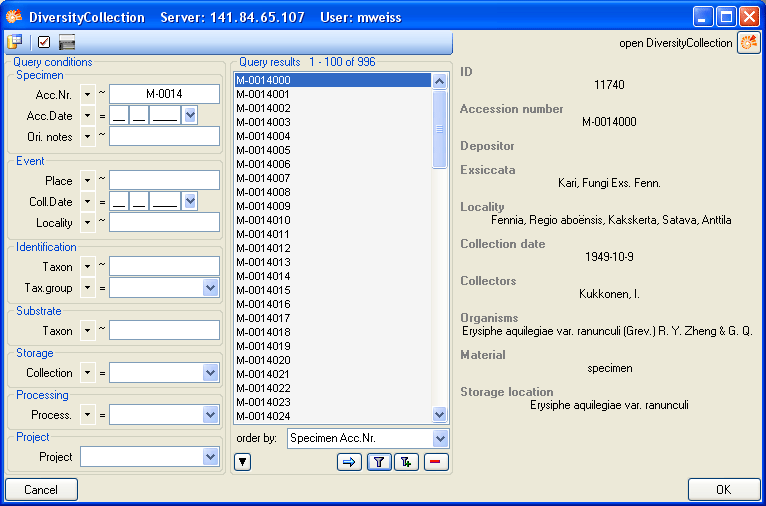
Select the
related specimen from
the query result list and click
OK to close the window and
establish the relation. In the left image below you can
see an internal relation
 while
the image on the right shows a reverse
relation
while
the image on the right shows a reverse
relation
 from another specimen.
from another specimen.
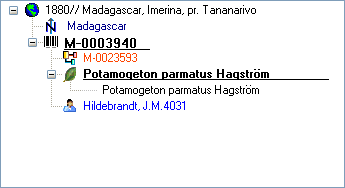
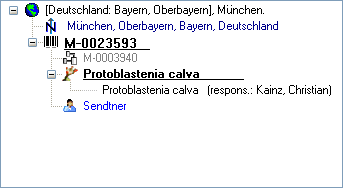
In the case of internal relations
you can navigate
to the related specimens using the
 button.
button.
If linked dataset of a relation is removed, the
orphaned relation can be removed in the  maintenance.
maintenance.

To search for specimen with internal relations
either source or target of the relation use the
 Internal relation
section in the query
Internal relation
section in the query
External relation

To add an external relation
to a specimen which
is not administrated in the database DiversityCollection use the
 button. In the image below you can see a relation to a
specimen in an external collection.
button. In the image below you can see a relation to a
specimen in an external collection.

Deleting relations 
To delete a relation
select it in the tree and
click on the  button.
button.
Relations to units and parts
If the relation should be If the relation should be referred to an organism,
part or organism in a part either select the organism or part in the tree and
add the relation or use the mouse to drag the relation into the correct position
(see examples below).
Specimen: 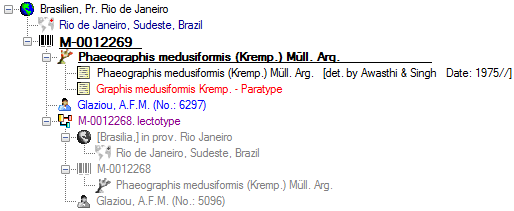
Organism:
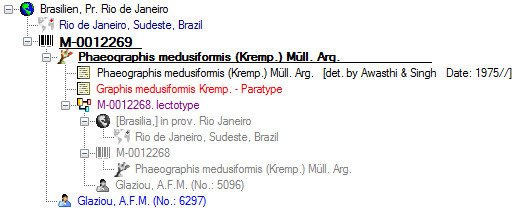
Part:
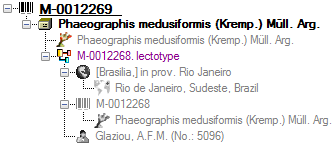
Organism in Part:
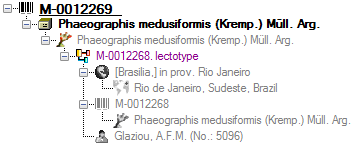
Details of the relations

Together with the relation the details of the dataset is shown in the overview
tree. To hide these details click on the
 button
(see example below).
button
(see example below).
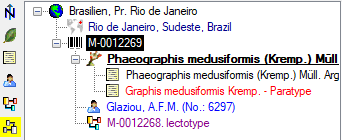
Editing the
data
To edit the data for a
relation click on the entry
in the tree. In the right part of the window the details of
the data set will be shown
(see below).
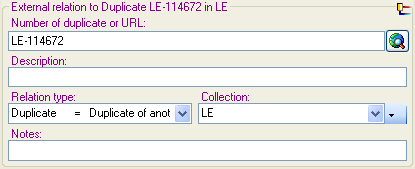
The data is stored in the table
CollectionSpecimenRelation.
 ), organisms (e.g.
), organisms (e.g.
 ,
,
 ,
,
 ) or part (e.g.
) or part (e.g.
 ,
,  ,
,
 ) in the tree.
You may then either add a relation
to a local specimen using the
) in the tree.
You may then either add a relation
to a local specimen using the
 button or add a relation to a remote
specimen using the
button or add a relation to a remote
specimen using the
 button in the button panel on the right side. To show or hide the
relations in the tree use the
button in the button panel on the right side. To show or hide the
relations in the tree use the
 and
and
 buttons. For an overview see a short tutorial
buttons. For an overview see a short tutorial
 .
.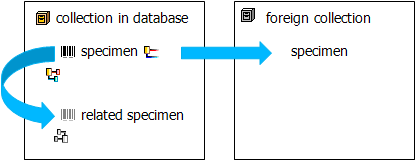

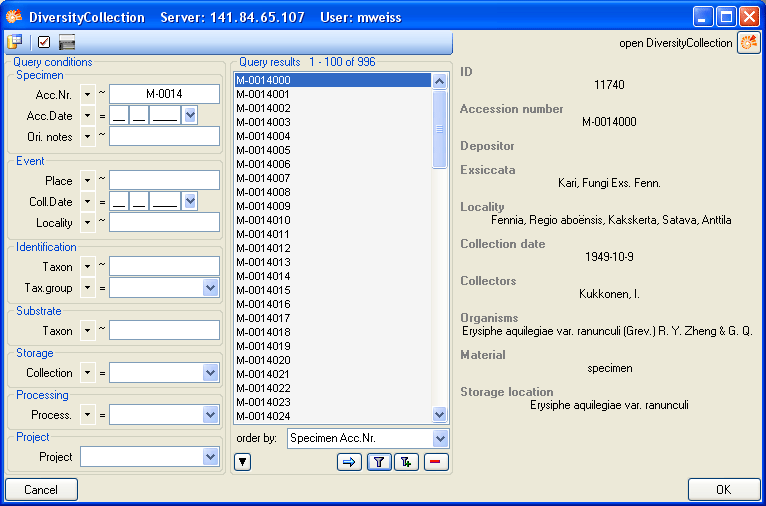
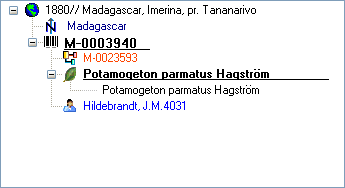
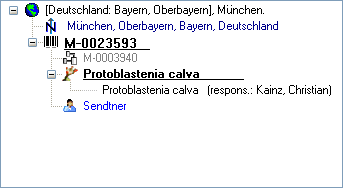
 button.
button.