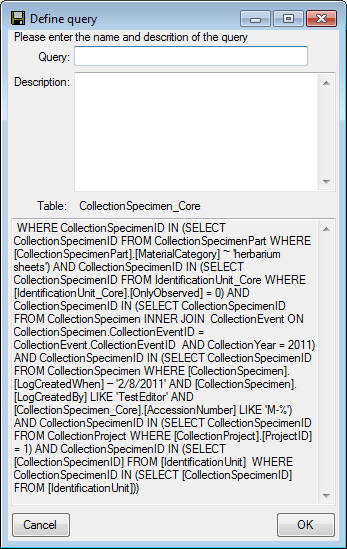button in the top panel. A
window will open as shown
below.
button in the top panel. A
window will open as shown
below.To search for data in the
database use the query
sector in the left part of the window. To select the query
conditions click on
the
 button in the top panel. A
window will open as shown
below.
button in the top panel. A
window will open as shown
below.
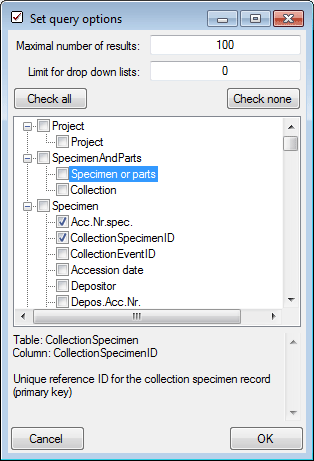
With the Maximum number of results you may limit the package size which should be retrieved from the server. For a slow connection to the database server choose a low value (e.g. 100 as set by default).
The Limit for drop-down lists restricts the maximum number of drop-down lists which should be created. For a slow connection to the database server choose a low value. The default is set to 0 which means no drop-down lists will be created.
Click on the Check none button to clear the previous selection. Then select the entries
Click OK to close the window. Your query conditions will be displayed as in the image below.
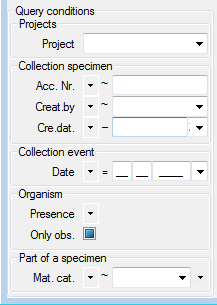
Project -> Project: Here you may choose from a list of possible entries. Select your current project.
Collection specimen -> Acc. Nr.: From the operator drop-down list choose "~" and enter the first letters of your accession number. You may include wildcards. Other options are e.g. "-" for a range or ">" for a lower limit. The conditions will be interpreted as text! So 2 will appear after 10 etc.
Collection specimen -> Creat. by.: From the operator drop-down list choose "=" and choose your user name from the list.
Collection specimen -> Cre. dat.: From the operator drop-down list choose "=" and choose the current date with the help of the calendar.
Collection event -> Date: >From the operator drop-down list choose "=" and enter the current year in the last field.
Organism -> Presence: From the operator drop-down list choose "•" which means that an organism is present.
Organism -> Only obs: Uncheck the checkbox to find organisms which were not only observed.
Part of a specimen ->
Mat.cat.: Use the
 button on the right of the
combobox to open the
hierarchy and select "herbarium sheet".
button on the right of the
combobox to open the
hierarchy and select "herbarium sheet".
After all query conditions are
set, click on the
 button to start the query. In
the result
list you should find the specimen created in this tutorial. To
save your current
query click on the
button to start the query. In
the result
list you should find the specimen created in this tutorial. To
save your current
query click on the  button on the
right of the
button on the
right of the
 button. A window will
open as shown below. For more details see the section Save query.
button. A window will
open as shown below. For more details see the section Save query.