 in left upper corner. If you are not connected this will be indicated by the icon
in left upper corner. If you are not connected this will be indicated by the icon
 Database... from the menu
or click on the
Database... from the menu
or click on the
 button.
button.
The database engine for DiversityDescriptions is Microsoft SQL-Server 2012 or higher.
If you are connected to a database this is indicated by
the icon of the connection button
 in left upper corner. If you are not connected this will be indicated by the icon
in left upper corner. If you are not connected this will be indicated by the icon
![]() . To access any database, you must specify
the server where the database is located. For the configuration of this connection
choose Connection ->
. To access any database, you must specify
the server where the database is located. For the configuration of this connection
choose Connection ->
 Database... from the menu
or click on the
Database... from the menu
or click on the
 button.
button.
If you want to use a database on a local or remote SQL-server,
start the program
 DiversityDescriptions.exe and in the main window click on the
DiversityDescriptions.exe and in the main window click on the
![]() button or choose Connection ->
button or choose Connection ->
 Database ... from the
menu. A window as shown below will open. Here set the connection parameters as described
below.
Database ... from the
menu. A window as shown below will open. Here set the connection parameters as described
below.
A dialog will open, to specify the name or IP-address and port number of the server and to select the authentication mode. The SQL-Server may be addressed by its IP-address, e.g. 127.0.0.1 or by its name, e.g. localhost. You can either choose Windows authentication (see left image below) or SQL-Server authentication (see below - central middle image).
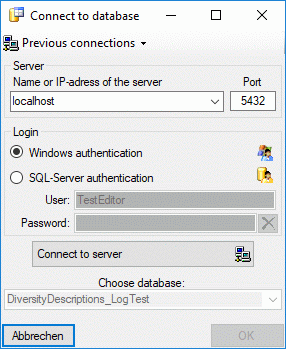
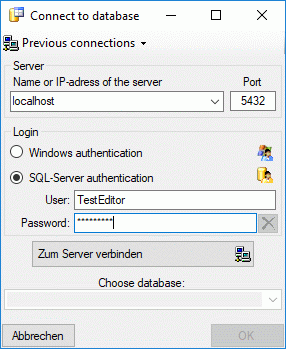
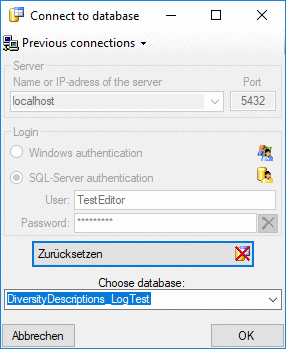
The standard port number for SQL-Server is 1433 and will
be set as a default. If the database server is configured using a port different
from that port, you must give the port number in the field Port. Click on the
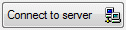 button to connect to the server. If the connection informations are valid, you can
choose a database from the server from the combobox at the base of the window (see
right image above). To restart the connecting process click on the
button to connect to the server. If the connection informations are valid, you can
choose a database from the server from the combobox at the base of the window (see
right image above). To restart the connecting process click on the
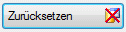 button. In menu
button. In menu
 you find a list of the latest login data (server and port) used.
you find a list of the latest login data (server and port) used.
If you access a database for the first time you will be asked to consent to the storage and processing of your personal data (see below) according to the General Data Protection Regulation. Without your consent the access is not possible.
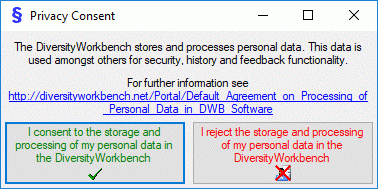
If you are logged in with a SQL-Server account
 and are not restricted to the group
and are not restricted to the group
 DataUser or DataReader, you can change your password.
Choose Administration ->
DataUser or DataReader, you can change your password.
Choose Administration ->
 Change password... from the menu. In the window that will open, enter
your current password and the new password (see below). The password must match
the restrictions set by the database server.
Change password... from the menu. In the window that will open, enter
your current password and the new password (see below). The password must match
the restrictions set by the database server.
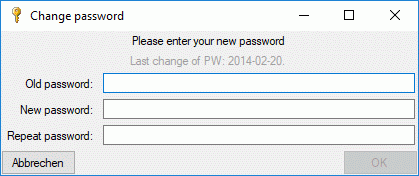
The program will automatically try to get connect to Diversity Workbench databases and webservices. For further details see the Connections section.