 Export ->
Export ->
 Export lists ->
Export lists ->
 Descriptions list ... from the menu to open the window for the export.
Descriptions list ... from the menu to open the window for the export.
With this form you can export description data from the
database to a tabulator separated text file. Choose Data ->
 Export ->
Export ->
 Export lists ->
Export lists ->
 Descriptions list ... from the menu to open the window for the export.
Descriptions list ... from the menu to open the window for the export.
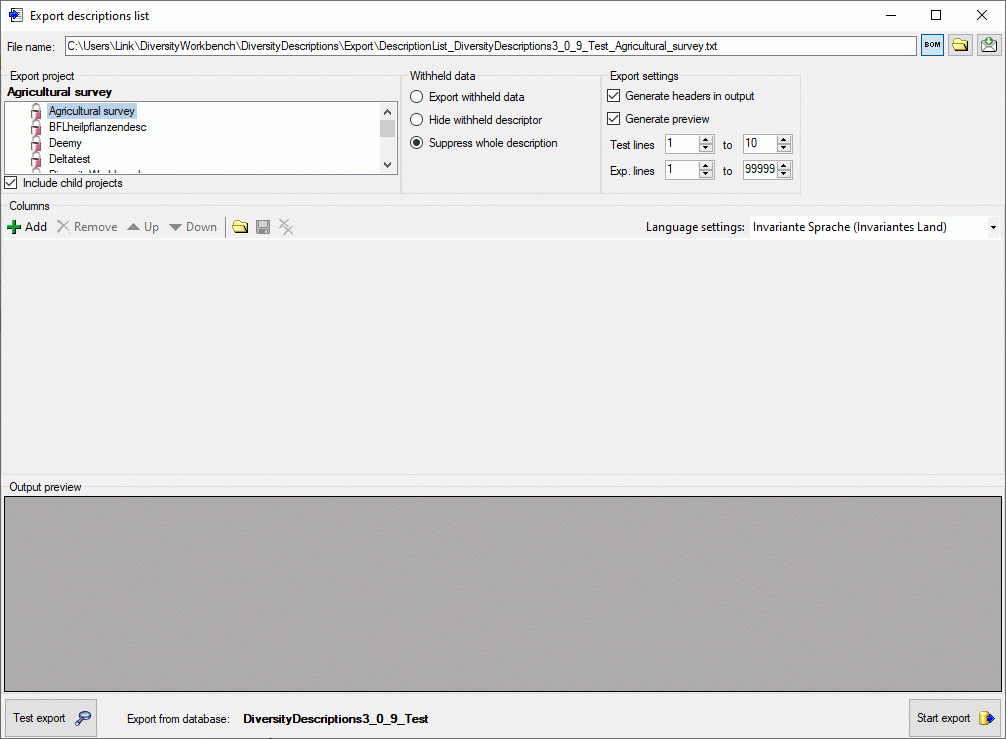
In the Export project section all projects of the
database are shown as a tree. Select here the project that shall be exported. In
case of hierarchically organized projects the subordinated projects will be included
for export, if the Include child projects option is checked. You may pass
a description list to the form by starting a query in mode "Edit descriptions".
If all descriptions in the list belong to the same project, you have the option
to select single descriptions for export. In this case the Export project
section shows the button  to switch to the list view (see below).
to switch to the list view (see below).
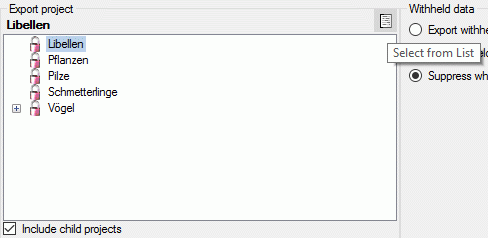
In the Export descriptions section you find all
description titles that have been passed to the export form (see below). You may
select all entries by clicking the
 all button, deselect all entries by clicking the
all button, deselect all entries by clicking the
 none button or toggle your selection by clicking the
none button or toggle your selection by clicking the
 swap button. By clicking the button
swap button. By clicking the button
 you will return to the Export project view.
you will return to the Export project view.
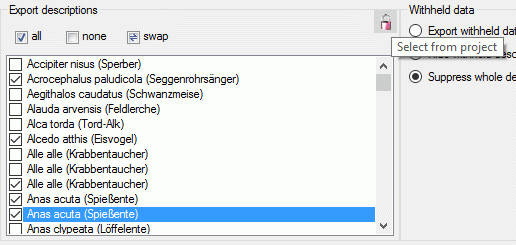
The Withheld data section allows control over export of datasets that contain entries with data status "Data withheld". Option Supress whole description (default) excludes all descriptions form export where at least on descriptor is marked with "Data withheld". Option Hide withheld descriptor excludes only the corresponding descriptor data from the description. Option Export withheld data does not exclude any data from export.
The Export settings allows the inclusion of a header line in the output by checking the option Generate headers in output. Additionally the lines displayed in the Test output section may be selected by specifying the first and last line number in Test lines [start] to [end]. For the generated output you may adjust the lines that shall be exported in Exp. lines [start] to [end]. For the end line a maximum value of 99999 may be entered, which means export of the whole data beginning from the start line.
 Add button in the tool strip of the Columns section.
A control representing a single output column will be added at the end of the column
list (see picture below).
Add button in the tool strip of the Columns section.
A control representing a single output column will be added at the end of the column
list (see picture below).
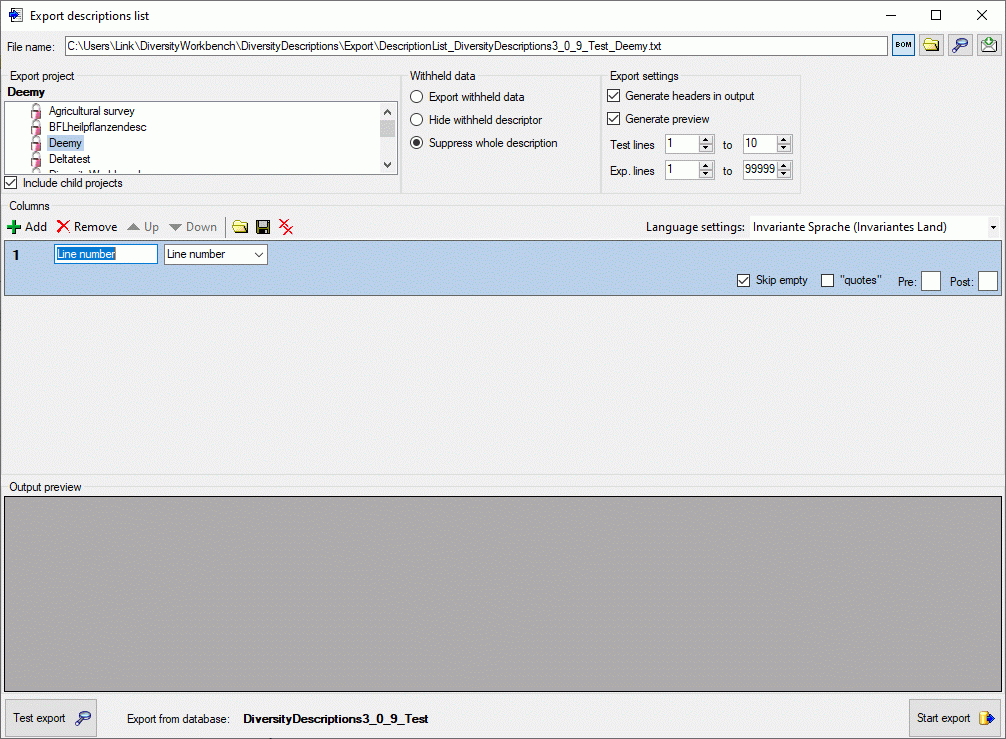
The Columns control shows the column number, a text box for the column header (title) and the source selector (see below).
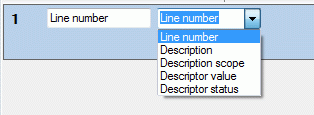
As source you may select one of the following values:
| Line number |
Number of the data line in the output file |
| Description |
Description data, e.g. name of the description entry |
| Description scope |
Description scope data, e.g. taxon, specimen or sex |
| Descriptor value |
Value(s) of a certain descriptor |
| Descriptor status |
Data status of a certain descriptor |
Depending on the selected data source one or more additional selection boxes will appear in the description column control. The target (see picture below left) selects the field from the database that shall be inserted. If you select "Description scope" as data source, a selection box for filtering will be inserted to determine the scope category (see picture below right).
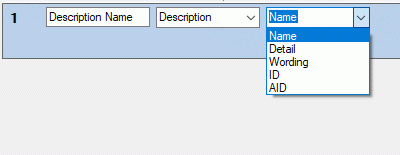
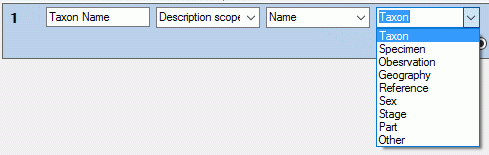
If you select "Descriptor value" or "Descriptor
status" as data source, a selection box for the descriptor will be inserted
(see picture below). The descriptor can be selected from an alphabetical list or
from the descriptor tree by clicking
 . In case of "Descriptor value"
the target selection box entries depend on the descriptor type. For categorical
descriptors you may select "Name", "Abbreviation", "Detail",
"Wording", "ID" or "Notes" of the categorical ssummary
data. For quantitative descriptors you may select the "Value" or "Notes"
of a specific statistical measure (separate selection box). For text and sequence
descriptors you may select the "Text" or "Notes".
. In case of "Descriptor value"
the target selection box entries depend on the descriptor type. For categorical
descriptors you may select "Name", "Abbreviation", "Detail",
"Wording", "ID" or "Notes" of the categorical ssummary
data. For quantitative descriptors you may select the "Value" or "Notes"
of a specific statistical measure (separate selection box). For text and sequence
descriptors you may select the "Text" or "Notes".
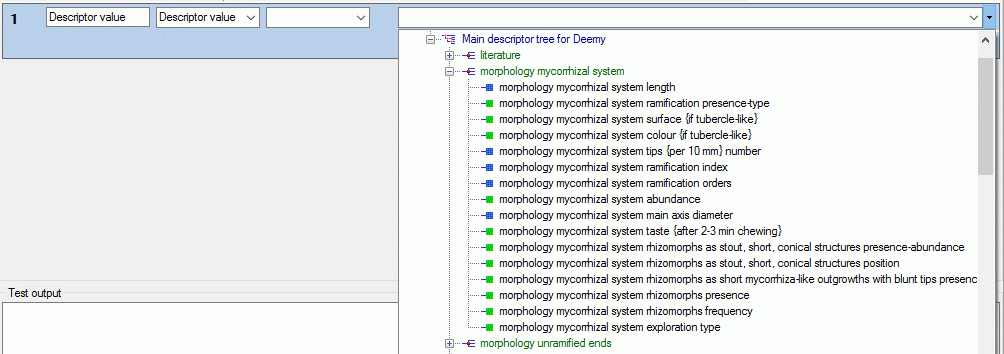
Categorical descriptors offer an additional special target type called "<Binary columns>". If you select this value, an additional selection window will appear, where you can select either "<all>" or a specific categorical state. If a specific categorical state is selected, a column will be inserted in the outptu, that contains either "1" if the state is present or "0" otherwise. If you select "<all>", a column for each categorical state will be inserted that contains the binary presence sign. An examble is shown in the picture below (column 6).
As long as you did not enter a value for the column header, a reasonable suggestion depending on the selected values will be inserted. You may enter a different column header, then the background color changes to light yellow to indicate that it will not be updated automatically anymore (see picture below, column 3). Double-click on the header to open a separate edit window.
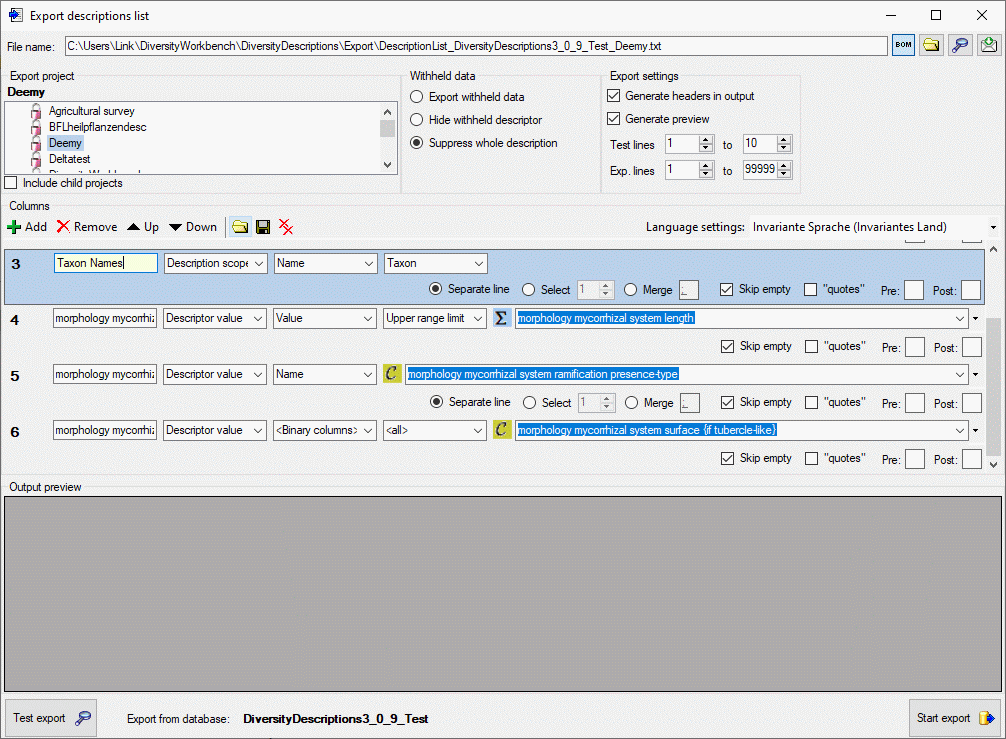
Output formatting is controlled with check box "quotes" that includes the whole output text in quotes and text boxes Pre: and Post:, which allow inclusion of the values in prefix and postfix strings (default is "). By selecting the check box Skip empty a blank output will be inserted instead of the specified prefix and postfix strings, if no value is present. If for a column multiple values may be present, e.g. in case of categorical descriptors several categorical states might be present, there is the choice of insterting additional lines for multiple values (Separate line), selecting a single value (Select) or merging the values to a single output string (Merge). For option Select you have specify if the first, second or other values shall be selected. For option Merge you may specify a separator string that shall be inserted between two values (default is ; ). To open a separate edit window for the Pre:, Post: or Merge strings, e.g. because a longer value shall be entered, double-click on the correspondent text box.
Any selected column may be shifted to another position
using the
 Up and
Up and
 Down buttons or deleted with the
Down buttons or deleted with the
 Remove button of the tool strip. With button
Remove button of the tool strip. With button
 you may delete
all columns. The complete export schema may be saved into an XML file using the
button
you may delete
all columns. The complete export schema may be saved into an XML file using the
button
 , which opens a dialog window to enter the file
name and location. By default the schema file name is generated as:
, which opens a dialog window to enter the file
name and location. By default the schema file name is generated as:
<resources directory>\ExportSchema\DescriptionList_<Database name>_<Project>.xml
The XML schema file includes information concerning the
database, the project, handling of withheld data and the output columns. By pressing
the
 button in the Columns section, a schema file can be opened. If
the schema does not meet the active database, especially descriptor dependent columns
might be erroneous because of unknown values. This is indicated by a
red background color (see picture below).
button in the Columns section, a schema file can be opened. If
the schema does not meet the active database, especially descriptor dependent columns
might be erroneous because of unknown values. This is indicated by a
red background color (see picture below).
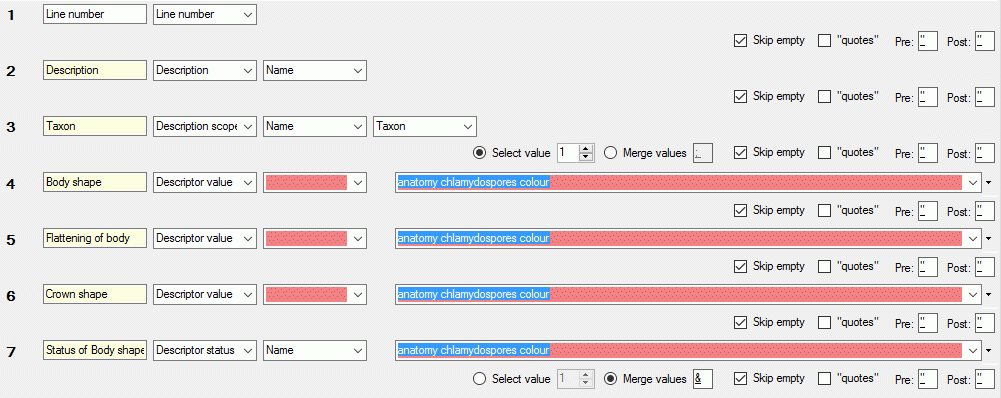
Before starting the export, the export file name should
be checked. The file name is generated as <resources
directory>\Export\DescriptionList_<Database name>_<Project>.txt.
This default setting may be changed by editing the File name or
by navigating at the target location by pressing the
 button besides the file name. If you uncheck the option Generate preview,
no output preview will be generated for the export. To generate an output without
BOM, release the
button besides the file name. If you uncheck the option Generate preview,
no output preview will be generated for the export. To generate an output without
BOM, release the
 button.
button.
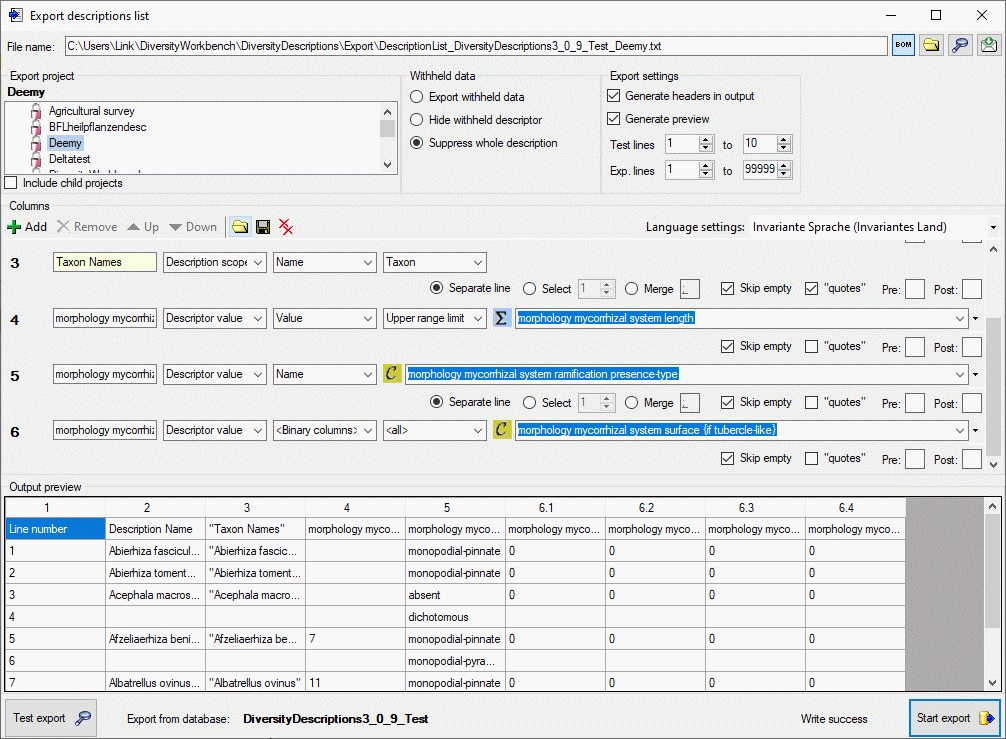
To check the export, click on the Test export
 button.
By changing the selected Language settings: you may adapt the output
of floating point numbers or date and time fields to your needs. In the Output
preview grid view the lines specified in the Export settings
(Test lines [start] to [end]) will be displayed (see picture above).
To generate the table file press the Start export
button.
By changing the selected Language settings: you may adapt the output
of floating point numbers or date and time fields to your needs. In the Output
preview grid view the lines specified in the Export settings
(Test lines [start] to [end]) will be displayed (see picture above).
To generate the table file press the Start export
 button.
During test and export the icon of the button changes to
button.
During test and export the icon of the button changes to
 and you may abort processing by clicking
the button.
and you may abort processing by clicking
the button.