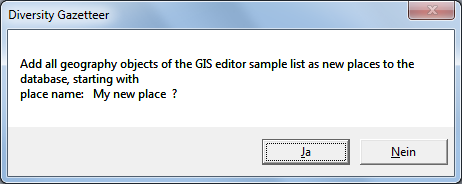If the user has administrator rights for the database,
the
symbol is shown in the tool bar. Then the user may add new place entries to the database
using the GIS Editor. A background
map and geographical objects may be created or imported, e.g. from ArcView shape files.
These shapes are often very big and do not match the restrictions of MS SQL Geography
Objects as used in the database, so there are several save options, which can help
to avoid problems for the import:
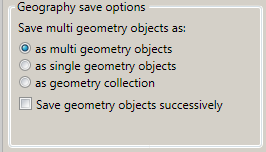
One major restriction of MS SQL Geography Objects is, that polygon lines must not overlap. This is frequently the case on multiple polygons within one geographical object, e.g. the outlines of neighbouring countries. To avoid this, multiple polygons may be split up to single polygons, which can be saved either as separate place entries (with the drawback that the collection will be disbanded) or as one geographical collection (which keeps the togetherness of the elements).
Big ArcView shapes often contain millions of coordinates, which may cause out of memory errors when they are converted to a geographical data object. This can be avoided by successively saving the samples of the GIS editor to the database. Precondition for that is, that a big shape file is split into single geographical objects (samples) already when reading it by the GIS Editor. To do this the appropriate check box of the GIS Editor Settings has to be checked:
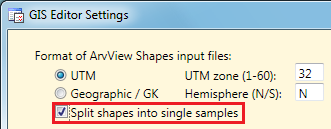
If you create a new place using the GIS Editor, be sure
to enter a description in the "Text" field before you add it to the sample list.
Clicking the
symbol of the tool bar will save the samples of the GIS Editor according to the
save options and will use the sample descriptions as the place names. If
the samples are split into multiple entries, an index is appended to the name.