 in the header menu. Each specimen may be documented with several images.
The images are stored as their path, either locally or provided by a
server. To enter a new
image click
on the
in the header menu. Each specimen may be documented with several images.
The images are stored as their path, either locally or provided by a
server. To enter a new
image click
on the To see the specimen
images select the specimen image
 in the header menu. Each specimen may be documented with several images.
The images are stored as their path, either locally or provided by a
server. To enter a new
image click
on the
in the header menu. Each specimen may be documented with several images.
The images are stored as their path, either locally or provided by a
server. To enter a new
image click
on the ![]() button. For more
details see the section
Images.
button. For more
details see the section
Images.
To delete an image
select it from the list and
click on the  button (see
below).
button (see
below).
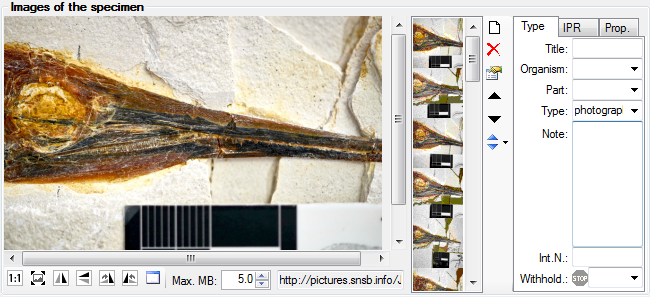
To change the sequence of the images, use the
 resp.
resp.
 buttons to change the position of the
selected image. To adapt the sequence of the whole list, you can select one of
the options offered when you click on the
buttons to change the position of the
selected image. To adapt the sequence of the whole list, you can select one of
the options offered when you click on the
 button: Ordering ascending resp.
descending by the name (= URI) or the creation date of the images. For a short
introduction see the tutorial
button: Ordering ascending resp.
descending by the name (= URI) or the creation date of the images. For a short
introduction see the tutorial  .
.
With the button
 you can change to a new
chromium based browser for the display of images.
you can change to a new
chromium based browser for the display of images.
To change the image sequence for a whole project, use the functionality within maintenance maintenance.
To document the relation of an image to an organism or a part of the specimen choose the corresponding entries from the drop-down lists Organisms: and/or Part:.
To restrict the displayed images to either images
which
are related to a certain part or a certain organism within the
specimen, choose e.g. the organism in the tree. If the selected organism is related to any image the
 button (see below) will change to
button (see below) will change to
 .
.

Click
on the
 button to restrict the images displayed in the list to
those, which are related to e.g. the selected organism.
The button will receive a red background
button to restrict the images displayed in the list to
those, which are related to e.g. the selected organism.
The button will receive a red background
 to remind you of the restriction. Next to the image list a
button
to remind you of the restriction. Next to the image list a
button
 will appear which enables you to show all images again.
will appear which enables you to show all images again.
To enter a description
for an image click on the
 button (see the chapter
Image description
for further details).
button (see the chapter
Image description
for further details).
The data is stored in the table CollectionSpecimenImage.