 Attach
at the right side we select
Attach
at the right side we select
 id (see below). It indicates that we do not want to attach data to an existing
description.
id (see below). It indicates that we do not want to attach data to an existing
description.
In this step we attach categorical, quantitative and text
data to the descriptions. In import step
 Attach
at the right side we select
Attach
at the right side we select
 id (see below). It indicates that we do not want to attach data to an existing
description.
id (see below). It indicates that we do not want to attach data to an existing
description.
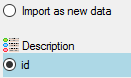
Select the import step
 Merging from the list. For
Merging from the list. For
 Description we select the
Description we select the
 Attach option because this table shall not be changed (see below).
Attach option because this table shall not be changed (see below).

Deselect every column from import step
 Description except "id". The "id" column was already
marked as
Description except "id". The "id" column was already
marked as
 Key column for comparison in the previous
step. Now the column looks as shown below.
Key column for comparison in the previous
step. Now the column looks as shown below.

We will now include the text, quantitative, categorical
and status data step by step. First we will attach the text descriptor data. Select
the
 Text descriptor 1 step at the left (see below).
Text descriptor 1 step at the left (see below).
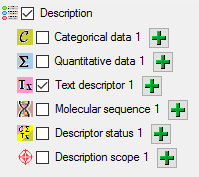
At the right side you find the import step
 Text descriptor 1 and below the data groups of the import step. Click on
Text descriptor 1 and below the data groups of the import step. Click on
 Descriptor ID and in the center window the assignemt data for the
referenced descriptor's id ("descriptor_id") are displayed. Click
on
Descriptor ID and in the center window the assignemt data for the
referenced descriptor's id ("descriptor_id") are displayed. Click
on
 From file to select the file column "QuestionNumber" as data
source. After that the column should look as shown below.
From file to select the file column "QuestionNumber" as data
source. After that the column should look as shown below.

Now the description text must be selected, therefore click
on
 Text. The center window shows two data columns: "content"
and "notes". In line "content" click on
Text. The center window shows two data columns: "content"
and "notes". In line "content" click on
 to make it the decisive column, further on
to make it the decisive column, further on
 From file to select file column "Answer". In line "notes"
click on
From file to select file column "Answer". In line "notes"
click on
 From file to select file column "Notes". After that the columns
should look as shown below.
From file to select file column "Notes". After that the columns
should look as shown below.

To test if all requirements for the import are met use
the
 Testing step. The test for the first
data line is shown below.
Testing step. The test for the first
data line is shown below.
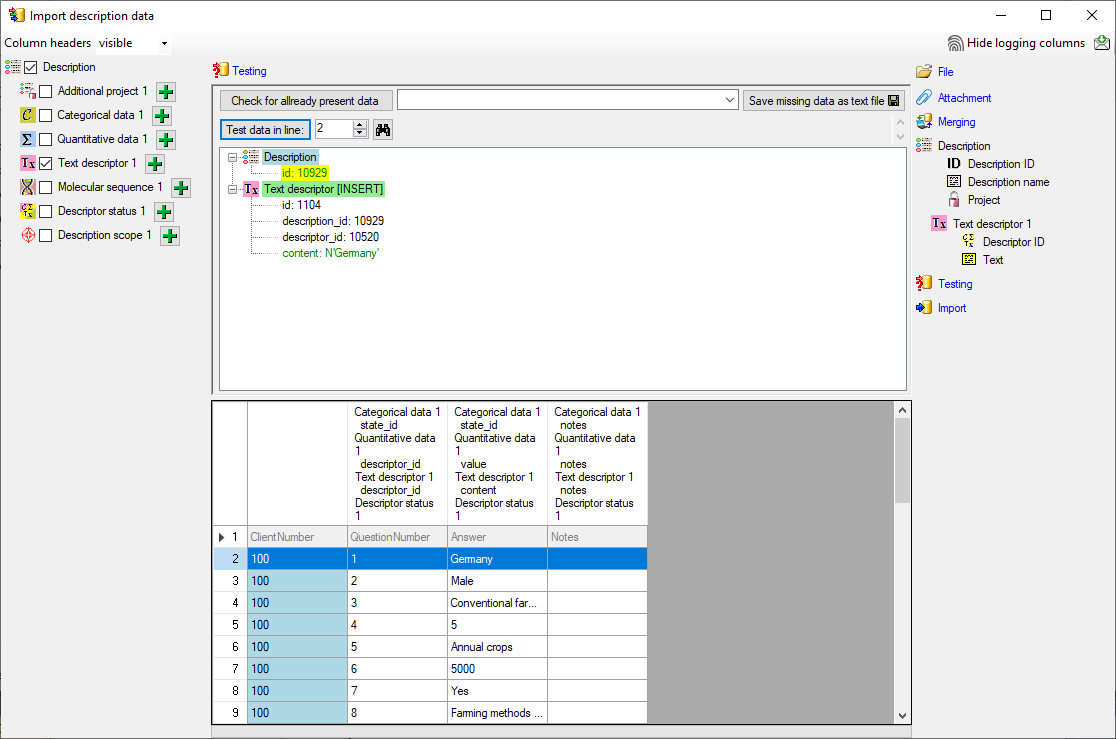
An additional test is done for the next data line. This
line contains no text data but a categorical state. You can see below that this
line will not be imported as text descriptor data, because the descriptor (given
by
 Descriptor ID) is automatically checked for the correct type.
Descriptor ID) is automatically checked for the correct type.
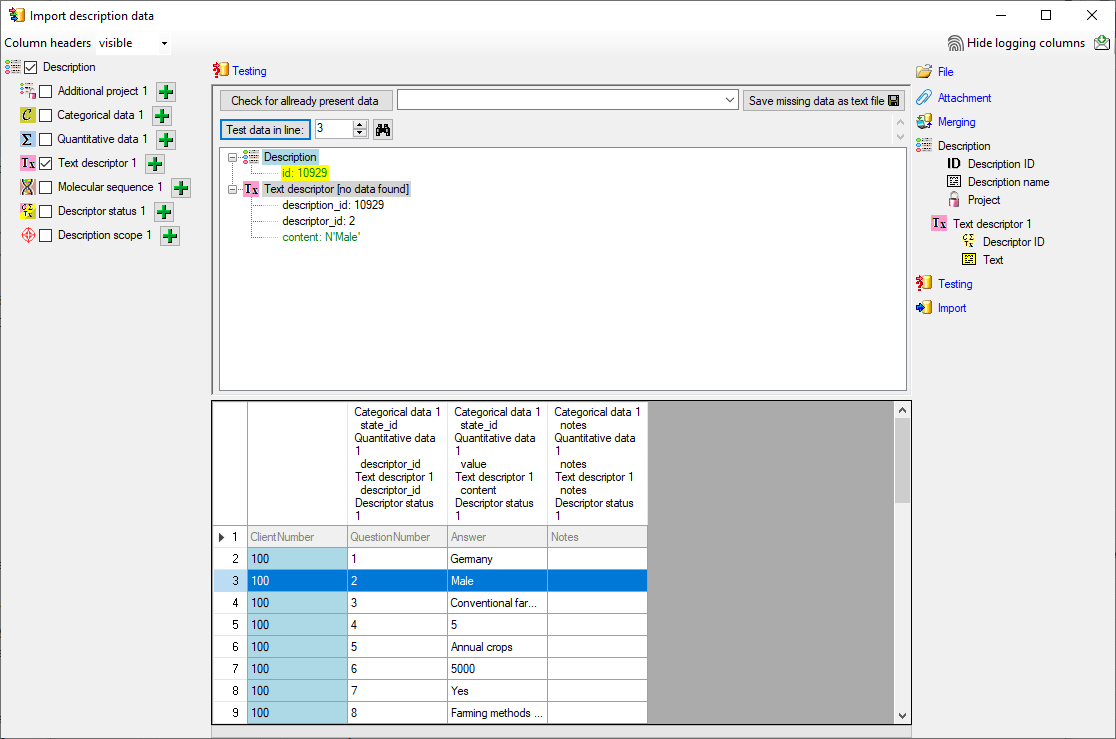
We will now include the quantitative summary data. Select
the
 Quantitative data 1 step (see below).
Quantitative data 1 step (see below).
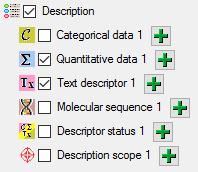
At the right side you find the import step
 Quantitative data 1 and below the data groups of the import step. Click
on
Quantitative data 1 and below the data groups of the import step. Click
on
 Descriptor ID and select the file column "QuestionNumber"
as data source.
Descriptor ID and select the file column "QuestionNumber"
as data source.
Now the value must be selected, therefore click on
 Value. The center window shows two data columns: "value"
and "notes". In line "value" click on
Value. The center window shows two data columns: "value"
and "notes". In line "value" click on
 to make it the decisive column, further on
to make it the decisive column, further on
 From file to select file column "Answer". In line "notes"
click on
From file to select file column "Answer". In line "notes"
click on
 From file to select file column "Notes". After that the columns
should look as shown below.
From file to select file column "Notes". After that the columns
should look as shown below.

For quantitavie measures you must specify which statistical
measure is given by the value. We assume all imported values are mean values, therefore
click on the import step
 Statistical measure
and in the center window the assignemt data for the statistical measure ("measure_id")
are displayed. Click on
Statistical measure
and in the center window the assignemt data for the statistical measure ("measure_id")
are displayed. Click on
 For all: and select entry "Central or typical value (human estimate)"
from the drop down (see below).
For all: and select entry "Central or typical value (human estimate)"
from the drop down (see below).

To test if all requirements for the import are met use
the
 Testing step. The test for data line
25 with integer data is shown below.
Testing step. The test for data line
25 with integer data is shown below.
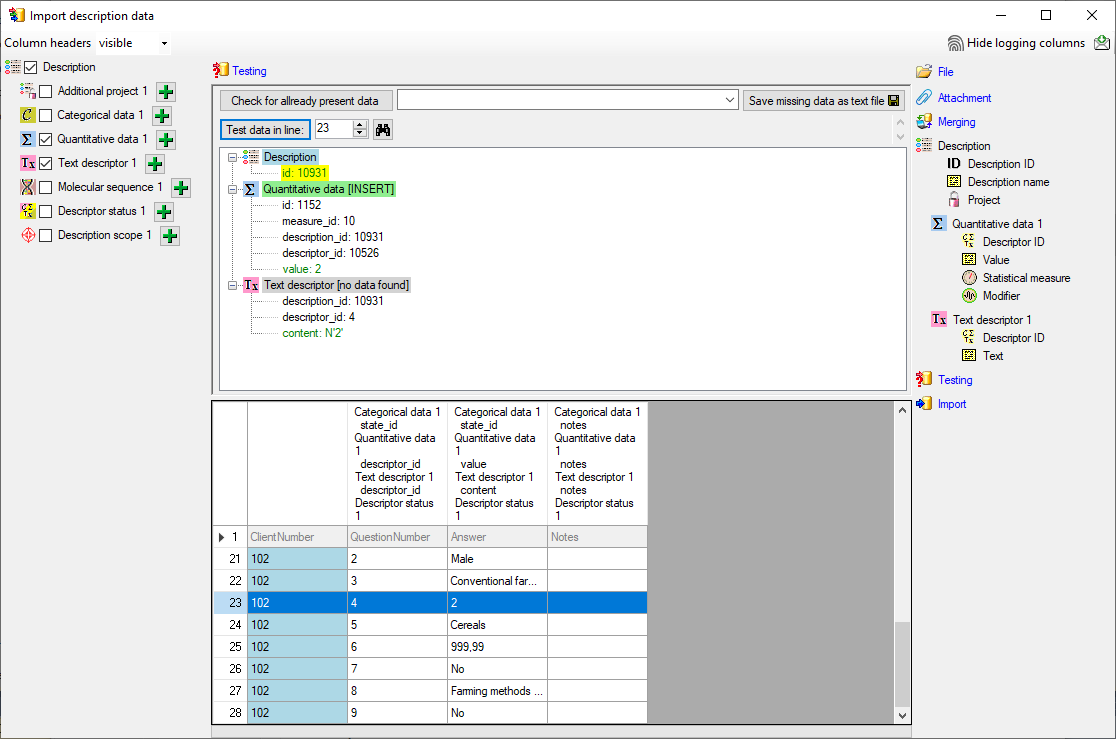
The test for data line 25, which contains real number fails (see below).
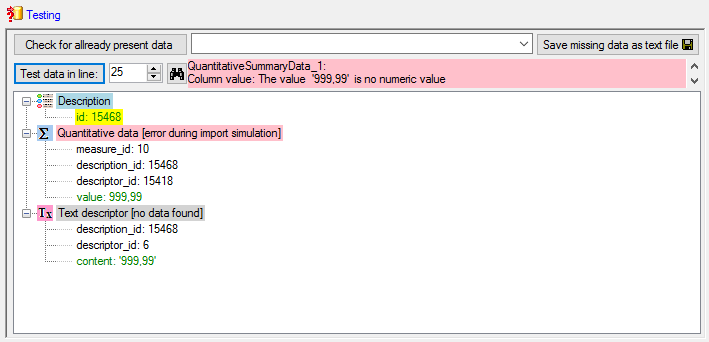
A closer look on the data in column "Answer"
shows that the decimal separator is a comma, because the table has been generated
by a progam using the German localization. The database expects a decimal point
as separator. To interpret the localized file values correctly, select the step
 File and choose Language
/ Country:
File and choose Language
/ Country:
 de (see below).
de (see below).
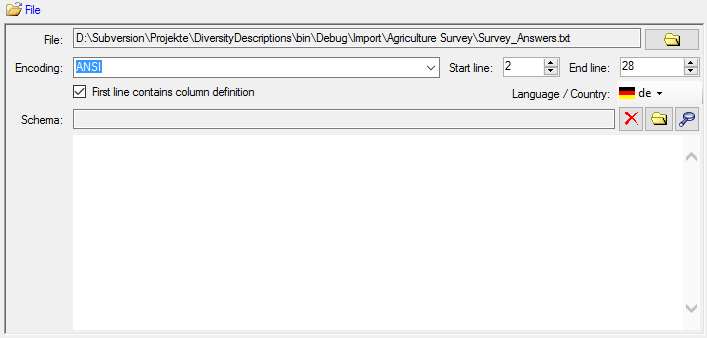
With this settings the test now works fine (see below).
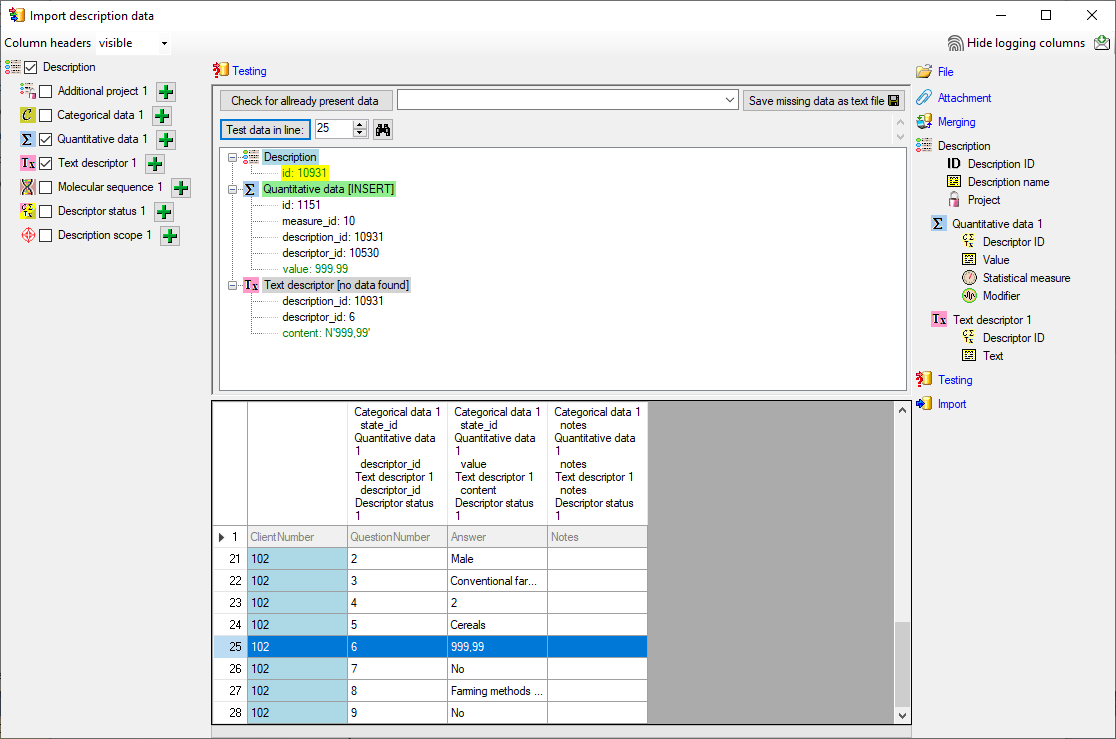
Now we will include the categorical summary data. Select
the
 Categorical data 1 step at the left (see below).
Categorical data 1 step at the left (see below).
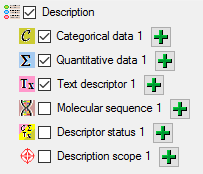
At the right side you find the import step
 Categorical data 1 and below the data groups of the import step. Click
on
Categorical data 1 and below the data groups of the import step. Click
on
 Categorical state ID. The center window shows the data column "state_id".
Click on
Categorical state ID. The center window shows the data column "state_id".
Click on
 to make it the decisive column, further on
to make it the decisive column, further on
 From file to select file column "Answer". If you perform
a quick import test you will see that this setting works perfectly for data file
lines 3, 4 and 6, but fails for line 8 (see below).
From file to select file column "Answer". If you perform
a quick import test you will see that this setting works perfectly for data file
lines 3, 4 and 6, but fails for line 8 (see below).
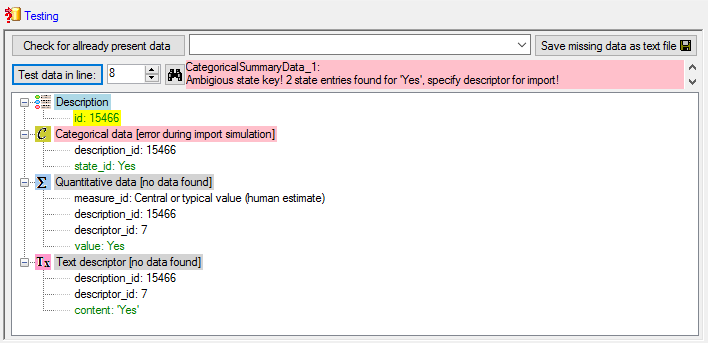
The reason is that we used the state name as external
key for the categorical state. For the descriptors 6 and 8, which both represent
boolean values, the states names are ambigious ("Yes" and "No"
for both descriptors), therefore the import wizard does not know which descriptor
shall be used. To overcome this ambiguity the
 Categorical state ID step allows the additional specification of
the descriptor id. Select import step
Categorical state ID step allows the additional specification of
the descriptor id. Select import step
 Categorical state ID. In the center click on the
Categorical state ID. In the center click on the
 button at the end of line "state_id". Select file column "QuestionNumber",
which contains the reference to the descriptor and enter the separator character
| (pipe symbol) in field Pre.:
of the new line. After that the column should look as shown below.
button at the end of line "state_id". Select file column "QuestionNumber",
which contains the reference to the descriptor and enter the separator character
| (pipe symbol) in field Pre.:
of the new line. After that the column should look as shown below.

If you repeat the quick import test for line 8, it will now work.
Now click on
 Notes. The center window shows the data column "notes".
Click on
Notes. The center window shows the data column "notes".
Click on
 From file to select file column "Notes". After that the columns
should look as shown below.
From file to select file column "Notes". After that the columns
should look as shown below.

To test if all requirements for the import are met use
the
 Testing step. The test for data line
15 with categorical data and notes is shown below.
Testing step. The test for data line
15 with categorical data and notes is shown below.
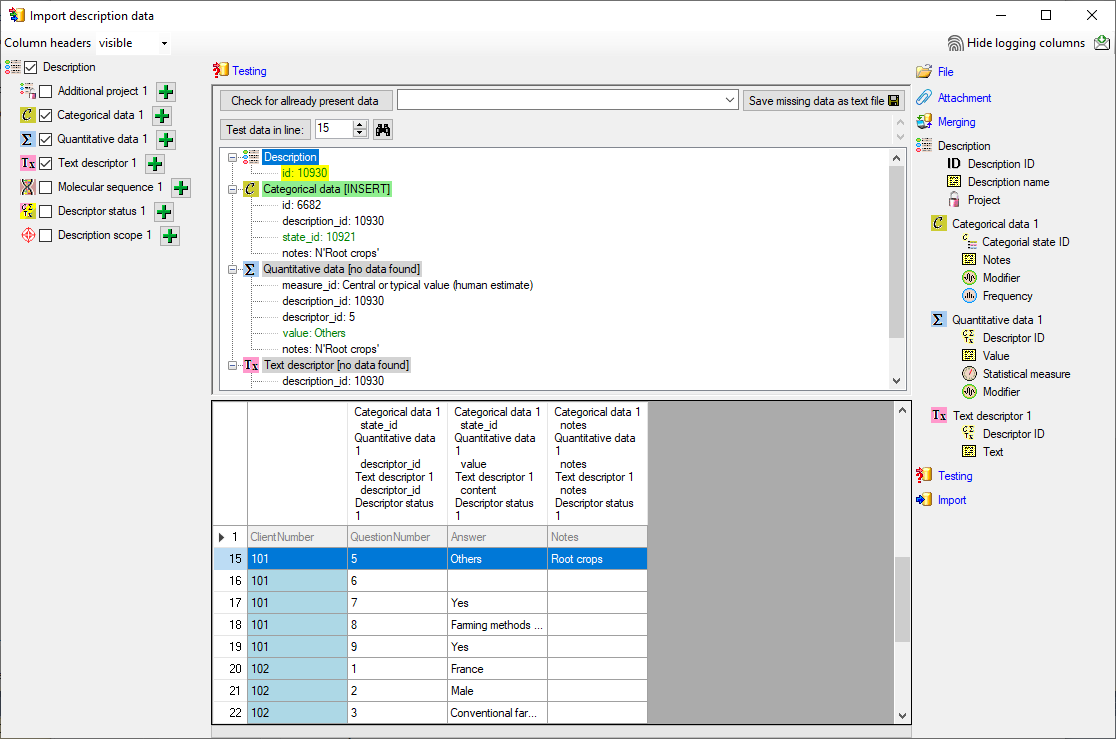
There is an empty lines in the file. For this line we
want to set the descriptor status "Data unavailable" to indicate that
the descriptor should be present in the description. Select the
 Descriptor status 1 step at the left (see below).
Descriptor status 1 step at the left (see below).
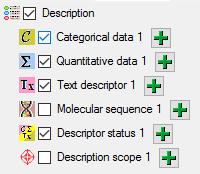
At the right side you find the import step
 Descriptor status 1 and below the data groups of the import step. Click
on
Descriptor status 1 and below the data groups of the import step. Click
on
 Descriptor ID and select the file column "QuestionNumber"
as data source. Furthermore click on
Descriptor ID and select the file column "QuestionNumber"
as data source. Furthermore click on
 Notes and select the file column "Notes".
Notes and select the file column "Notes".
Now click on
 Data status. The center window shows the data column "statusdata_id".
Click on
Data status. The center window shows the data column "statusdata_id".
Click on
 to make it the decisive column, further on
to make it the decisive column, further on
 From file to select file column "Answer". Now click on button
From file to select file column "Answer". Now click on button
 to define a transformation. In the tranformation window click on
to define a transformation. In the tranformation window click on
 to select translation. In the translation window click the
to select translation. In the translation window click the
 button to list the values contained in the file column. For the empty entry in the
first line select the translation value "Data unavailable" (see below).
All data entries will therefore be mapped to "empty", i.e. no data status
will be set. Only if the data file line ist empty, the selected data status will
be inserted.
button to list the values contained in the file column. For the empty entry in the
first line select the translation value "Data unavailable" (see below).
All data entries will therefore be mapped to "empty", i.e. no data status
will be set. Only if the data file line ist empty, the selected data status will
be inserted.
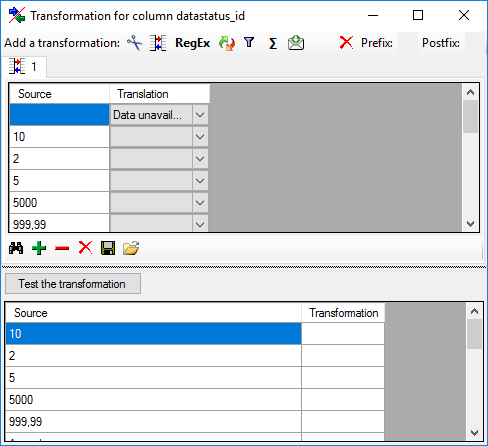
To test if all requirements for the import are met use
the
 Testing step. The test for data line
16 is shown below.
Testing step. The test for data line
16 is shown below.
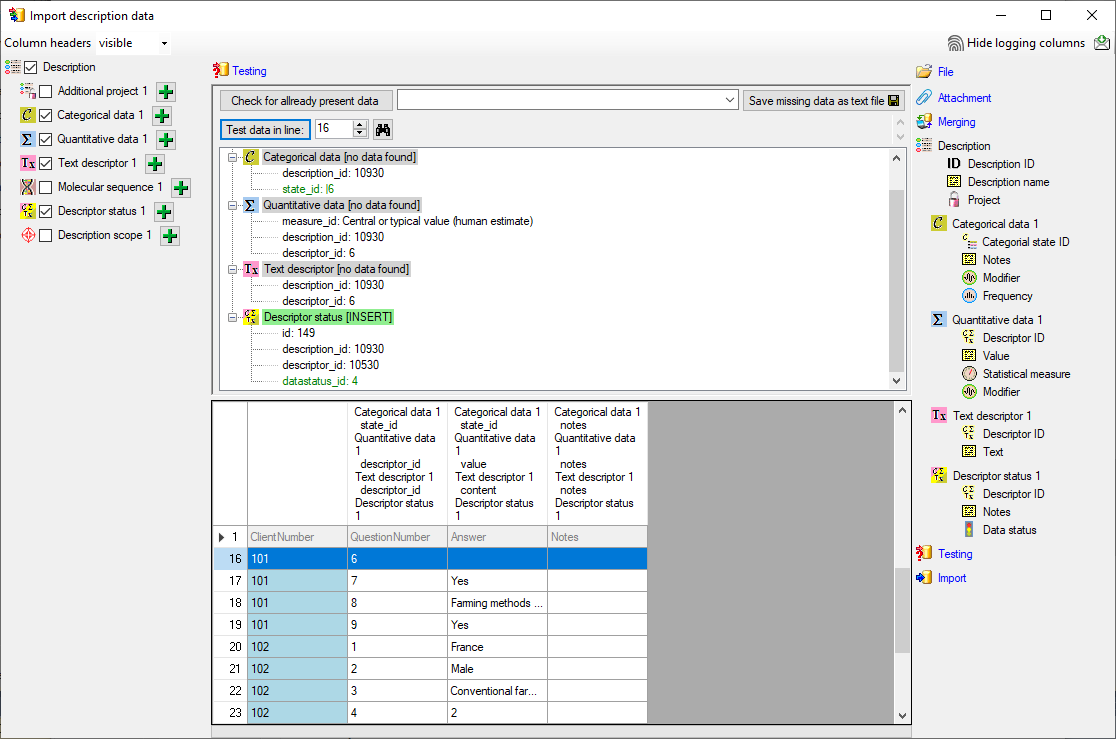

With the last step you can start to import the data into the database. If you want to repeat the import with the same settings and data of the same structure, you can save a schema of the current settings. There were 26 lines imported and one failed line (see below).
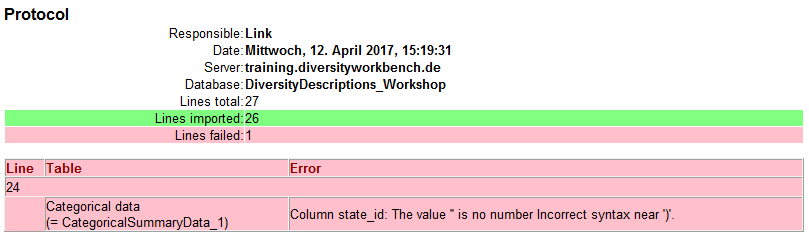
The erroneous lines are stored into separate text file (e.g. "Survey_AnswersError.txt") for a detailled analysis and a separate import after error corrections. In our example the error is caused by the undefined value "Cereals" in the "Answer" column of file line 24.