 Database ... ->
Database ... ->
 Logins ... from the menu. A window as shown below will open.
Logins ... from the menu. A window as shown below will open.
To administrate the logins on the database server, their
permissions resp. roles and access to projects choose Administration ->
 Database ... ->
Database ... ->
 Logins ... from the menu. A window as shown below will open.
Logins ... from the menu. A window as shown below will open.
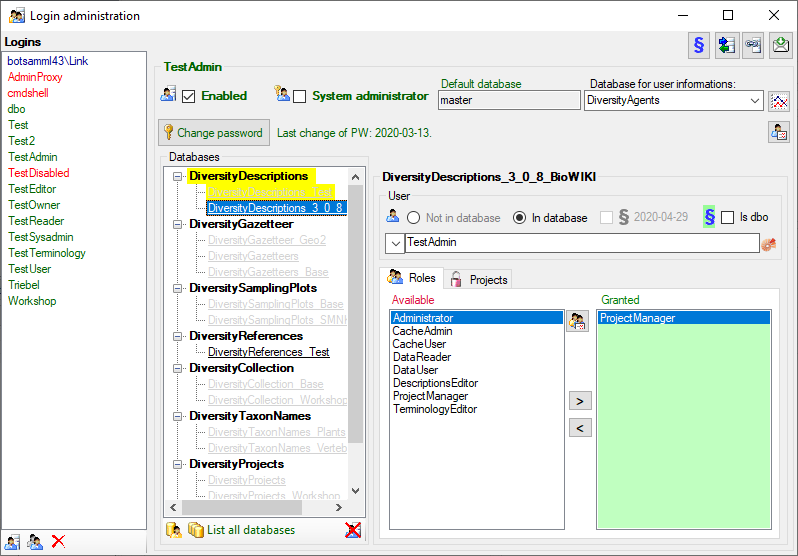
To see the activity of a login click on the
 button. A window will open as shown below listing all databases and tables together
with the timespan (From - To) and the number of data sets where any activity of
the current login has been found.
button. A window will open as shown below listing all databases and tables together
with the timespan (From - To) and the number of data sets where any activity of
the current login has been found.
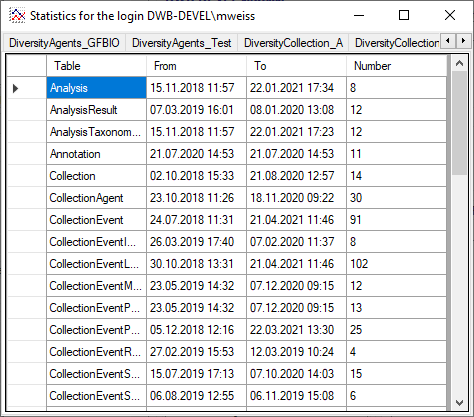
To see the current activity on the server click on the
 button. A window as shown below will open listing all user related processes on
the server.
button. A window as shown below will open listing all user related processes on
the server.
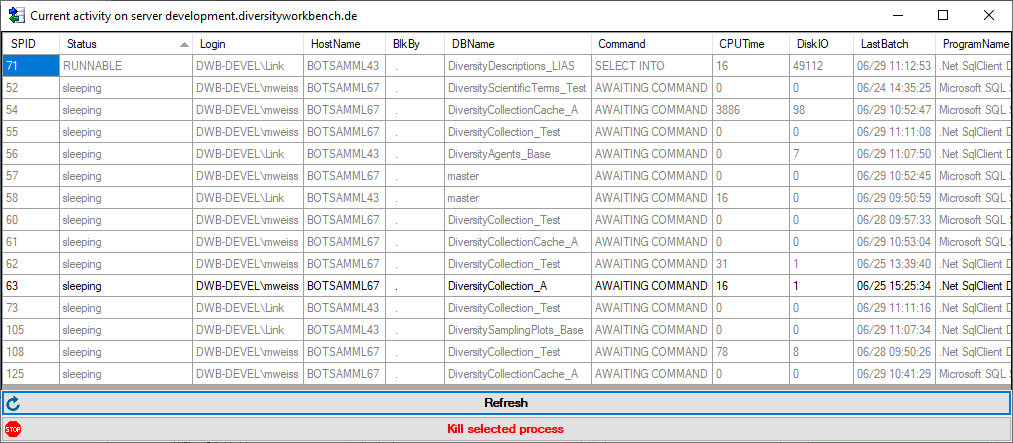
To create a new login, click on the
 button in the lower left corner. Another window will open.
button in the lower left corner. Another window will open.
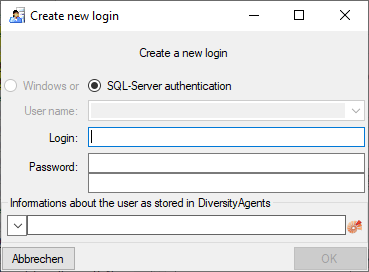
Here you can enter the name of the new login and the password.
To assign the user information click on the
 button to search for a name in the DiversityAgents database.
button to search for a name in the DiversityAgents database.
To copy a login including all permissions etc. into a
new login, select the original login in the list and click on the
 button.
button.
To edit the access for a login on the server, select the
login in the list. If a login should be disabled
 , uncheck the enabled checkbox.
, uncheck the enabled checkbox.
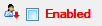
All databases on the server will be listed, with the current database showing a yellow background. The databases where the login has no access will be listed in gray while the databases accessible for a login are black.
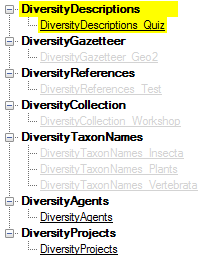
To allow a login the access to a database, select the database from the list and choose the database as shown below.

Use the > and < buttons to add or
remove roles for the login in the database (see below).
By clicking the button
 you get an overview of the access rights for the selected role.
you get an overview of the access rights for the selected role.
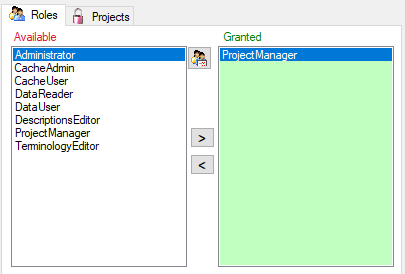
Depending on the database you can edit the list of projects accessible for a login (see below). Next to the
projects with full access
a second list provides projects with
Read Only access (see image below). Use the
 and
and
 buttons to move projects between Accessible
and Read Only. Projects
are related to the module DiversityProjects. To get additional informations about
a project, select it in the list and click on the
buttons to move projects between Accessible
and Read Only. Projects
are related to the module DiversityProjects. To get additional informations about
a project, select it in the list and click on the
 button.
button.
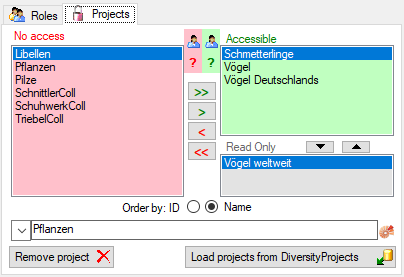
If a project is not used within
DiversityDescriptions (see cached projects) you may delete it
by shifting it to No Access and
clicking button Remove project
 . To load additional projects, click on the Load projects
. To load additional projects, click on the Load projects
 button. A window as shown below will open. Projects already in the database will
be listed in green,
missing projects in red (see below). Check all projects you need in your
database and click the Start download
button. A window as shown below will open. Projects already in the database will
be listed in green,
missing projects in red (see below). Check all projects you need in your
database and click the Start download
 button.
button.
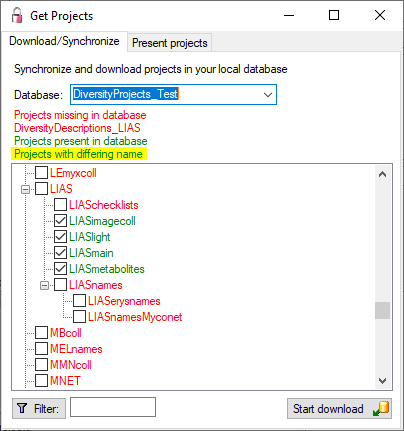
If you want to se see an overview of all permissions and
project for a login, click on the
 button. A window as shown below will open. It lists all
button. A window as shown below will open. It lists all
 modules and their
modules and their
 databases, the
databases, the
 roles,
roles,
 accessible projects and
accessible projects and
 read only projects for a login.
read only projects for a login.
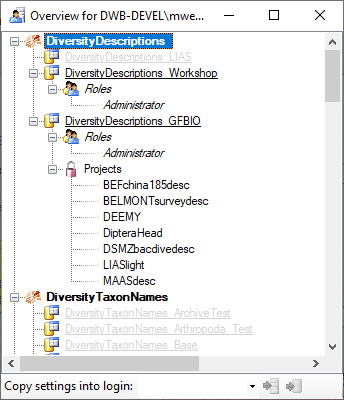
To copy the permissions and projects of the current login
to another login, select the login where the settings should be copied to from the
list at the base of the window and click on the
 button to copy the settings for all databases or the
button to copy the settings for all databases or the
 button to copy the settings of the selected database into this login.
button to copy the settings of the selected database into this login.
If you see an overview of all user and roles in a database,
click on the
 button. A window a shown below will open. It lists all
button. A window a shown below will open. It lists all
 user and
user and
 roles in the database.
roles in the database.
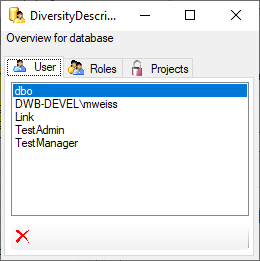
To remove a user, select it in the list and click on the
 button.
button.
If you select one of the databases, at the base a
 button may appear. This indicates, that there are windows logins listed where the
name of the login does not match the logins of the server. This may happen if e.g.
a database was moved from one server to another. To correct this, click on the button.
A list of deviating logins will be shown, that can be corrected automatically.
button may appear. This indicates, that there are windows logins listed where the
name of the login does not match the logins of the server. This may happen if e.g.
a database was moved from one server to another. To correct this, click on the button.
A list of deviating logins will be shown, that can be corrected automatically.
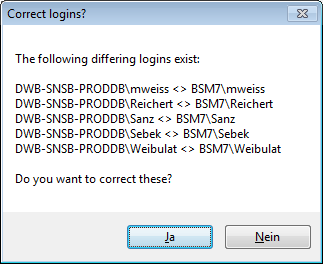
If logins with the same name but different server are found, one of them has to be deleted to make the correction possible. You will get a list where you can select those that should be removed.
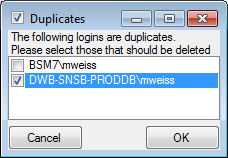
Select the duplicate logins that should be removed and click OK.