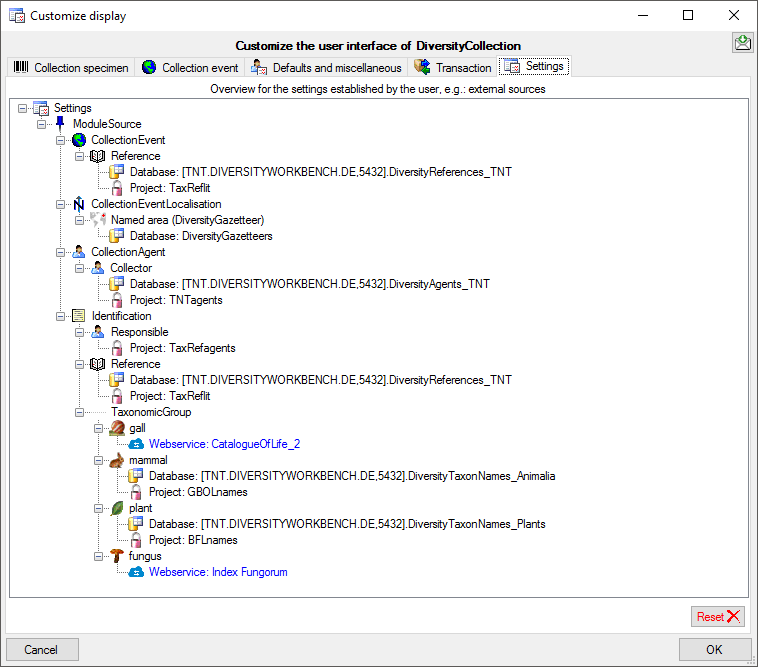Subsections of Customization
Diversity Collection
Entities, contexts, usage and languages
DiversityCollection may be used in diverse contexts like collection
management, observations or field mapping. To ensure that a user working
in a certain area will see the descriptions corresponding to his domain
the DiversityWorkbench provides the possibility to define corresponding
contexts.
To set the context
and the language for the program choose Administration - Customize
display …  from the menu. A window will open
as shown below where you may select the language and the context which
should be used. By default the language will be set according to the
settings of your operating system, however, you may change it here. The
default language within DiversityCollection is English. If you select a
certain context, the tables in the lower part of the form will show you
the special setting within this context. These settings are edited as
described below.
from the menu. A window will open
as shown below where you may select the language and the context which
should be used. By default the language will be set according to the
settings of your operating system, however, you may change it here. The
default language within DiversityCollection is English. If you select a
certain context, the tables in the lower part of the form will show you
the special setting within this context. These settings are edited as
described below.
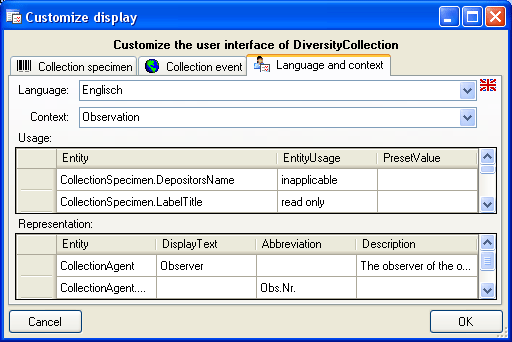
For the documentation of the tables used for the storage of the entity
related data please see the section Entity tables.
To edit the entities choose Administration - Application description
…  from the menu. A window will open as
shown below where you may edit the entities defined for the program.
from the menu. A window will open as
shown below where you may edit the entities defined for the program.
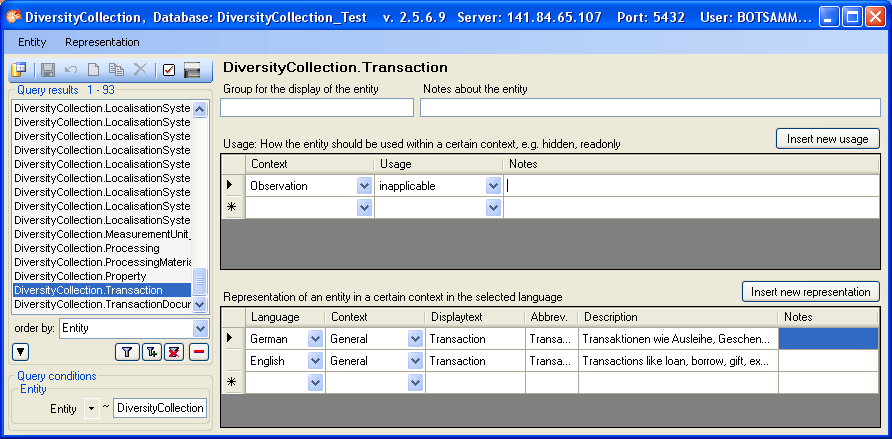
Group for the display of the entity
If in a user interface certain entities should be displayed in a group,
enter the name of the group here.
Usage
If nothing is defined for the usage of an entity, it will be handled
according to the rights of the user. In certain context an entity may be
set to e.g. read only, inapplicable or not used. In case of the later
two possibilities the entity will not appear in the interface of the
program. For example, transaction management (e.g. loan) will not be
handled with a mobile device, thus the corresponding entities will be
set to “not used”. Use the Insert new usage button to insert a
new usage for an entity. To edit the possible usages choose
Administration - Usage … from the menu.
- inapplicable: An entity which may not be applied in a certain context
will not be shown in a user interface, e.g. the depositors accession
number in the context observation.
- preset: An entity will have a preset value, e.g. ‘determination’ for
the identification category in the context observation.
- read only: An entity may not be changed.
- hidden: An entity should be hidden from the user interface.
Context
The default context is General. Thus, in the beginning you will find all
representations within this context. Within the representation, when a
certain context is missing, the program will search for a representation
in the parent context until a representation is found. To edit the
context choose Administration - Context … from the menu. A window
will open as shown below where you may edit the context.
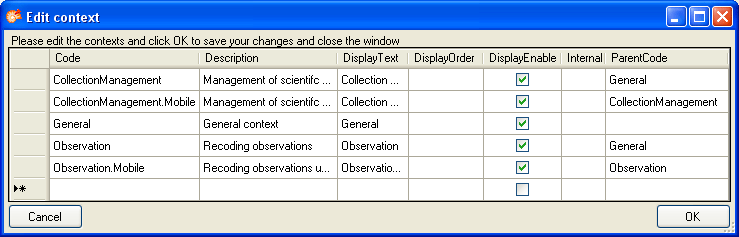
Representation
An entity may have differing representations in different contexts. For
example a CollectionEvent may correspond to an observation or gathering
in other contexts. Use the Entity and Representation menu to fill in
missing entries. If an only
if entity should receive a different title or description in the
user interface, enter the values in the table. If nothing is defined in
a certain context, the program will walk up the tree defined with the
parent code (see the image above) to find available values for the title
or description of the entity. The highest entry in the hierarchy is the
context General with the language English. If you define
deviating values for the display text, the abbreviation or the
description, you must at least enter values in the highest entry
(General, English) as a default value for all other entities.
Language
TThe default language used in DiversityCollection is English. Thus, in
the beginning you will find all descriptions etc. in English. All
representations may be defined for any language. Use the Representation
menu to automatically fill in missing entries of a language. If there
are changes in the original description of tables or columns in the
database, choose
Representation - Update descriptions according to database/strong> from
the menu to import the updated descriptions for the English version and
context “General”.
Entity
To insert missing entities use the Entity menu. To insert all missing
tables of a database choose Entity - Insert all missing tables …
from the menu. A window will open listing the missing tables. Use the
[Exclude: … ] field and [Requery] button to remove certain
tables from the list, e.g. if you do not wish to define entities for log
tables, enter *_log and then click [Requery]. You may repeat
this until the list contains only tables you wish to use.
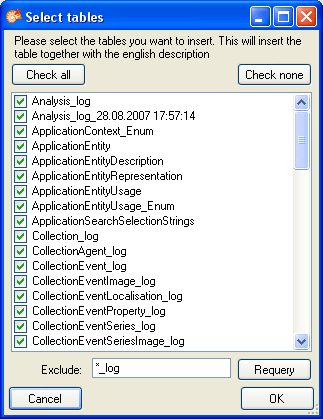
You find corresponding functions for single tables and for entries in a
table. The later function is restricted to tables with a primary key
with one column. A window will open where you map the columns, provided
for the entity documentation to columns in the table, of which you wish
to import the entries (see image below).
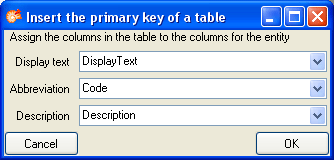
This may be necessary, if e.g. certain entries in a table should not be
used in a certain context or if you wish to translate the contents into
another language.
Diversity Collection
Enumerations
There are several enumerations resp. lookup tables, that by default
contain predefined entries. All these tables and the content of some of
these are listed here. An example for the design
of these tables is shown below. For an introduction see the video  .
.
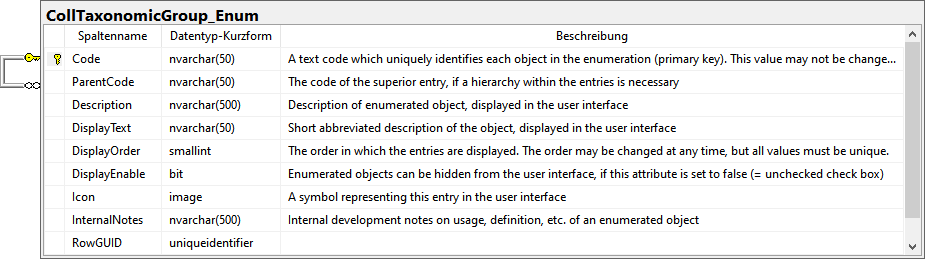
As a database owner you may edit the content of these tables keeping in
mind, that changes may have unprecedented effects in the program. So you
should the test the effects after changing the data before keeping
changes. To access these tables choose Administraion - Enumerations from
the menu. Depending of the table you select a window as show below will
open.
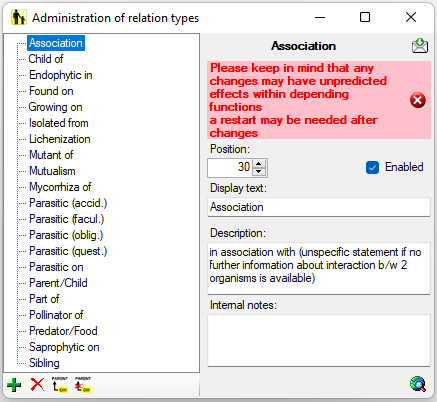
Extended options
For enumerations with different design the window will change.
Project dependency
For enumerations with a optional dependency on the projects the data are
linked to an example is shown below. For an introduction on this topic see the video: 
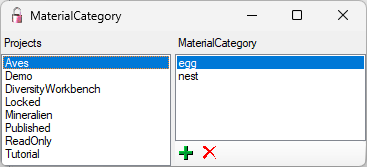
Images
Some enumeration tables provide the option for setting images that are linked to the selected entries shown in the client. For an introduction on this topic see the video: 
Special tables
For the tables LocalisationSystem and Property (properties of the
collection sites) the content of certain columns can be edited as shown
below.
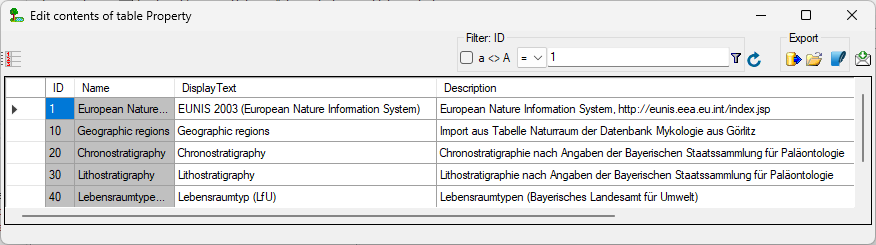
Diversity Collection
Kiosk mode
For presentation the client can be set into kiosk mode where all buttons
for closing and connecting to a different database are hidden. Connect
to the database with a login provided with the rights which should be
available in the kiosk mode and choose →
from the menu. The window will change
as shown below where any possibility to stop the application or connect
to a different database are removed. When setting the kiosk mode you can
fix it for restart, thus, even when the application is restarted it is
not possible to change the database or login parameters.
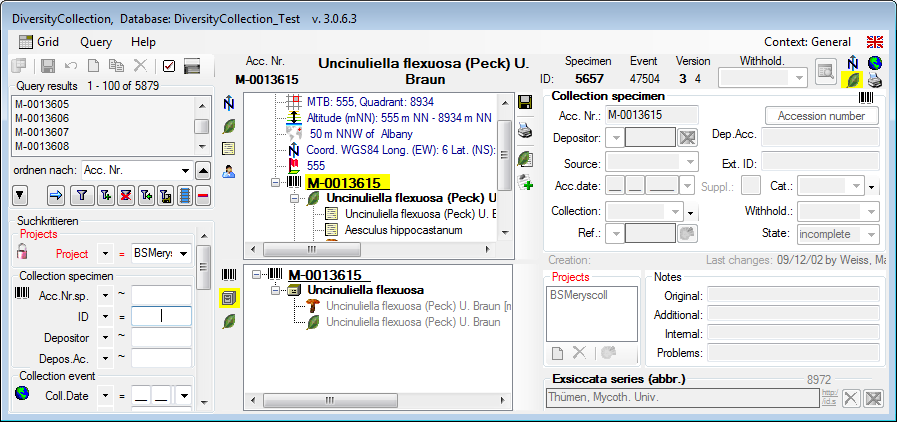
To stop the application when set into kiosk mode use the task manager of
your operating system.
Diversity Collection
Customize the main form
The main window can be customised in several parts. To change the
visible parts in the main window select Administration - Customize
display … from the menu. A window (see below) will open where you
can select the groups which should be displayed. In the first tab you
can change the visibility for the taxonomic groups and material
categories.
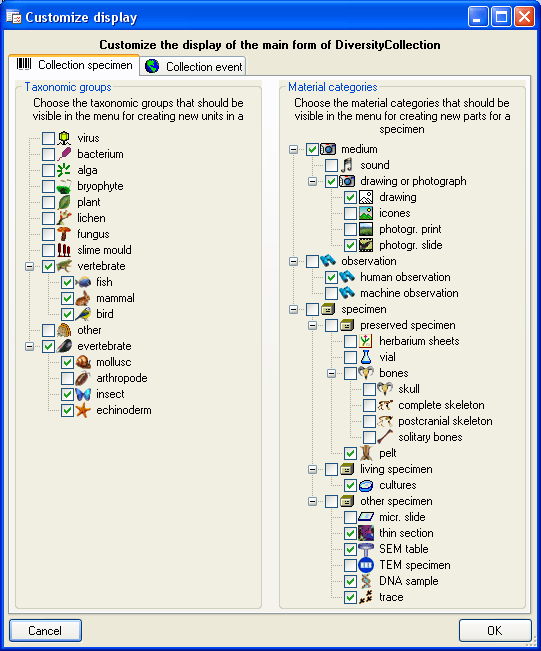
In the second tab (see below) you can set
- visibility of the localisation systems displayed in a
 distribution map
distribution map
- the
 localisation systems available for
the selection in the drop down menus
localisation systems available for
the selection in the drop down menus
- the
 collection site properties available
for the selection in the drop down menus
collection site properties available
for the selection in the drop down menus
- the source for the country list from a gazetteer
- the direction of the hierarchy derived from a gazetteer and written
into the cached value representing the gazetteer entry
- the separator in the hierarchy derived from a gazetteer and written
into the cached value representing the gazetteer entry
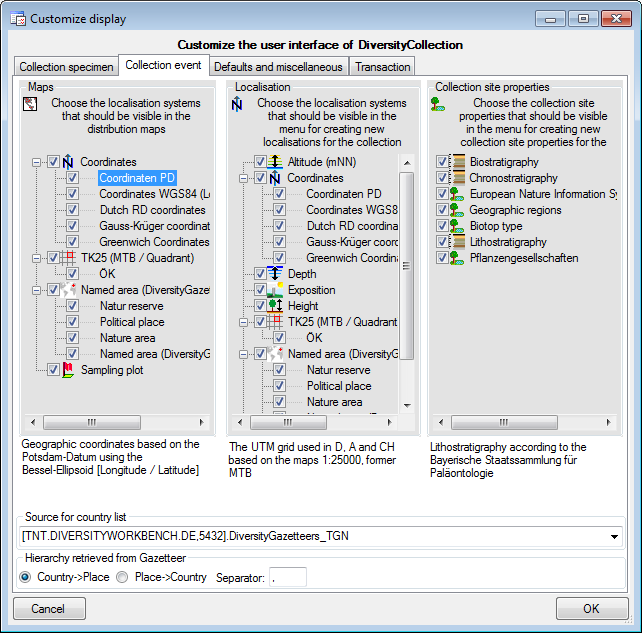
Defaults and miscellaneous
In the third tab (see below) you can add the name of the responsible
person or choose the current user for several entries and show/hide the
controls for the exsiccata.
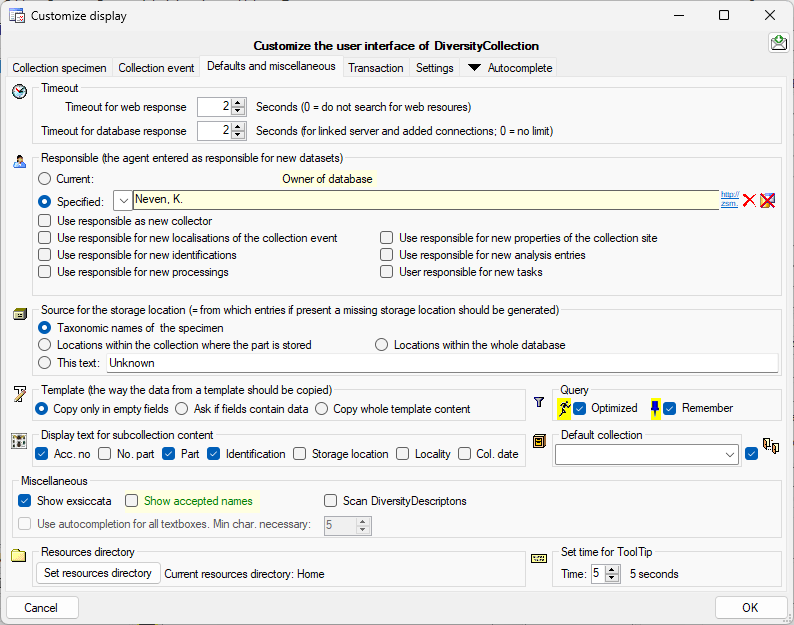
Timeout

The timeout for web resources and databases either added manually or via
linked server can be set to adapt to the velocity of the available net.
If you set the Timeout for web response to 0, the application will
ignore any resources retrieved from the web. By default these values are
set to 30 seconds This is demonstrated in a short tutorial
 .
.
Responsible
You can choose to either use the current user or a specified user as a
responsible for new datasets for various tables (see image above).
Storage location
The source for the list for the storage location can be set as shown
below:
- Taxonomic names from identifications within the selected specimen
- Storage locations already entered for the parts within the collection
where the part is stored
- Storage locations already entered for the parts within the whole
database

Template copy mode

There are 3 possibilities:
- Copy values from the template only if there are no entries in the data
- Ask the user if there are differing contents in data and template
whether the template values should be copied into the data
- Copy the values from the template irrespective of any content in the
data
Subcollection content
The display text for the content of the subcollection
 can be composed of the fields listed
below:
can be composed of the fields listed
below:
- Accession number of the specimen
- Accession number of the part
- First identification of the first organism
- Storage location of the first part
- Locality of the collection event
- Collection date

The maximal content of a subcollection can be restricted hire
 for new parts can set here as well.
for new parts can set here as well.
The default collection  for new parts can set
here as well.
for new parts can set
here as well.
Miscellaneous

 Use translations: If
the data fields for the exsiccatal series should be
displayed.
Use translations: If
the data fields for the exsiccatal series should be
displayed.

 Show exsiccata:
If the data fields for the exsiccatal series should be
displayed.
Show exsiccata:
If the data fields for the exsiccatal series should be
displayed.

 Show accepted
names: With this option the names linked to DiversityTaxonNames will be
checked for the synonymy status. Accepted names will be shown with a
green color and for synonyms the accepted name will be displayed above
the current name (see below).
Show accepted
names: With this option the names linked to DiversityTaxonNames will be
checked for the synonymy status. Accepted names will be shown with a
green color and for synonyms the accepted name will be displayed above
the current name (see below).


 Show valid
names: With this option the valid names linked to DiversityAgents will be shown. Valid names will be shown with a
green color and will be displayed above the current name.
Show valid
names: With this option the valid names linked to DiversityAgents will be shown. Valid names will be shown with a
green color and will be displayed above the current name. 

 Scan
DiversityDescriptions: If accessible
DiversityDescriptions databases should be scanned for links to the
current dataset.
Scan
DiversityDescriptions: If accessible
DiversityDescriptions databases should be scanned for links to the
current dataset.

 Load datasources: If
the datasources on linked servers should be loaded
together with the start of the programm.
Load datasources: If
the datasources on linked servers should be loaded
together with the start of the programm.
Autocompletion
 Use autocompletion for all textboxes: Available
in upcoming version - If this option is choosen, textboxes will
autocomplete starting with the specified text length.
Use autocompletion for all textboxes: Available
in upcoming version - If this option is choosen, textboxes will
autocomplete starting with the specified text length.
You can choose the mode of the autocompletion. There are 4 options:
- Node: No autocompletion
- Append: Append the first fitting entry
- Suggest: Provide a list corresponding to the typed text
- Suggest & Append: Provide a list corresponding to the typed text
and append the first fitting
Use query charts
 Inclusion of charts for queries linked to modules: If you choose this option, you get access to data of linked modules via charts as described in chapter charts. Keep in mind that this option may slow down the application.
Inclusion of charts for queries linked to modules: If you choose this option, you get access to data of linked modules via charts as described in chapter charts. Keep in mind that this option may slow down the application.
Query
To set the option for optimized queries  and the option to
and the option to  remember the query settings as
default, select the
remember the query settings as
default, select the  Optimized resp.
Optimized resp.
 Remember option.
This will speed up the query in many cases as it will preselect data
depending on the query restrictions, e.g. if you search for an
identification and enter a taxonomic name the first identification
matching the restrictions will be preselected in the main window. Aditionally the corresponding buttons in the query form will be hidden providing more space.
Remember option.
This will speed up the query in many cases as it will preselect data
depending on the query restrictions, e.g. if you search for an
identification and enter a taxonomic name the first identification
matching the restrictions will be preselected in the main window. Aditionally the corresponding buttons in the query form will be hidden providing more space.
Resources directory
The directory for the resource can be set with as shown in the area
below. Here parameters for example the spreadsheets
are stored. See chapter Resources for details.

You can set the time for which the
tooltip should be shown. In the customize window the setting will be
changed instantly while in the main windows the setting will only be
effectiv after restart of the
application.

You have 3 options:
- Set the time the tooltip should be visible to 1 up to 5 seconds
- Set the time the tooltip should be visible to no limit
- Hide the tooltip
Transaction
Transaction display sequence
To customize the sequence and format of the transactions shown in the
tree, choose Administration → Customize display … from the menu
and then select the part Transaction (see below). If you want to change
the default sequence and/or display type, click on the  button. Use the
button. Use the  and
and
 buttons to change the position of a certain type of
transaction and choose one of the display types. To reset these settings
to the database default, use the
buttons to change the position of a certain type of
transaction and choose one of the display types. To reset these settings
to the database default, use the  button. If
your transactions are organized within a hierarchy, you can include the
titles of the superior hierarchies with the
button. If
your transactions are organized within a hierarchy, you can include the
titles of the superior hierarchies with the  Include superior transaction in title option.
Include superior transaction in title option.
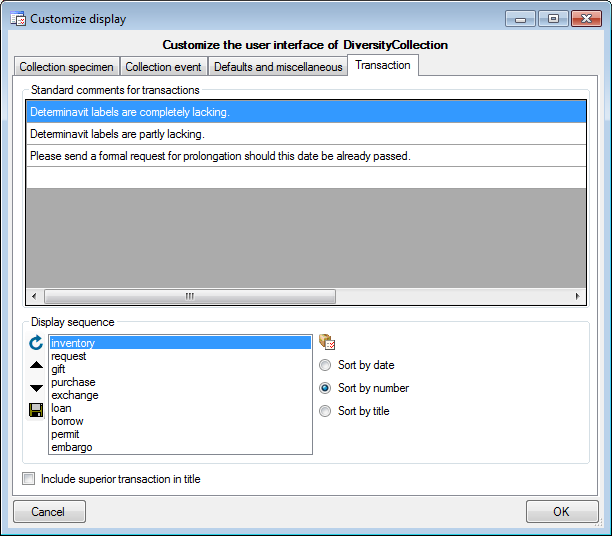
As an administrator you can add entries to the Standard comments for
transactions (see above) that are used to enter standard phrases into
the comment field of a transaction.
Default currency
The default currency for all transaction payments in the database is
Euro. To change the default currency click on the  Currency button.
Currency button.
Settings
The tab  Settings shows an overview of all
settings set by the user e.g. when linking the sources for
identification to a certain database
Settings shows an overview of all
settings set by the user e.g. when linking the sources for
identification to a certain database  or
webservice
or
webservice  via the
via the  button
(see below). Relations to Diversityworkbench modules include the
database
button
(see below). Relations to Diversityworkbench modules include the
database  and the project
and the project
 as shown below. With the Reset
as shown below. With the Reset  button, you can clear the whole settings. These
settings can not be defined here, but are set in the main form in the
corresponding parts e.g. the identification. These settings are stored
in the database for every user (UserProxy → Settings).
button, you can clear the whole settings. These
settings can not be defined here, but are set in the main form in the
corresponding parts e.g. the identification. These settings are stored
in the database for every user (UserProxy → Settings).
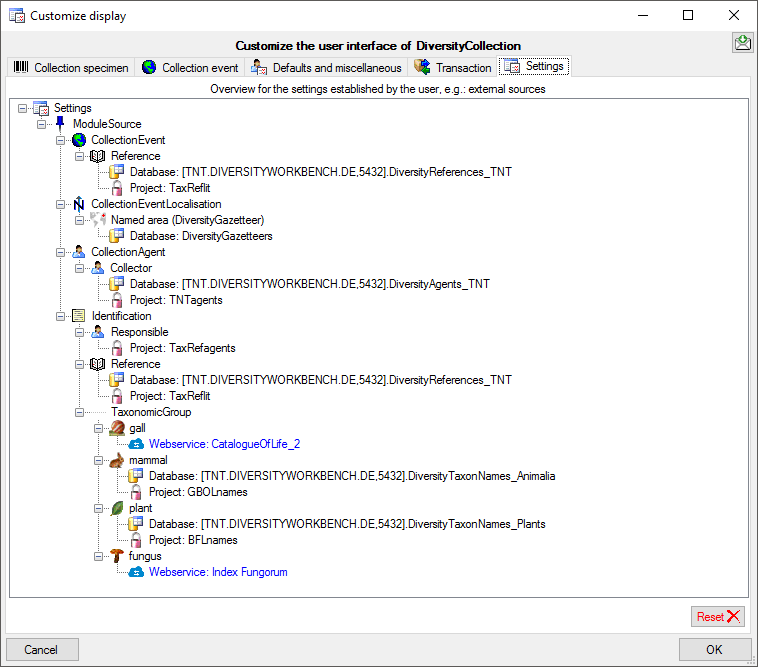


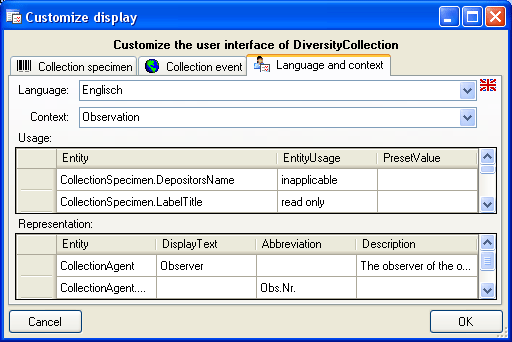
 from the menu. A window will open as
shown below where you may edit the entities defined for the program.
from the menu. A window will open as
shown below where you may edit the entities defined for the program.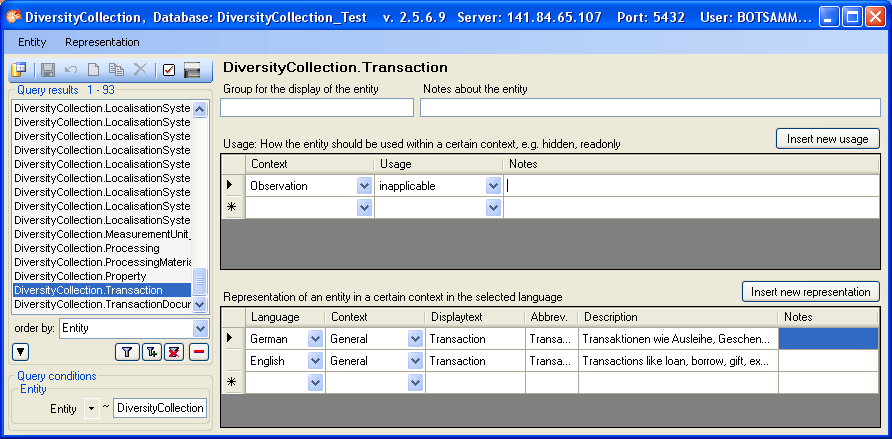
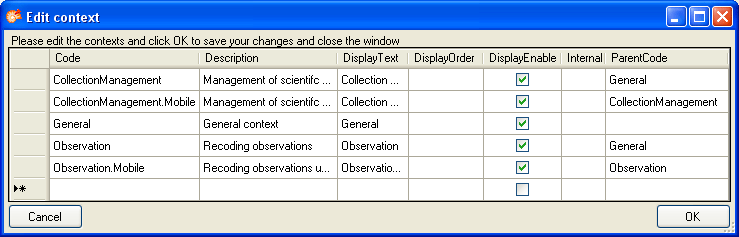
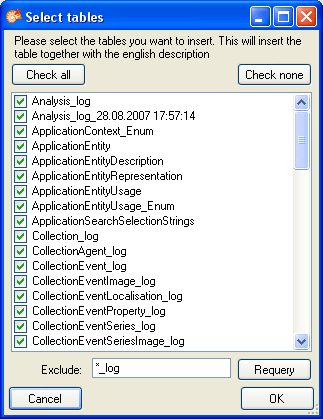
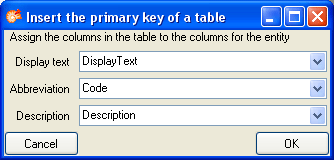


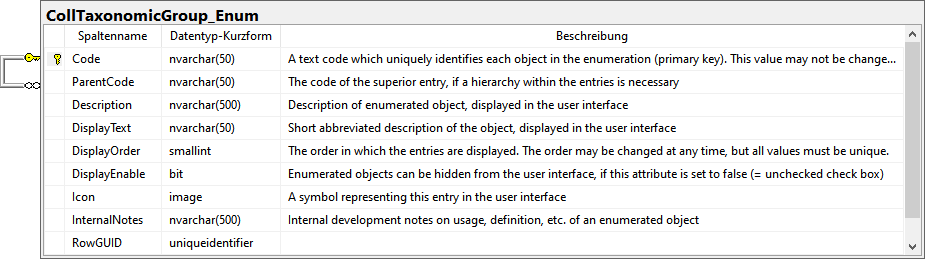
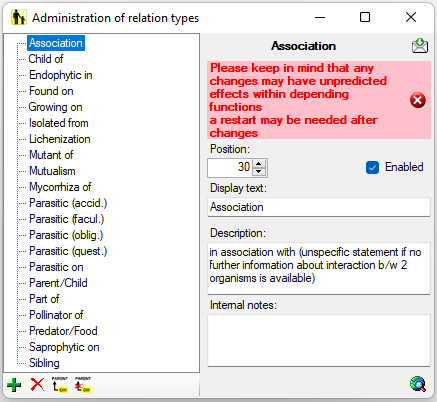
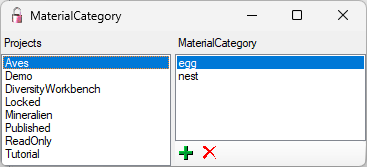
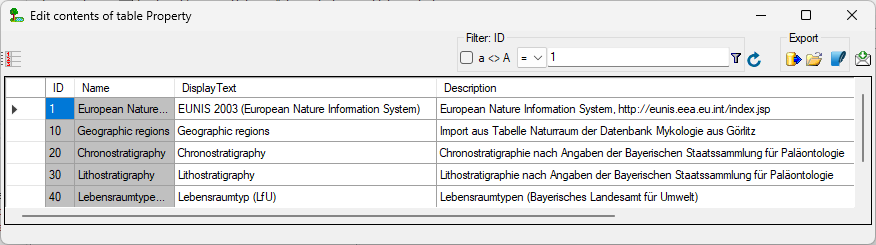

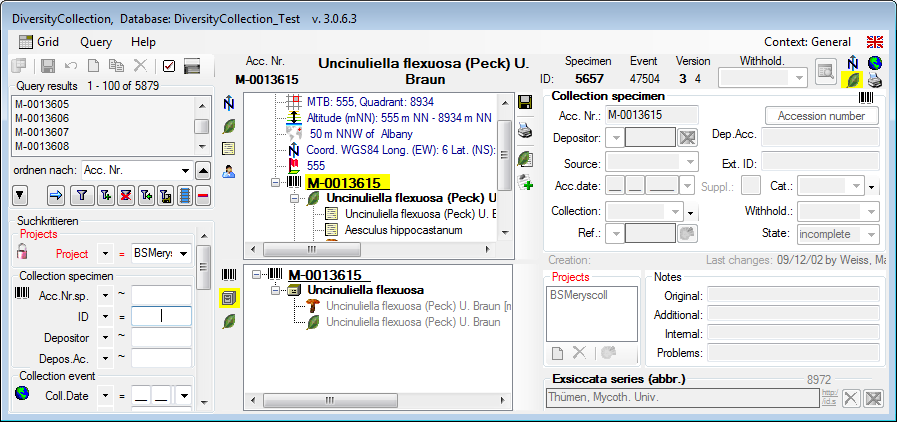
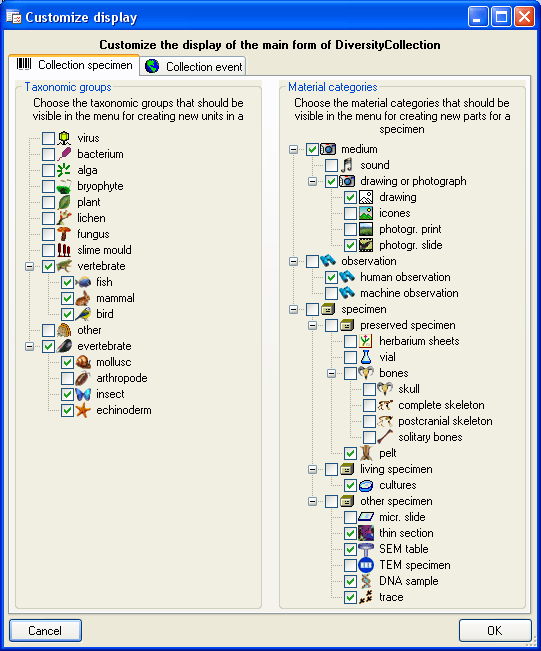
 distribution map
distribution map localisation systems available for
the selection in the drop down menus
localisation systems available for
the selection in the drop down menus collection site properties available
for the selection in the drop down menus
collection site properties available
for the selection in the drop down menus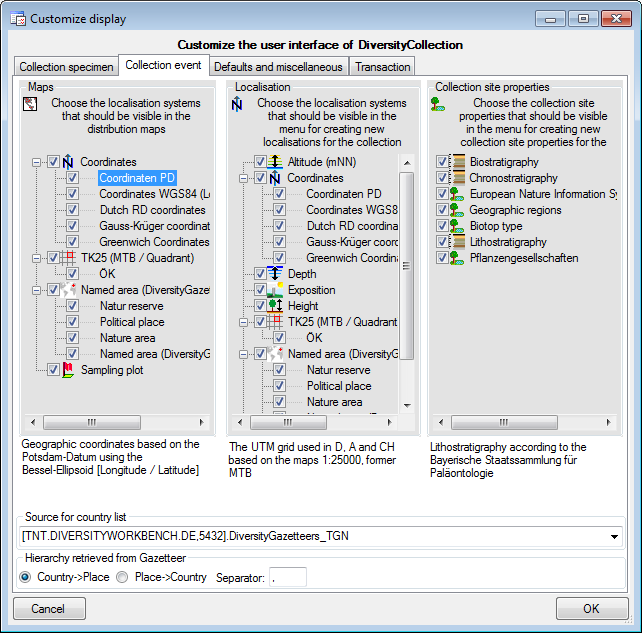
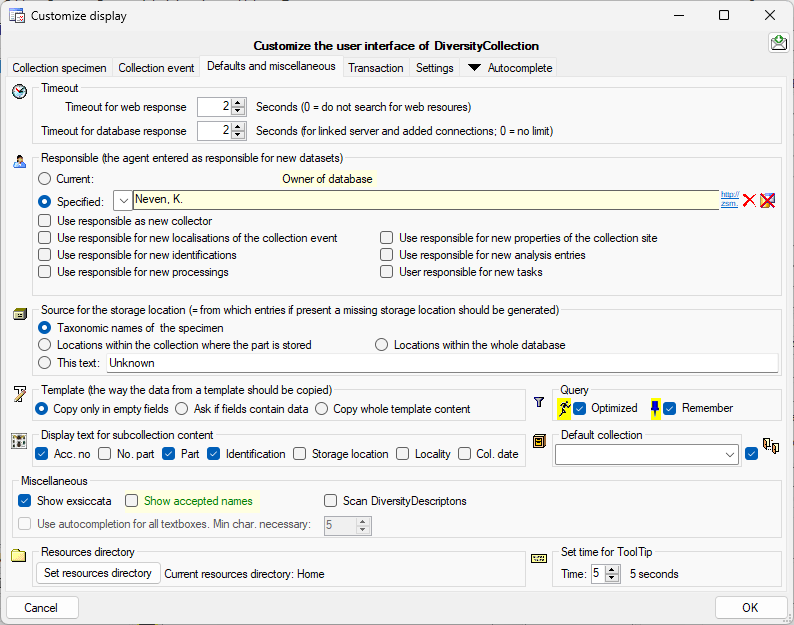



 can be composed of the fields listed
below:
can be composed of the fields listed
below:
 for new parts can set here as well.
for new parts can set here as well.
 Use translations: If
the data fields for the
Use translations: If
the data fields for the  Show exsiccata:
If the data fields for the
Show exsiccata:
If the data fields for the  Show accepted
names: With this option the names linked to DiversityTaxonNames will be
checked for the synonymy status. Accepted names will be shown with a
green color and for synonyms the accepted name will be displayed above
the current name (see below).
Show accepted
names: With this option the names linked to DiversityTaxonNames will be
checked for the synonymy status. Accepted names will be shown with a
green color and for synonyms the accepted name will be displayed above
the current name (see below).
 Show valid
names: With this option the valid names linked to DiversityAgents will be shown. Valid names will be shown with a
green color and will be displayed above the current name.
Show valid
names: With this option the valid names linked to DiversityAgents will be shown. Valid names will be shown with a
green color and will be displayed above the current name. 
 Load datasources: If
the datasources on
Load datasources: If
the datasources on  Inclusion of charts for queries linked to modules: If you choose this option, you get access to data of linked modules via charts as described in chapter
Inclusion of charts for queries linked to modules: If you choose this option, you get access to data of linked modules via charts as described in chapter  and the option to
and the option to  remember the query settings as
default, select the
remember the query settings as
default, select the 

 button. Use the
button. Use the  and
and
 buttons to change the position of a certain type of
transaction and choose one of the display types. To reset these settings
to the database default, use the
buttons to change the position of a certain type of
transaction and choose one of the display types. To reset these settings
to the database default, use the  button. If
your transactions are organized within a hierarchy, you can include the
titles of the superior hierarchies with the
button. If
your transactions are organized within a hierarchy, you can include the
titles of the superior hierarchies with the 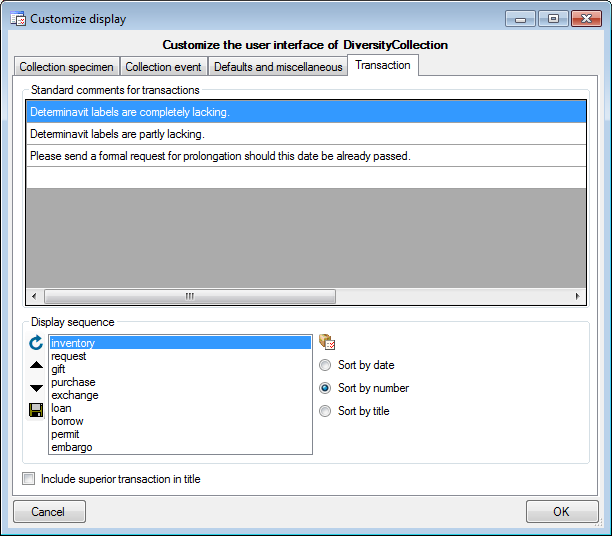
 Currency button.
Currency button.  or
webservice
or
webservice  via the
via the  as shown below. With the Reset
as shown below. With the Reset  button, you can clear the whole settings. These
settings can not be defined here, but are set in the main form in the
corresponding parts e.g. the identification. These settings are stored
in the database for every user (UserProxy → Settings).
button, you can clear the whole settings. These
settings can not be defined here, but are set in the main form in the
corresponding parts e.g. the identification. These settings are stored
in the database for every user (UserProxy → Settings).