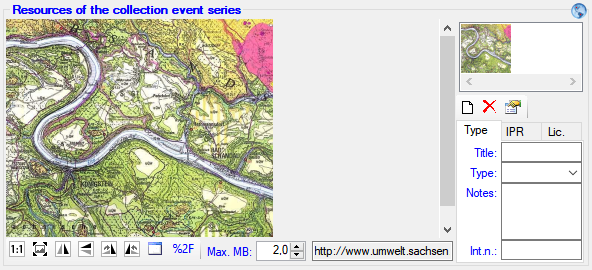Diversity Collection
Collection Event Series
If you need a hierarchical order of your CollectionEvents or want to organize several CollectionEvents, for example, to document expeditions, you can achieve this with a CollectionEventSeries.
For a better differentiation between
events and CollectionEventSeries, there is blue text in the hierarchy as
well as the editing part, and a different icon
 . A CollectionEventSeries can
contain other CollectionEventSeries and CollectionEvents. Information
about the geographic locality, properties of the collection site, date
of collecting etc., is stored in the CollectionEvent. To
show or hide the CollectionEventSeries, you have two options. In the
panel on the left of the tree the
. A CollectionEventSeries can
contain other CollectionEventSeries and CollectionEvents. Information
about the geographic locality, properties of the collection site, date
of collecting etc., is stored in the CollectionEvent. To
show or hide the CollectionEventSeries, you have two options. In the
panel on the left of the tree the  button will show the superior EventSeries of the current CollectionEvent
as shown below.
button will show the superior EventSeries of the current CollectionEvent
as shown below.

The  button will show the entire
hierarchy of the EventSeries as shown below.
button will show the entire
hierarchy of the EventSeries as shown below.
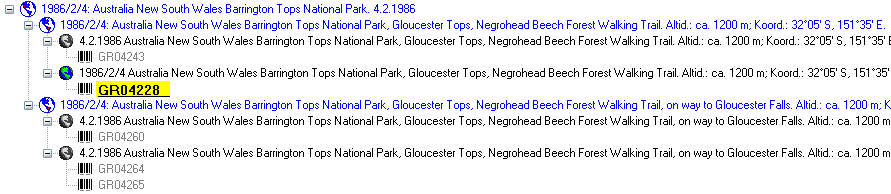
To edit the data of an EventSeries, select it in the tree to display the
detail fields as shown below.
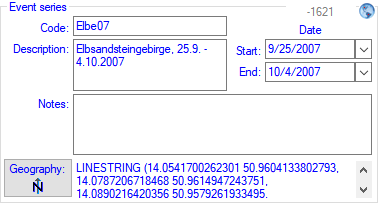
New Event Series
 To insert a new CollectionEventSeries click on the
To insert a new CollectionEventSeries click on the
 button. If there are no CollectionEventSeries so far, the
CollectionEvent will be placed within the new CollectionEventSeries. If
there are CollectionEventSeries present, the new CollectionEventSeries
will be placed below the selected CollectionEventSeries. To assign a
CollectionEvent to an existing CollectionEventSeries already available
in the database, click on the
button. If there are no CollectionEventSeries so far, the
CollectionEvent will be placed within the new CollectionEventSeries. If
there are CollectionEventSeries present, the new CollectionEventSeries
will be placed below the selected CollectionEventSeries. To assign a
CollectionEvent to an existing CollectionEventSeries already available
in the database, click on the  button.
button.
To move an item within the hierarchy, just drag it with the mouse to
whatever position it should be placed in. Keep in mind that specimens
can only be placed in CollectionEvents and CollectionEvents only in
CollectionEventSeries.
Removing EventSeries
If you want to delete a CollectionEventSeries or a CollectionEvent,
remove all depending CollectionEventSeries, CollectionEvents
and specimens and click on the  button. A specimen
can not be deleted here.
button. A specimen
can not be deleted here.
If you want to remove a CollectionEvent  from the
current CollectionEventSeries, click on the
from the
current CollectionEventSeries, click on the  button.
button.
Moving into Event Series
 If you want to transfer the data selected in the query results into a
CollectionEventSeries, choose Data -
If you want to transfer the data selected in the query results into a
CollectionEventSeries, choose Data -  Transfer -
Transfer -  to event series… from
the menu. If only a part of the items in the query results is selected,
you will be asked whether all data in the list should be transferred. To
transfer only the selected data, click NO. To transfer the entire list, click YES.
Note: Only samples that are already part of a collection event can be transferred.
Items without a collection event will not be included.
to event series… from
the menu. If only a part of the items in the query results is selected,
you will be asked whether all data in the list should be transferred. To
transfer only the selected data, click NO. To transfer the entire list, click YES.
Note: Only samples that are already part of a collection event can be transferred.
Items without a collection event will not be included.
Images
To display the images, choose  Series images in the header menu. To add images to a CollectionEventSeries, click the
Series images in the header menu. To add images to a CollectionEventSeries, click the  button. To remove an image, use the
button. To remove an image, use the  delete button. With the button
delete button. With the button  you can switch to a new Chromium-based browser for the display of
images. The presence of images in an event series is indicated by a
yellow background on the lower of the buttons in the upper right
corner. These buttons may be used as a shortcut to display the
images
you can switch to a new Chromium-based browser for the display of
images. The presence of images in an event series is indicated by a
yellow background on the lower of the buttons in the upper right
corner. These buttons may be used as a shortcut to display the
images  .
.
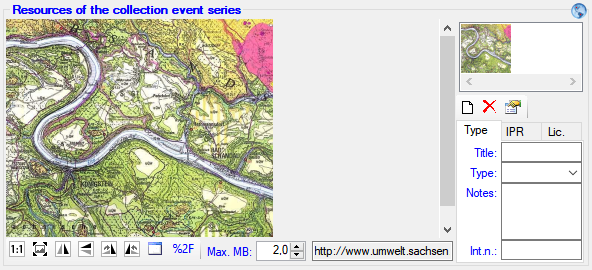
To zoom a sector of the image, simply move the mouse over the image. A
red square will indicate the zoomed area. To set the size of the image
to the original resolution, click on the  button. To adapt the size of the image to the available space in the
form, click on the
button. To adapt the size of the image to the available space in the
form, click on the  button. To change the
orientation of the image use the appropriate buttons (
button. To change the
orientation of the image use the appropriate buttons (
 flip horizontally,
flip horizontally,
 flip vertically,
flip vertically,
 rotate right,
rotate right,
 rotate left). To view the image in a
separate form, click on the
rotate left). To view the image in a
separate form, click on the  button. If the image
should not be published, e.g., on the internet, enter any reason in the
Withhold reason field. Besides images, you can also store other
media.
button. If the image
should not be published, e.g., on the internet, enter any reason in the
Withhold reason field. Besides images, you can also store other
media.
Descriptors
To add descriptors to an event series, you must first add descriptor types. Choose Administration - Enumerations -  Event series -
Event series -  Desprictor from the menu, or
click the
Desprictor from the menu, or
click the  button in the descriptor section. A window will open where you can manage the available descriptor types. Use the
button in the descriptor section. A window will open where you can manage the available descriptor types. Use the  resp.
resp.  buttons to add or remove a descriptor to the event series.
buttons to add or remove a descriptor to the event series.
Hierarchy
 If you want to change to another specimen listed in the
CollectionEventSeries, select it in the hierarchy and click on
the
If you want to change to another specimen listed in the
CollectionEventSeries, select it in the hierarchy and click on
the  button.
button.
The current specimen, together with the event and all superior
CollectionEventSeries will be highlighted.
Geography
 The
CollectionEventSeries can contain a geographical object (using
WGS84) such as a point, a line, an area, etc. To edit or
show the geographical object related to the CollectionEventSeries, either
click on the Geography
The
CollectionEventSeries can contain a geographical object (using
WGS84) such as a point, a line, an area, etc. To edit or
show the geographical object related to the CollectionEventSeries, either
click on the Geography  button in the details next to the notes
field select the
button in the details next to the notes
field select the  Map in the header to
show the maps and use the GIS editor
Map in the header to
show the maps and use the GIS editor  .
.
Storage
The data of the CollectionEventSeries is stored in the table
CollectionEventSeries.




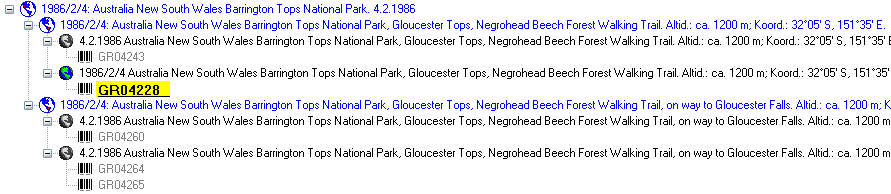
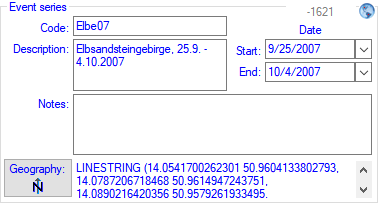












 you can switch to a new Chromium-based browser for the display of
images. The presence of images in an event series is indicated by a
yellow background on the lower of the buttons in the upper right
corner. These buttons may be used as a shortcut to display the
images
you can switch to a new Chromium-based browser for the display of
images. The presence of images in an event series is indicated by a
yellow background on the lower of the buttons in the upper right
corner. These buttons may be used as a shortcut to display the
images  .
.