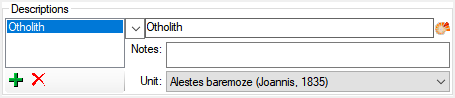Diversity Collection
Part
Parts of the specimen
A specimen can contain several parts which may be stored in several
collections. These parts may represent different material categories,
e.g. herbarium sheets, microscopic slides etc. The parts are shown in
the part tree under the main tree. This tree depicts the parts either in
accordance to their relation to each other in the specimen tree (click
on the  icon in the panel on the left) - see
first image below - or in relation to the collections where the parts
are stored (click on the
icon in the panel on the left) - see
first image below - or in relation to the collections where the parts
are stored (click on the  icon in the panel on
the left) - see second image below. Here the two parts of the specimen
are located in two collections. To add a new part use the drop-down
field
icon in the panel on
the left) - see second image below. Here the two parts of the specimen
are located in two collections. To add a new part use the drop-down
field  in the panel on the right of the
tree and choose the material category of the new part. The material
categories which appear in this list can be customized.
You can set the a default collection for new parts. If
the default collection is not set, you will be asked to name the
collection of the new part. If the part is derived from another part,
select this in the tree before creating the new part. The new part will
then be added as a child of the old part. You can later edit these
relations by drag & drop. If you wish to create a copy of a part, use
the
in the panel on the right of the
tree and choose the material category of the new part. The material
categories which appear in this list can be customized.
You can set the a default collection for new parts. If
the default collection is not set, you will be asked to name the
collection of the new part. If the part is derived from another part,
select this in the tree before creating the new part. The new part will
then be added as a child of the old part. You can later edit these
relations by drag & drop. If you wish to create a copy of a part, use
the  button in the panel on the right side of the
tree. To insert parts when the tree is hidden use the
button in the panel on the right side of the
tree. To insert parts when the tree is hidden use the  button and follow the upcoming dialogs. As
another option you can transfer all specimens in the result list of a
query via the menu Data -
button and follow the upcoming dialogs. As
another option you can transfer all specimens in the result list of a
query via the menu Data -  Transfer -
Transfer -  To collection ... into a collection. Please keep in mind
that next to adding part existing part will be transferred to the
selected collection as well.
To collection ... into a collection. Please keep in mind
that next to adding part existing part will be transferred to the
selected collection as well.

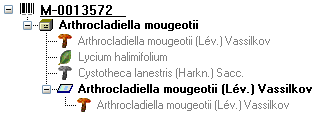
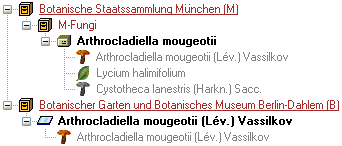
Subcollection
To see the whole content of a collection, click on the
 button. All specimens within the
collections will be listed as shown below with e.g. their accession
number, accession number of the part, storage location, collection date
and/or locality as set in Customize
button. All specimens within the
collections will be listed as shown below with e.g. their accession
number, accession number of the part, storage location, collection date
and/or locality as set in Customize
 .
.
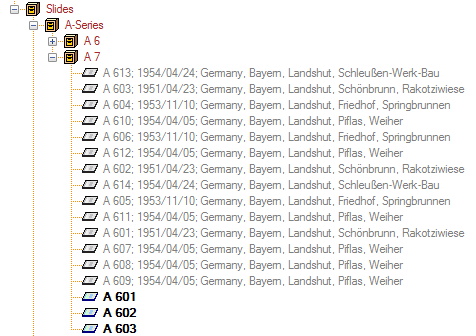
Display order
If an organism is present in a part of the specimen, it will be shown in
the tree. To edit its presence select the specimen part in the tree and
edit the Display order as shown below.

In the example above, all organisms are present in the specimen.
However, the fungus Cystotheca lanestris was chosen not to appear on
the label and was transferred to the Hide list. This is symbolized
by a grey icon  in the tree. You may enter a
description for an organism as a whole or for
the organism within a certain part. The slide, symbolized by the
in the tree. You may enter a
description for an organism as a whole or for
the organism within a certain part. The slide, symbolized by the
 icon, was created from the sample. Thus, in the
specimen tree it is shown as a child of the specimen symbolized by the
icon, was created from the sample. Thus, in the
specimen tree it is shown as a child of the specimen symbolized by the
 icon. Concerning the organisms only the
fungus Arthrocladiella is found on the slide. Thus, in the tree it is
the only organism shown as child of the slide. In the display order the
two other organisms appear in the Units not in part list (see
below).
icon. Concerning the organisms only the
fungus Arthrocladiella is found on the slide. Thus, in the tree it is
the only organism shown as child of the slide. In the display order the
two other organisms appear in the Units not in part list (see
below).

To move the organisms between the lists use the > and <
buttons. In the list Show in label you may change the sequence of
the organisms with the  and
and  buttons in the panel at the base of the list. The organism at the top
will be the one taken as the main organism, e.g. for printing a label.
buttons in the panel at the base of the list. The organism at the top
will be the one taken as the main organism, e.g. for printing a label.
To see changes of the stock of the part click on the button
 . A window will open listing all previous volumns
together unit, the date and the responsible user.
. A window will open listing all previous volumns
together unit, the date and the responsible user.
To change the sequence of the parts according to e.g. the name instead
of setting all entries one by one, you may choose among the options
shown in the image below (Name, Identifier, ID).
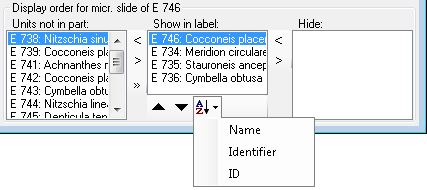
Details
To edit the details of a part select it in the tree to open the fields
as shown below.
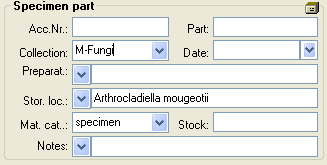
The identifier, e.g. the taxonomic name under which the specimen can be
found in the collection is entered in the field Storage location.
You can search for this entry in the query.
With the template you can define  and
copy
and
copy  predefined values into the data (see
chapter Template).
predefined values into the data (see
chapter Template).
To search for a free accession number use the  button (see chapter Accession). To enter the storage
location you may use the drop-down button
button (see chapter Accession). To enter the storage
location you may use the drop-down button  to
select from e.g. the identifications within the specimen. The source for
the list can be specified under Administration - Customize display ... (see below).
to
select from e.g. the identifications within the specimen. The source for
the list can be specified under Administration - Customize display ... (see below).

The drop-down button  for the Notes will
provide you with a list of all entries in this field, filtered with your
entry in the text field. You may use wildcards like "%" or "_" (see
Wildcards).
for the Notes will
provide you with a list of all entries in this field, filtered with your
entry in the text field. You may use wildcards like "%" or "_" (see
Wildcards).
Collection
In the collection tree, the specimens are shown with their dependence
upon each other based on their location in Collections. To get
information about a collection simply select it in the tree. If you have
the required rights, you may use the  button
to open the administration of the collections. This form is accessible
under the menu entry Administration -
Collections... as
well.
button
to open the administration of the collections. This form is accessible
under the menu entry Administration -
Collections... as
well.
Material
The material category of a specimen part is indicated by the icon in
the hierarchy.
Here some examples:
 bones: bones or skeleton from vertebrates
bones: bones or skeleton from vertebrates
 cultures: living cultures of organisms
cultures: living cultures of organisms
 drawing: original line or color drawing
drawing: original line or color drawing
 herbarium sheets: capsules or sheets as
stored in a botanical collection
herbarium sheets: capsules or sheets as
stored in a botanical collection
 icons: icons, images etc. stored in a botanical
collection
icons: icons, images etc. stored in a botanical
collection
 micr. slide: glass plate with sections of specimen
for microscopic studies
micr. slide: glass plate with sections of specimen
for microscopic studies
 specimen: specimen stored in a collection\
specimen: specimen stored in a collection\
Transaction and processing
Specimens can be included in a transaction. Every
stored part of a specimen may be treated with several
processings.
Images
If there are images which are related to the
current part, the button for the restriction of the images will be
enabled (  →
→  ). Click on
it to restrict the images to this part. The button will receive a red
background
). Click on
it to restrict the images to this part. The button will receive a red
background  to
remind you of the restriction and in the image list a button
to
remind you of the restriction and in the image list a button
 will appear which enables you to show all
images.
will appear which enables you to show all
images.
Editing in tables
To edit the parts of the specimens in a table see the chapter Grid forparts, use the  Table
editor for the
Table
editor for the  Part
table or the
Part
table or the  Part sheet from the
Part sheet from the
 Spreadsheets.
Spreadsheets.
The data is stored in the table
CollectionSpecimenPart.
Diversity Collection
Parts
Material categories
The objects stored in a collection is organized in material categories
to facilitate the recognition of specimen containing diverse materials
and to enable a specific design for the processing
where e.g. bones differ in treatment from DNA samples. The list of
material categories visible for the creation of new entries may be
restricted as described in the chapter about the
customization.
To administrate the material categories, choose Administration -
Material categories... from the menu. A window as shown below will
open.
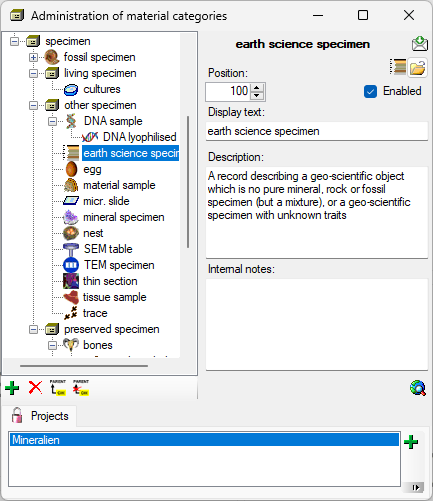
To add resp. remove a material category use the  resp. the
resp. the  delete button. To set the superior material
category use the
delete button. To set the superior material
category use the  button. With the
button. With the  open button you can set a symbol for the material
category. Please keep in mind, that this will be converted into a 16 x
16 size icon with black regarded as background and translated to
transparent
open button you can set a symbol for the material
category. Please keep in mind, that this will be converted into a 16 x
16 size icon with black regarded as background and translated to
transparent
 .
For the translations for display texts, abbreviations etc. please see
the chapter about database description.
.
For the translations for display texts, abbreviations etc. please see
the chapter about database description.
At the base of the window, the projects that are restricted to an entry
are listed (see
 ).
To administrate the projects that should restrict the available material
category choose Administration - Enumerations - Project - Material
category... from the menu. A window as shown below will open. If a
project is restricted, the client settings will be ignored (see chapter
Customize).
).
To administrate the projects that should restrict the available material
category choose Administration - Enumerations - Project - Material
category... from the menu. A window as shown below will open. If a
project is restricted, the client settings will be ignored (see chapter
Customize).
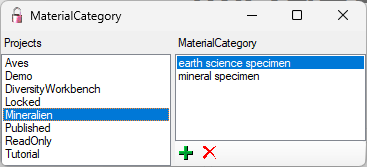
To add resp. remove a material category for a project use the  resp.
resp.  button.
button.
To add a more detailed description of a part, please use the Descriptions of specimen parts and are involved in the mapping for ABCD.
Diversity Collection
Processing
Every specimen can be processed, e.g. for preparation or preservation.
Processings can be applied to a specimen or a part of a specimen. In the
hierarchy for the parts the processings are indicated by the  icon and a blue text. If there are any
processings available, they will be indicated by the icon in the tool
bar. Please keep in mind that the availability of the
processings depend upon the material category and the current
project as described below. You can hide
icon and a blue text. If there are any
processings available, they will be indicated by the icon in the tool
bar. Please keep in mind that the availability of the
processings depend upon the material category and the current
project as described below. You can hide
 or show
or show  the
processings in the hierarchy with a click on the icon in the very left
bar (see below). The images below show a processing in the collection
and the specimen tree for the parts respectively.
the
processings in the hierarchy with a click on the icon in the very left
bar (see below). The images below show a processing in the collection
and the specimen tree for the parts respectively.

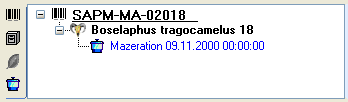
You can enter a new processing for either the entire specimen or a part
of the specimen. To do this select the specimen or part in the hierarchy
and choose a processing from the list as shown below.
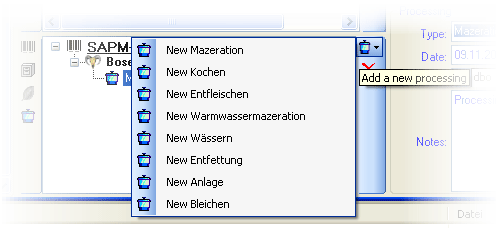
The duration of the processing is saved in ISO8601 format by
default indicated by the ISO icon with separate fields
for year to second (see below). To change to text format, click on the
ISO icon that will change to ISO and the
separate fields will be replaced by a text box containing the value. If
separate fields are only available if the value is in ISO 8601 format.
If the start date for the processing is given the processing duration
can be set via the calender. In case of the ISO format
selected this will be translated into the corresponding period. In case
of the ISO format deselected the date will be inserted.
See a short introduction for an overview: 

To delete a processing select it and click on the  button. To edit the data for a processing select it in the hierarchy.
The window will show you the fields related to the processing. You may
add methods for the processing as defined in section
Method.
button. To edit the data for a processing select it in the hierarchy.
The window will show you the fields related to the processing. You may
add methods for the processing as defined in section
Method.
(If you previously used any tools defined in the toolsection, these are deprecated and replaced by methods).
Administration
If you have the required rights you may edit the processing types in the
menu entry Administration - Processing...
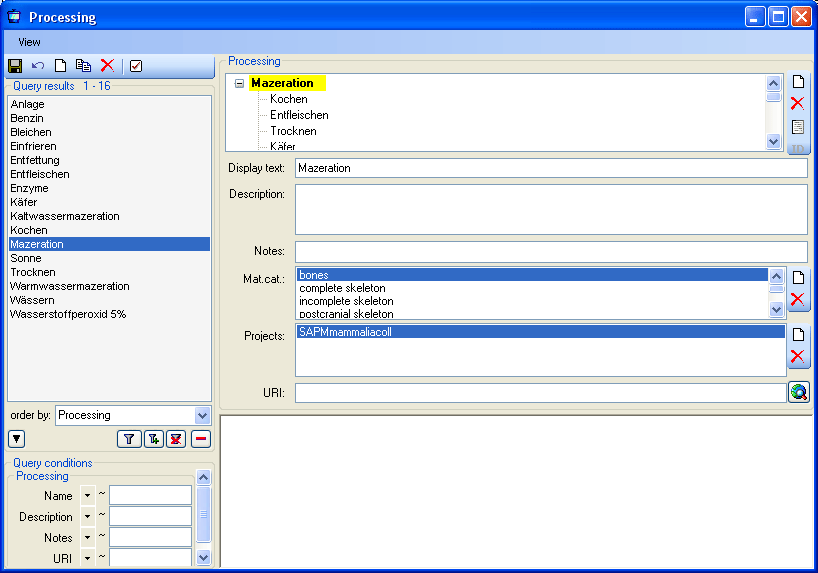
In this window you can define the processings used in your collection.
To add a new processing click on the  button, to
delete a processing select it and click on the
button, to
delete a processing select it and click on the  button. The processings are related to material categories within the
database. To add a new material category or projects,
which should be connected to the selected processing, click on the
button. The processings are related to material categories within the
database. To add a new material category or projects,
which should be connected to the selected processing, click on the  button in the panel right of the material categories
or the projects. A window will open where you need to select the desired
material category or project respectively (see below).
button in the panel right of the material categories
or the projects. A window will open where you need to select the desired
material category or project respectively (see below).
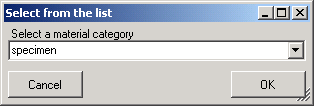
The processing types are organized in a hierarchy. Some of the entries
may only serve for structuring as Maceration in the example below and
should not be used to document the processing of specimen parts. To
ensure this check the checkbox [Only hierarchy]. For the import
and export of data it is sometimes necessary to know the ID's of the
analysis types. To see the ID's of the data sets click on the
[ID] button. The ID's will then be displayed as in the image
shown below.
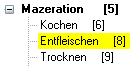
Methods
Besides of a plain text description of the processing, you may insert
methods as defined in the chapter Methods. Use the  and
and  buttons to add or remove
methods from the list (see below). The added methods will be marked with
sequential number to allow several methods of the same type. Every
method may have several parameters
buttons to add or remove
methods from the list (see below). The added methods will be marked with
sequential number to allow several methods of the same type. Every
method may have several parameters  that will
automatically be available to take your values. If the definitions of
the parameters have been changed, you may add missing parameters with
the
that will
automatically be available to take your values. If the definitions of
the parameters have been changed, you may add missing parameters with
the  add button. A window will open where you can select
the missing parameters you want to add.
add button. A window will open where you can select
the missing parameters you want to add.
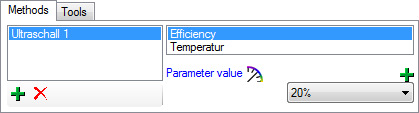
To view the history of a data set, click on the  button. A window
with the history will open. For more details see the section
History.
button. A window
with the history will open. For more details see the section
History.
The data of the processing is stored in the table
CollectionSpecimenProcessing.
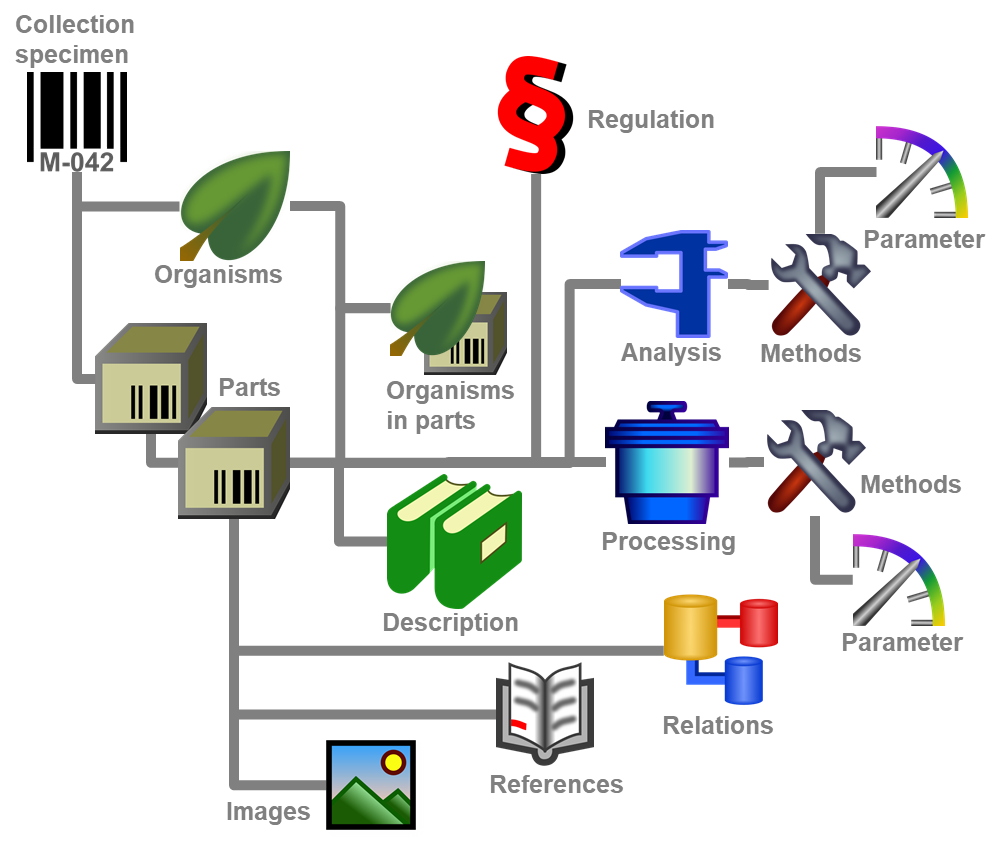


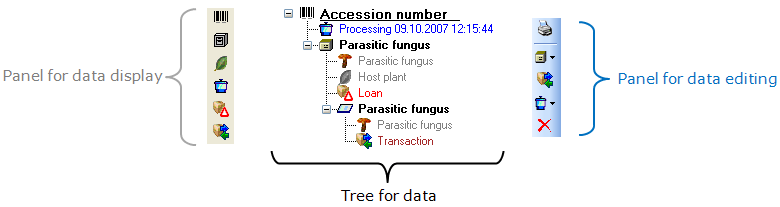

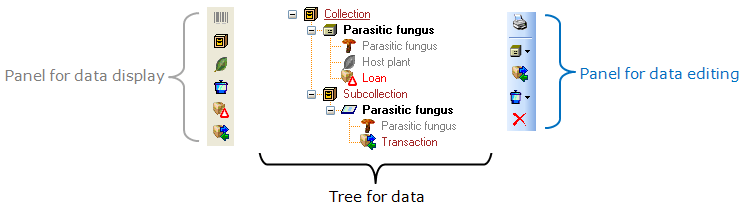





 button in the panel on the right side of the
tree. To insert parts when the tree is hidden use the
button in the panel on the right side of the
tree. To insert parts when the tree is hidden use the  Transfer -
Transfer - 
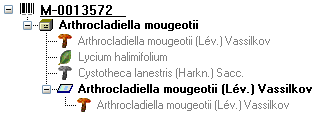
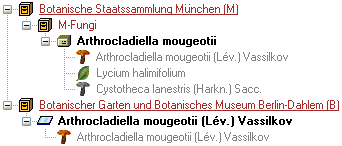
 button. All specimens within the
collections will be listed as shown below with e.g. their accession
number, accession number of the part, storage location, collection date
and/or locality as set in
button. All specimens within the
collections will be listed as shown below with e.g. their accession
number, accession number of the part, storage location, collection date
and/or locality as set in 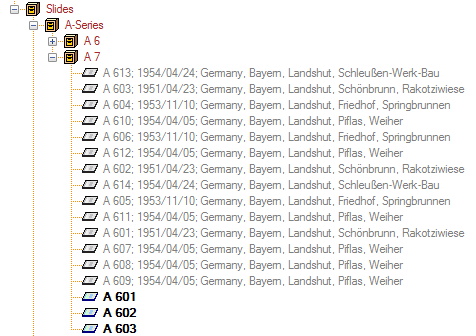

 in the tree. You may enter a
description for an
in the tree. You may enter a
description for an  icon, was created from the sample. Thus, in the
specimen tree it is shown as a child of the specimen symbolized by the
icon, was created from the sample. Thus, in the
specimen tree it is shown as a child of the specimen symbolized by the

 and
and  buttons in the panel at the base of the list. The organism at the top
will be the one taken as the main organism, e.g. for printing a label.
buttons in the panel at the base of the list. The organism at the top
will be the one taken as the main organism, e.g. for printing a label. . A window will open listing all previous volumns
together unit, the date and the responsible user.
. A window will open listing all previous volumns
together unit, the date and the responsible user.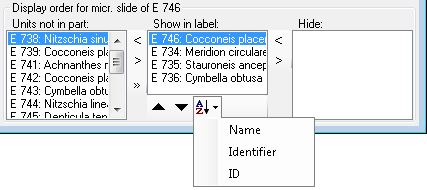
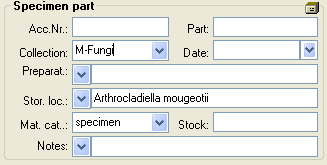
 and
copy
and
copy  predefined values into the data (see
chapter
predefined values into the data (see
chapter  button (see chapter
button (see chapter 
 bones: bones or skeleton from vertebrates
bones: bones or skeleton from vertebrates cultures: living cultures of organisms
cultures: living cultures of organisms drawing: original line or color drawing
drawing: original line or color drawing herbarium sheets: capsules or sheets as
stored in a botanical collection
herbarium sheets: capsules or sheets as
stored in a botanical collection icons: icons, images etc. stored in a botanical
collection
icons: icons, images etc. stored in a botanical
collection →
→  will appear which enables you to show all
images.
will appear which enables you to show all
images.

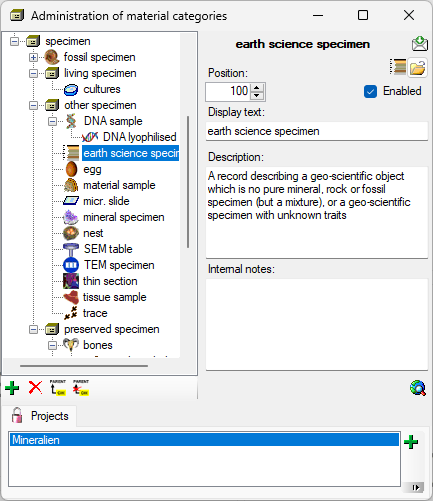
 resp. the
resp. the  delete button. To set the superior material
category use the
delete button. To set the superior material
category use the  button. With the
button. With the  open button you can set a symbol for the material
category. Please keep in mind, that this will be converted into a 16 x
16 size icon with black regarded as background and translated to
transparent
open button you can set a symbol for the material
category. Please keep in mind, that this will be converted into a 16 x
16 size icon with black regarded as background and translated to
transparent
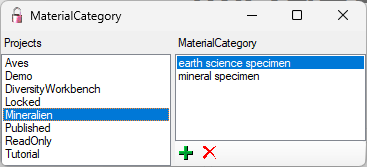

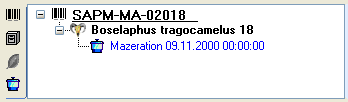
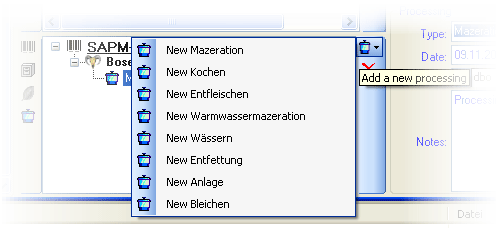

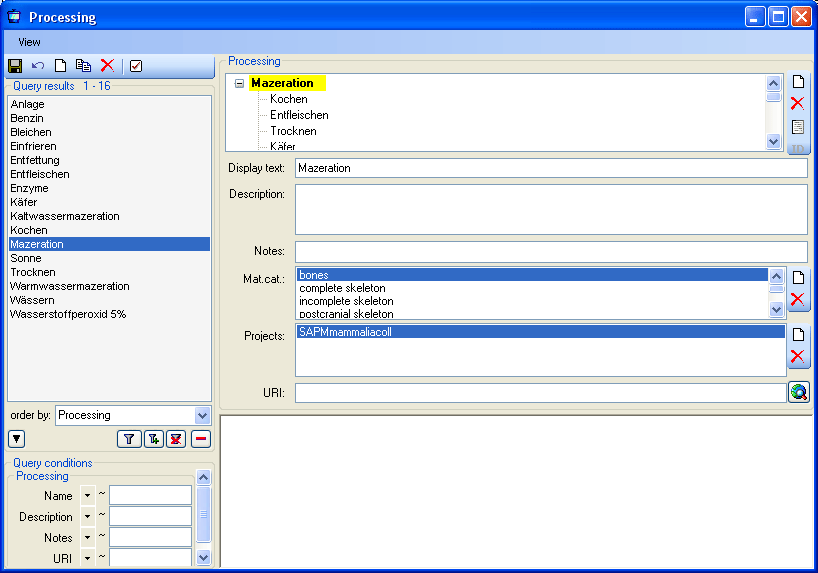
 button, to
delete a processing select it and click on the
button, to
delete a processing select it and click on the 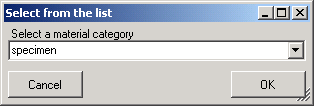
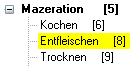
 that will
automatically be available to take your values. If the definitions of
the parameters have been changed, you may add missing parameters with
the
that will
automatically be available to take your values. If the definitions of
the parameters have been changed, you may add missing parameters with
the 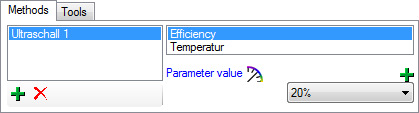
 button. A window
with the history will open. For more details see the section
button. A window
with the history will open. For more details see the section