Diversity Collection
Transaction Loan
Loans of specimen from a collecting are documented with the transaction
type loan  (see below).
(see below).
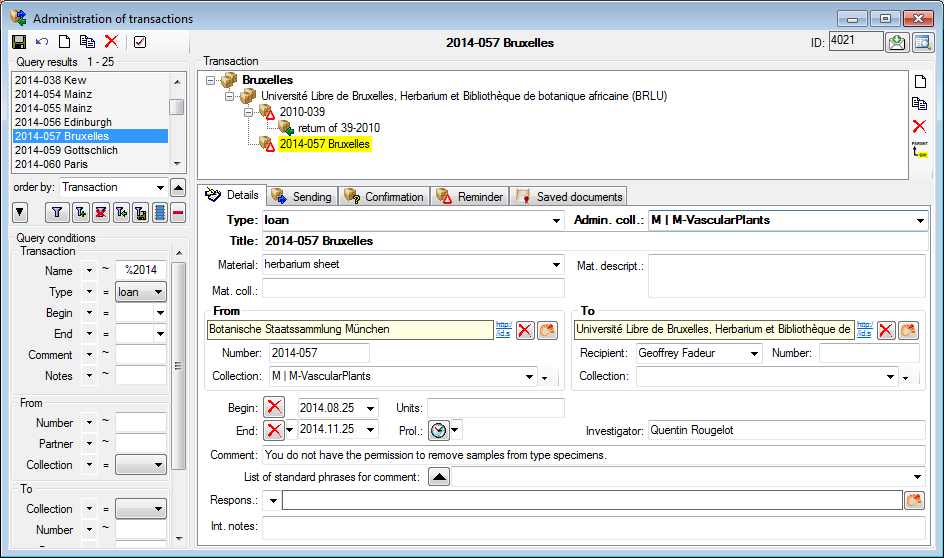
For a loan granted to a loan taker, create a new transaction and set its
type to loan. The loan needs an administrating collection, which is the
collection in which the specimen included in the loan are located and
for which the current user is registrated as collectionmanager  . The
addresses are entered as links to
DiversityAgents
in the From and To areas. The To area provides a recipient
for inclusion in the address. The collections in the From and To area
may be used optionally as source of the address. The Begin and
End fields mark the time span for the loan. If the time of the loan
should be prolonged, use the Prol.: field to enter the new end date.
Standard comments can be edited (Admin only) in the
Customize section. In the
. The
addresses are entered as links to
DiversityAgents
in the From and To areas. The To area provides a recipient
for inclusion in the address. The collections in the From and To area
may be used optionally as source of the address. The Begin and
End fields mark the time span for the loan. If the time of the loan
should be prolonged, use the Prol.: field to enter the new end date.
Standard comments can be edited (Admin only) in the
Customize section. In the
 Sending,
Sending,
 Confirmation and
Confirmation and  Reminder sections you can create documents
for the communication with the loan taker. Documents as sent to or
received from the loan taker are available in the
Reminder sections you can create documents
for the communication with the loan taker. Documents as sent to or
received from the loan taker are available in the
 Saved documents
section. If after the end of the loan all or a part of the specimen are
returned, create a Return transaction as child
of the loan (see image above) and include all returned specimen in this
return transaction.
Saved documents
section. If after the end of the loan all or a part of the specimen are
returned, create a Return transaction as child
of the loan (see image above) and include all returned specimen in this
return transaction.
Subsections of Loan
Diversity Collection
Transaction Sending
In the sending tab page of the transaction window you can create the
covering note for a sent sample.
To choose a
schema click on the  button and select a schema from
the list. DiversityCollection contains several ready to use schemas in
the folder Transaction - Schemas.
button and select a schema from
the list. DiversityCollection contains several ready to use schemas in
the folder Transaction - Schemas.
To add a specimen to the list, you can use a  barcode scanner. The code detected by the scanner will be displayed in
the field behind the
barcode scanner. The code detected by the scanner will be displayed in
the field behind the  symbol and entered in the list below. If no
scanner or barcode is available, use the combobox underneath, enter the
first letters of the accession number of the specimen and select your
specimen from the drop down list. In case your scanner is reading only
parts of the barcode try to adjust the timer interval - click on the
symbol and entered in the list below. If no
scanner or barcode is available, use the combobox underneath, enter the
first letters of the accession number of the specimen and select your
specimen from the drop down list. In case your scanner is reading only
parts of the barcode try to adjust the timer interval - click on the
 scanner button to open a window as shown
below.
scanner button to open a window as shown
below.
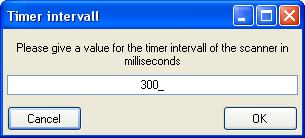
To restrict the selection of the specimens and parts of the specimens,
you can check the Restrict to collection ... and Restrict to material ... options. To remove a specimen from the list, use the
 button under the specimen list. If you want to
see the details of a specimen, choose it in the list and click on the
button under the specimen list. If you want to
see the details of a specimen, choose it in the list and click on the
 button. Click on the
button. Click on the
 scanner button to create the document as
shown below. The upper list shows
the parts on loan while the parts in lower
list are returned to another institution. For more
details about the upper list see chapter
transaction.
scanner button to create the document as
shown below. The upper list shows
the parts on loan while the parts in lower
list are returned to another institution. For more
details about the upper list see chapter
transaction.
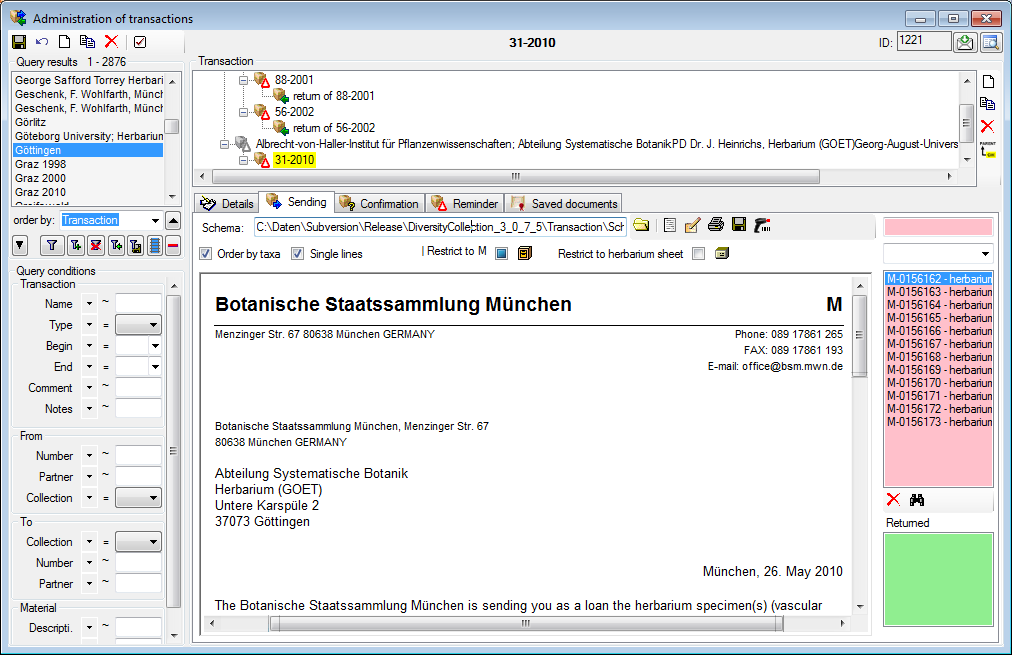
Diversity Collection
Transaction Confirmation
On this page you may create an inquiry letter for a package sent, e.g.
if a parcel was sent to a loan taker and no confirmation that the parcel
reached its destination was returned so far.
With the  button choose the schema you need. Click
on the
button choose the schema you need. Click
on the  button to create a document.
To print the document use the
button to create a document.
To print the document use the  button. To
store the current document for later reference in Documents click on the
button. To
store the current document for later reference in Documents click on the
 button.
button.
Diversity Collection
Transaction Forwarding
Specimen on loan may be forwarded to another institution. A forwarding
can only be part of a loan. Select the loan of which the specimens
should be forwarded and add a new transaction as a child of the loan.
Then set the type of this new transaction to forwarding as transaction
type.
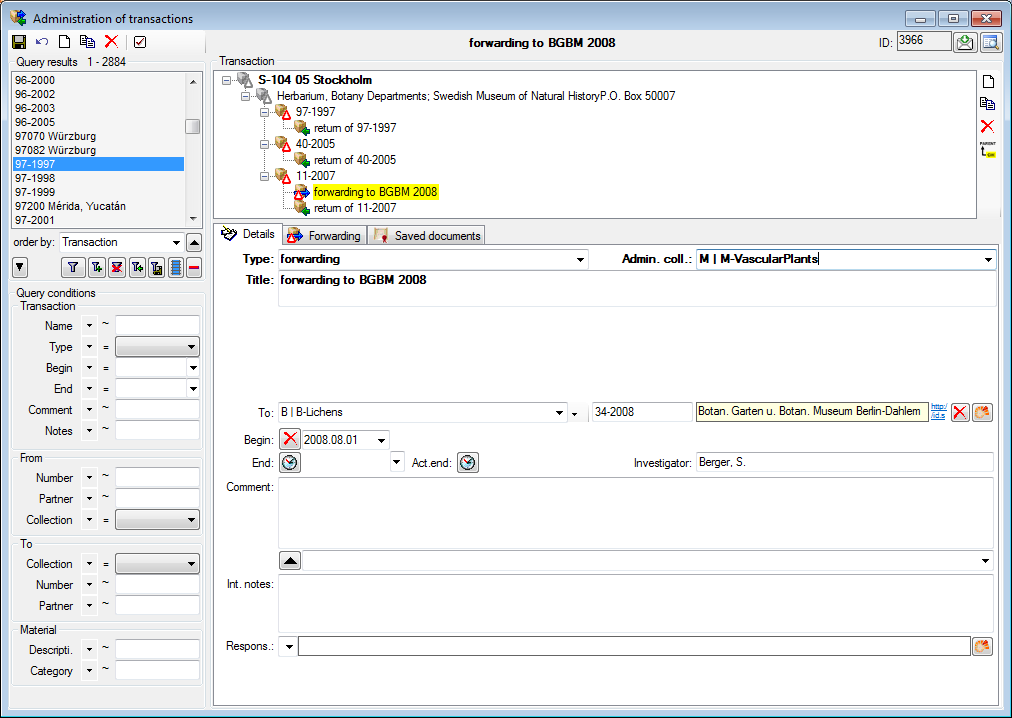
... and use the  button to move the selected
specimen from the initial loan into
the list of forwarded items (see
below).
button to move the selected
specimen from the initial loan into
the list of forwarded items (see
below).
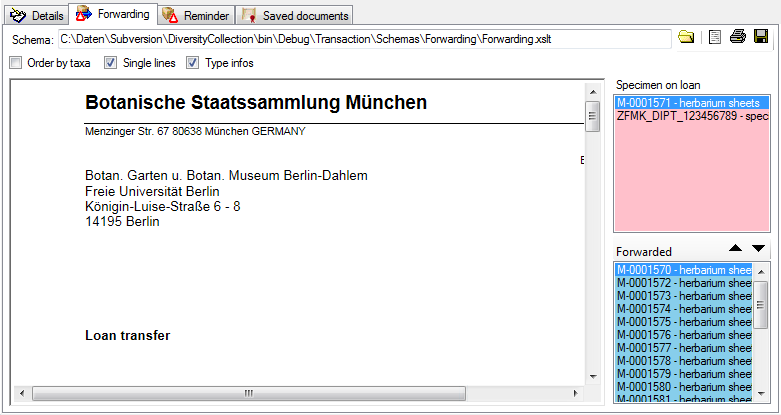
Diversity Collection
Transaction Reminder
If a loan or forwarding is due to return or a loan taker did not meet
the deadline, you may create a prompt note here.
With the  button choose the schema you need. Click
on the
button choose the schema you need. Click
on the  button to create a document.
To print the document use the
button to create a document.
To print the document use the  button. To
store the current document for later reference in Documents click on the
button. To
store the current document for later reference in Documents click on the
 button.
button.
In the upper right list the missing
specimen and at the lower right list the returned specimen are listed.
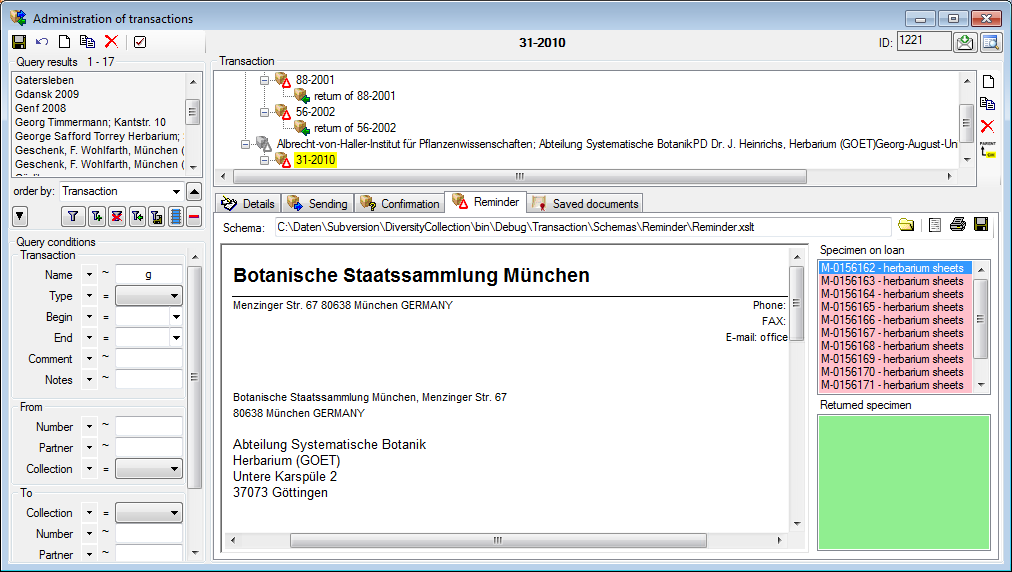
Diversity Collection
Transaction Return
If a  loan is returned, a child transaction of the
type
loan is returned, a child transaction of the
type  return is created, containing the
returned items of the superior transaction. To do this, choose the loan
return is created, containing the
returned items of the superior transaction. To do this, choose the loan
 in the tree and add a new transaction as child as
shown below. Then set the type of this new transaction to
in the tree and add a new transaction as child as
shown below. Then set the type of this new transaction to
 return.
return.
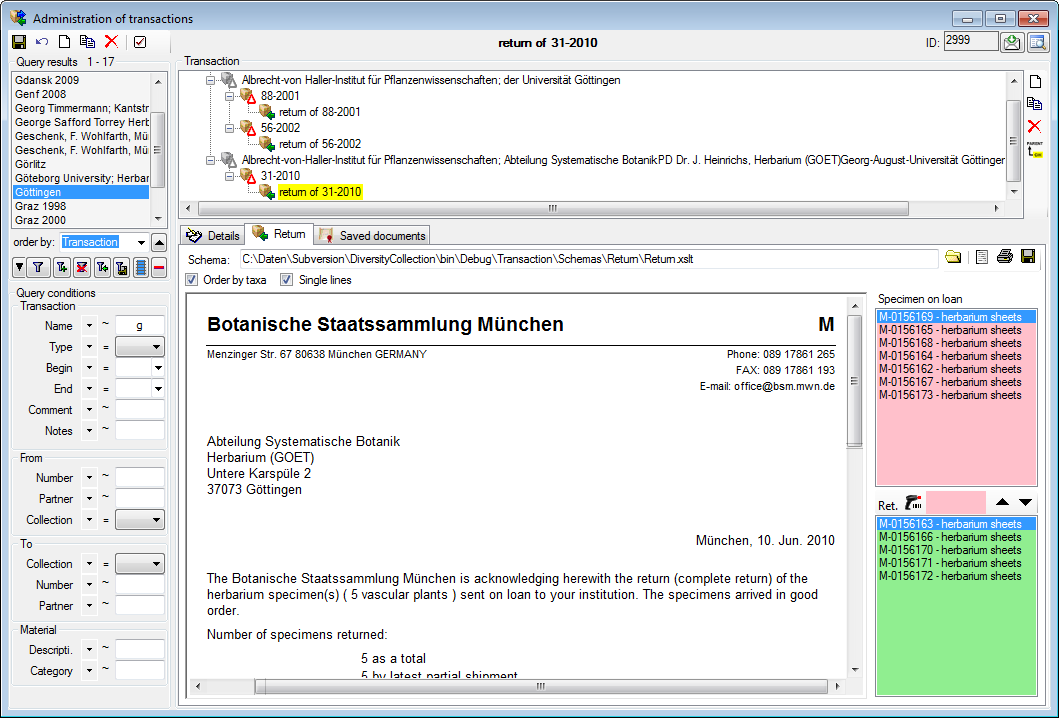
The state of the specimen will always be kept with the loan and you can
add return incidents as long as there are specimens on loan. A return
incident can only be part of a  loan transaction. To
transfer items into the return transaction, you have two options: can
mark the items in the [loan list]that should be transferred and click on the
loan transaction. To
transfer items into the return transaction, you have two options: can
mark the items in the [loan list]that should be transferred and click on the  button
or click into the [text field] rightof the
button
or click into the [text field] rightof the  icon and use a barcode scanner. To remove
an item of the return list, mark it in the [list of returned
items] and click on the
icon and use a barcode scanner. To remove
an item of the return list, mark it in the [list of returned
items] and click on the
 button.
button.
To you may create a notice of arrival here. With the
 button choose the schema you need. Click on the
button choose the schema you need. Click on the
 button to create a document. To print
the document use the
button to create a document. To print
the document use the  button. To store the
current document for later reference in Documents click on the
button. To store the
current document for later reference in Documents click on the
 button.
button.
Diversity Collection
Transaction
Request
There are 2 ways to enter a request for a loan.
- You are a CollectionManager and want to insert a foreign request. This request may be the starting point of a loan. To add a corresponding loan to the request, choose the request in the hierarchy and click on the
 copy botton. A
copy botton. A  loan depending on the
loan depending on the  request will be added.
request will be added.

- You want to place your own request in a collection. In this case you must be granted the role Requester (see Loginadministration for further details). The grants are given by the CollectionManagers for their collections. To enable a user
to place requests choose Administration - Transaction management -
 Loan requesters ... from the menu. A window
will open as shown below.
Loan requesters ... from the menu. A window
will open as shown below.
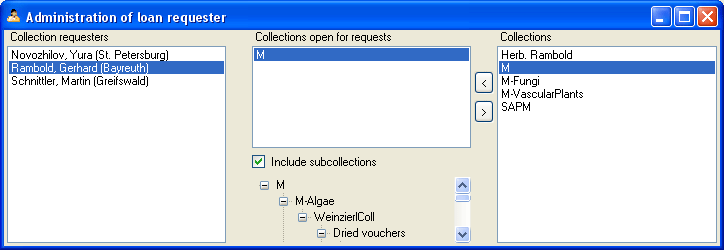
As a CollectionManager you may give requesters access to the
collections you manage. Click on the < or
> button to add or remove collections from the
list for which a user may place a request. If the option Include subcollections is chosen, a user is able to request specimens stored in subcollections of the administrating collection. To give you an
overview of the subcollections the hierarchy of the collection is shown in the tree below the list.
If you are a CollectionManager and there are requests for your
collections, the administration menu will contain a
 Loan requests ... entry. Choose it in
order to open a window listing the requests for specimen in your
collections.
Loan requests ... entry. Choose it in
order to open a window listing the requests for specimen in your
collections.
If you have entered a request for specimen in a foreign collection, the
administration menu will contain a  My requests... entry. To inspect your request choose this entry from the menu to open a window as shown below. The window will show your requests
and loans from foreign collections.
My requests... entry. To inspect your request choose this entry from the menu to open a window as shown below. The window will show your requests
and loans from foreign collections.
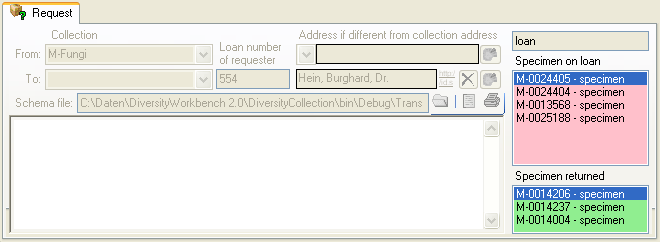
To enter a new request click on the  button. Use the
button. Use the
 button to search for specimen in the collection and
the
button to search for specimen in the collection and
the  button to remove unwanted specimen from your
list.
button to remove unwanted specimen from your
list.

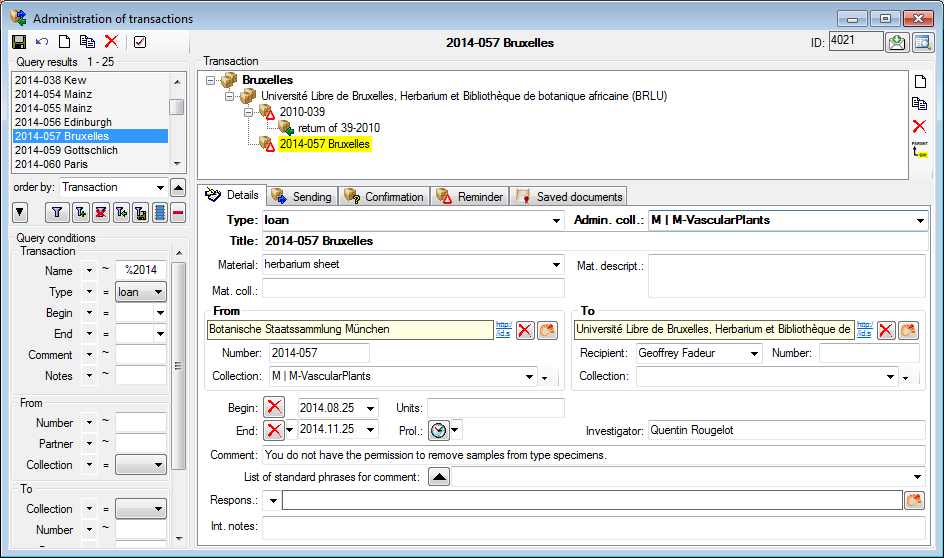





 button and select a schema from
the list. DiversityCollection contains several ready to use schemas in
the folder Transaction - Schemas.
button and select a schema from
the list. DiversityCollection contains several ready to use schemas in
the folder Transaction - Schemas. barcode scanner. The code detected by the scanner will be displayed in
the field behind the
barcode scanner. The code detected by the scanner will be displayed in
the field behind the 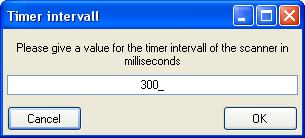
 button under the specimen list. If you want to
see the details of a specimen, choose it in the list and click on the
button under the specimen list. If you want to
see the details of a specimen, choose it in the list and click on the
 button. Click on the
button. Click on the
 scanner button to create the document as
shown below. The upper list shows
the parts on loan while the parts in lower
list are
scanner button to create the document as
shown below. The upper list shows
the parts on loan while the parts in lower
list are 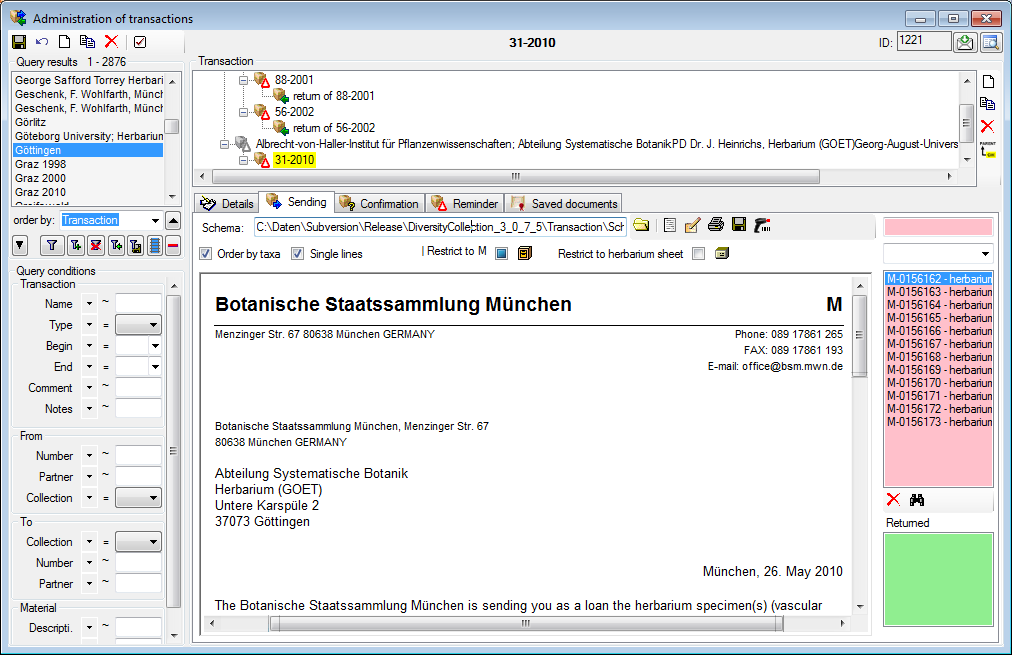
 button. To
store the current document for later reference in Documents click on the
button. To
store the current document for later reference in Documents click on the
 button.
button.
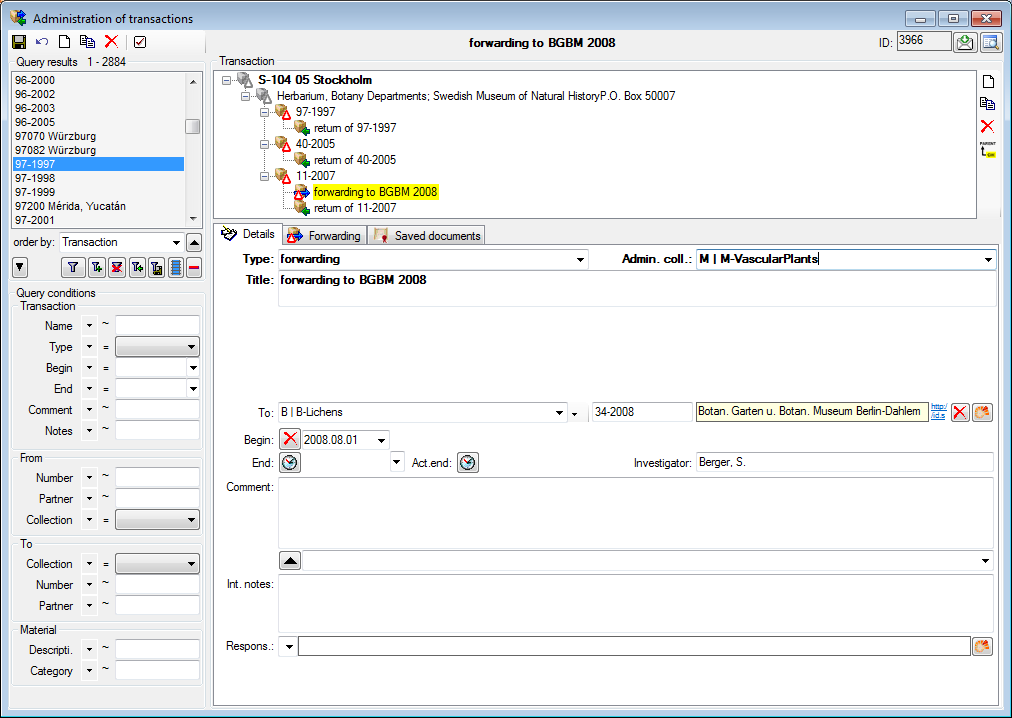
 button to move the selected
specimen from the initial loan into
the list of forwarded items (see
below).
button to move the selected
specimen from the initial loan into
the list of forwarded items (see
below).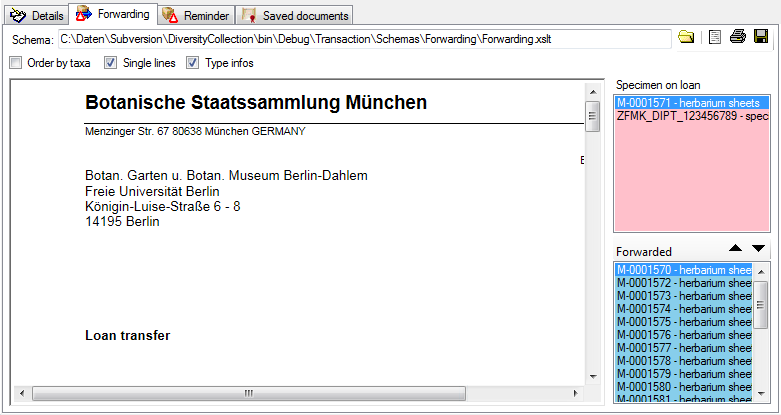
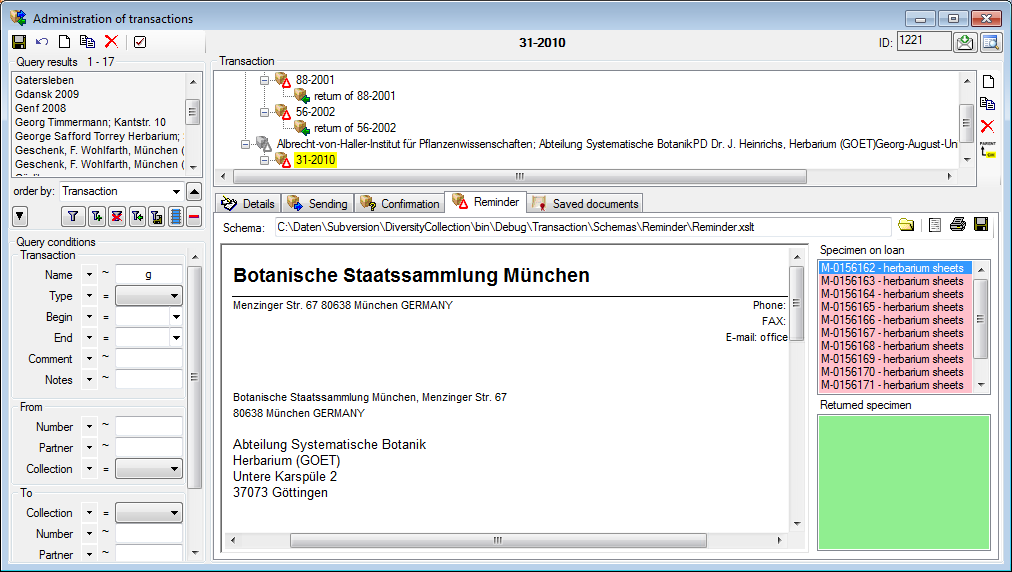

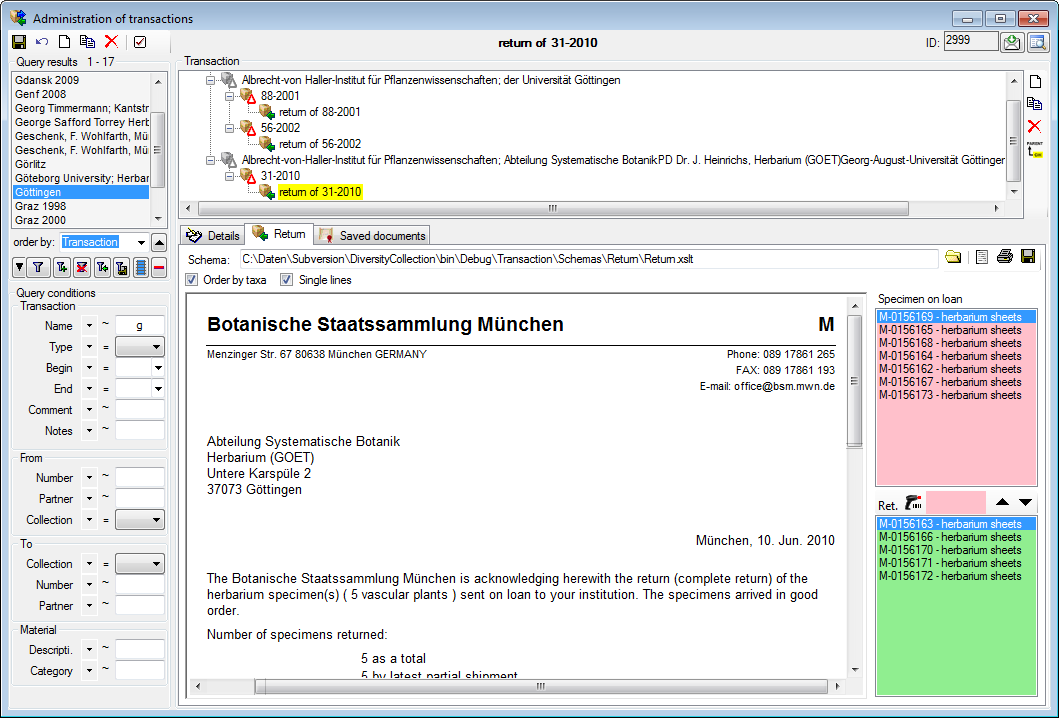
 button
or click into the [text field] rightof the
button
or click into the [text field] rightof the  button.
button. 
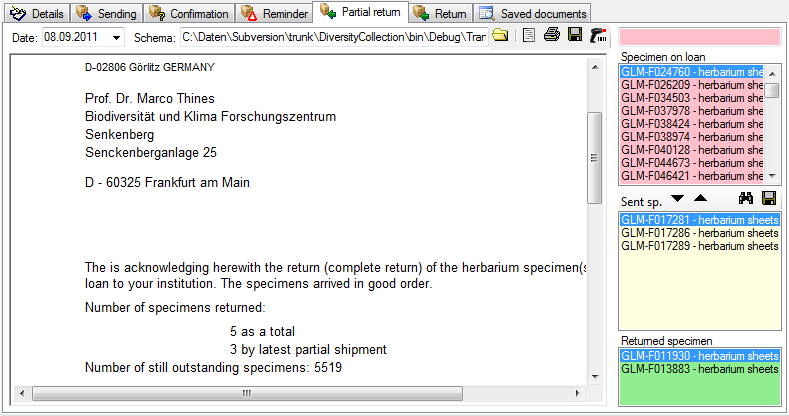

 copy botton. A
copy botton. A 
 Loan requesters ... from the menu. A window
will open as shown below.
Loan requesters ... from the menu. A window
will open as shown below.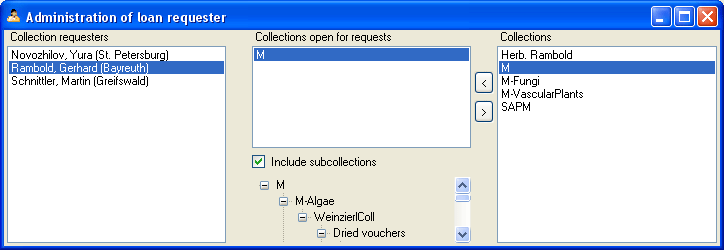
 My requests... entry. To inspect your request choose this entry from the menu to open a window as shown below. The window will show your requests
and loans from foreign collections.
My requests... entry. To inspect your request choose this entry from the menu to open a window as shown below. The window will show your requests
and loans from foreign collections.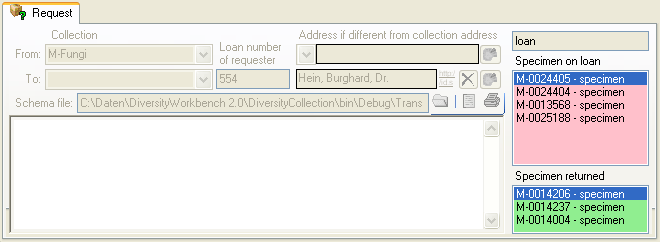
 button. Use the
button. Use the