Diversity Collection
Replication
If you wish to work with your data on a local database (called subscriber), e.g. on your laptop, not linked to a database on a central server (called publisher) and these data should be synchronized with the data in the database on the server, you may use the replication function of DiversityCollection. To install the database on your local computer see the installation section.
To use the replication function you require the roles

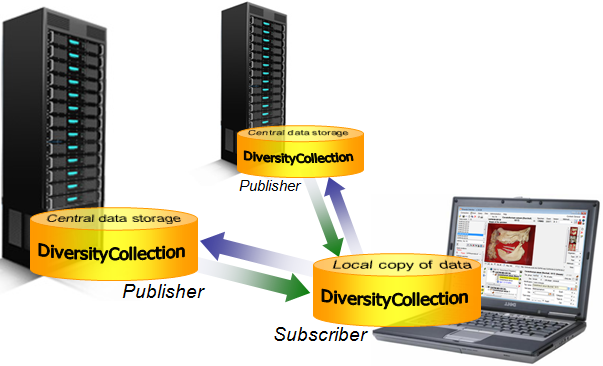
Add Publisher
To define a publishing database choose Data →


Remove Publisher
To remove a publisher from the list choose Data →



Clean database
Initially you may wish to remove all previous data from your local
database (subscriber). Choose Data →


- Definitions = the basic definitions within the database, e.g. the available taxonomic groups.
- Descriptions = the descriptions and their translations of the tables and columns of the database.
- Project, User = the available projects and users.
- Basic data = basic data like the collection.
- Data = the specimen, organisms etc.
Choose the data ranges you wish to clear and click on the

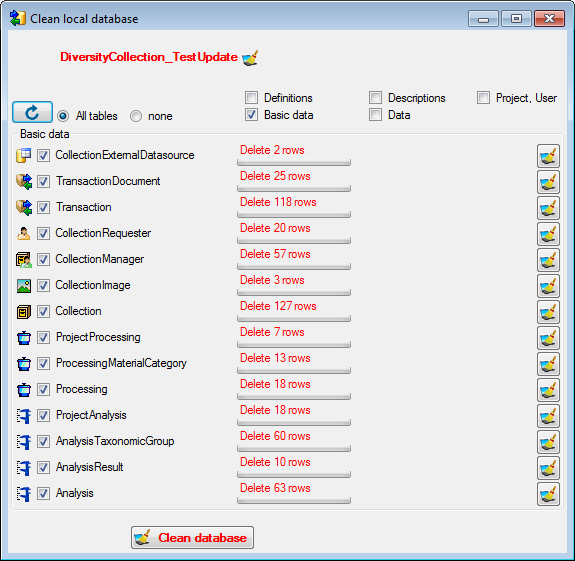
Choose the tables which should be cleared and click on the Clean database button. Please keep in mind that you can not delete data from a table as long as there is data in a related table depending on the data you wish to delete. The sequence of the tables is organized to avoid these problems.
Download
To download data from the publisher choose Data →






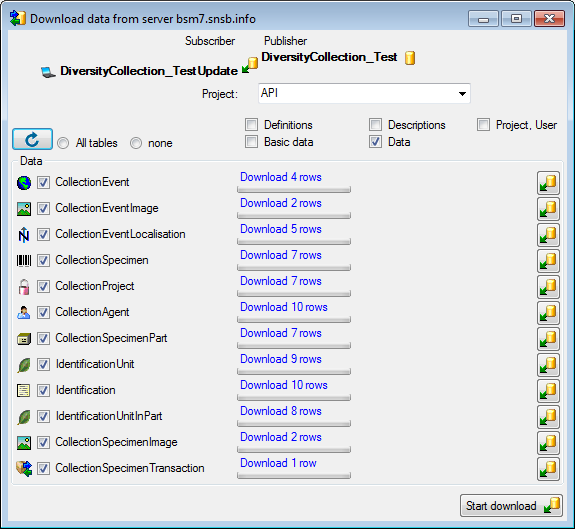
If not all data should be included in the replication, you have the
option to set a filter. Click on the 
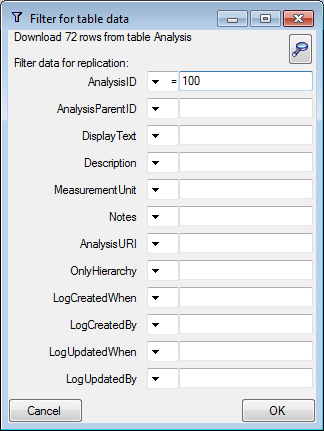
All columns of the table will be listed and allow you to set the
filter. To inspect the filtered data, click on the


 .
.
Merge
To merge data from your local subscriber database with the publisher
you must first choose a project. Choose Data →





Upload
To transfer data from your local subscriber database to the
publisher you must first choose a project. Choose Data → 





As described for the download, data may be filtered with a click on the

Tools
To fix problems that may interfere with the replication you find some
tools under the menu Data → 


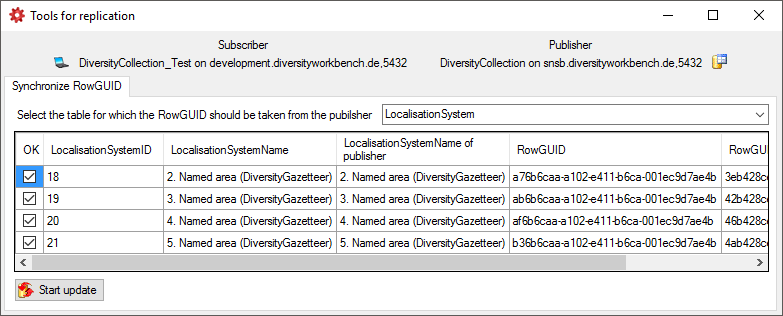
You may synchronize the RowGUIDs between basic subscriber and publisher
tables if for any reason these are differing, e.g. due to manual insert.
Choose the table that should be synchronized. The tables will be
compared for both publisher and subscriber. The datasets with identical
key but different RowGUID will be listed (see above). Click on the

Conflict
If the transfer of data was successful, the numbers of the transferred data will be shown as below.

During the download or upload a conflict may occur, if the data has been edited in both databases. This will be indicated as shown below.

Click on the


The conflicting columns are marked red. For text values the program will
create a combination of both values (see above) in a merged version of
the data. Choose the preferred version of the data and click Solve conflict
 button. If you can not solve a conflict, use the Ignore conflict
button. If you can not solve a conflict, use the Ignore conflict


Report
At the end of each transfer a report will be created with a summary for every table which has been included.