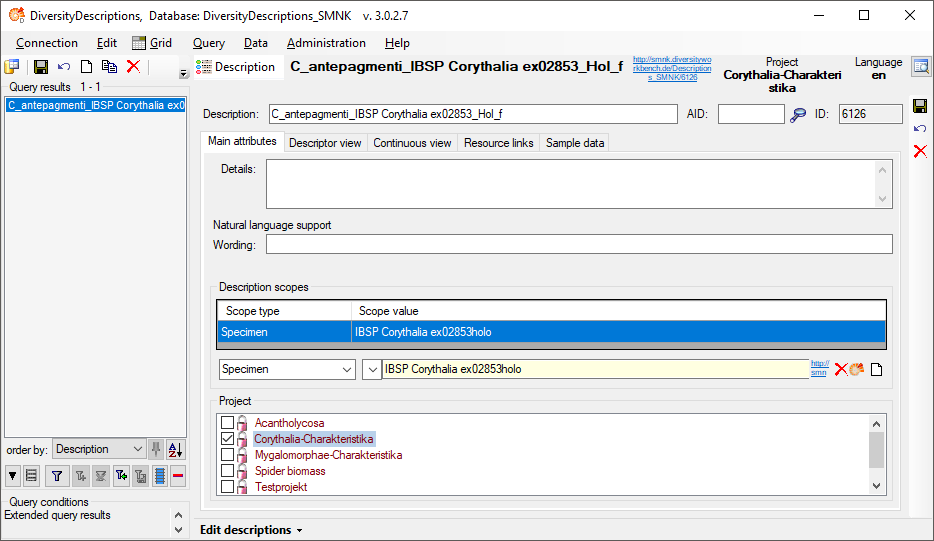Diversity Collection
Module connections
Connections between the modules of the Diversity Workbench
The DiversityWorkbench is a set
of components for building and managing biodiversity information, each
of which focuses on a particular domain. DiversityAgents is referred by
several modules. To scan for references from these modules on data in
DiversityAgents choose Data -  Scan modules -
from the menu (see image below).
Scan modules -
from the menu (see image below).
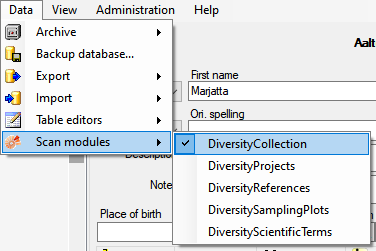
With these options the program will scan all sources of the selected
module as listed in the connections for
references to the current agent. After selecting an agent in the tree,
the sources of the selected modules together with the linked data will
be listed as shown below.
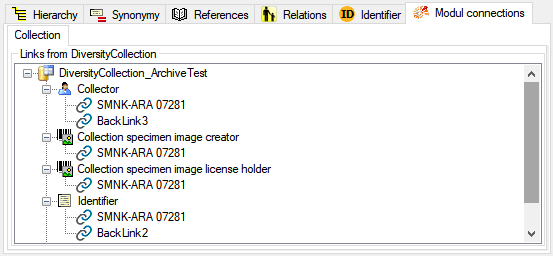
Select a link to see a summary of the linked data (see below).
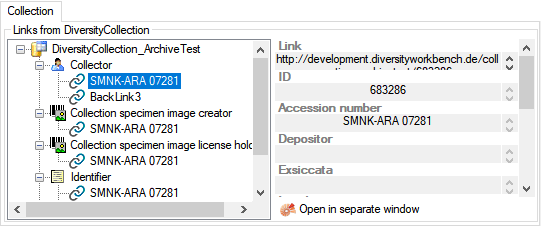
To get further information about an item click on the
 button. If so far the path to the
respective application has not been set, you will get a corresponding
message (see below).
button. If so far the path to the
respective application has not been set, you will get a corresponding
message (see below).
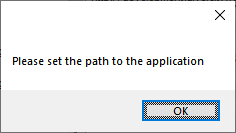
Click on the  open button to set the path to the
application (see below).
open button to set the path to the
application (see below).
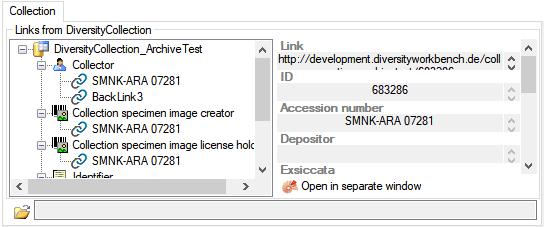
By default the path to the application is C:\Program Files
(x86)\DiversityWorkbench\Diversity...\Diversity.…exe as shown.
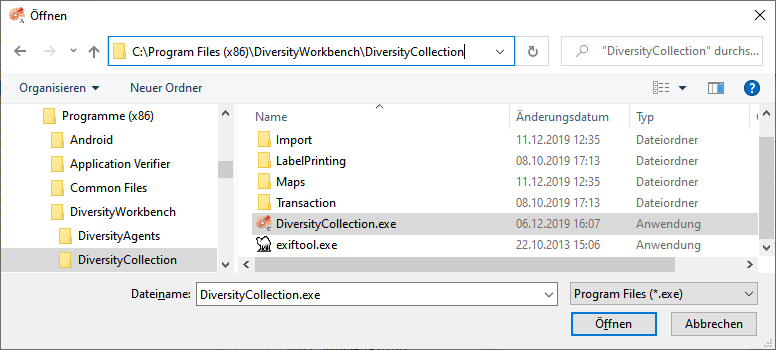
Diversity Collection
Editing
Module Related Entry
The DiversityWorkbench is a set of components for building and managing
biodiversity information. Each of which focuses on a particular domain
and provides services for the other modules. For an
introduction see a short tutorial
 .
.
To use the service of an external module you need access to the database of this
module and optionally the module application placed in your application
directory.
Entries related to an external module have a standard
interface in the main form.
Linking to a datasource or module
There are 4 options to link the content to a datasource (or module).
 Local database
Local database Remote database
Remote database Cache database
Cache database Webservice
Webservice
There are two differnt approaches for providing content for the textbox. Either as a
autocomplete list ( ,
,  ,
,
 ) or by searching values on base of the entered text in combination with a combobox (
) or by searching values on base of the entered text in combination with a combobox ( ).
).
For the autocomplete lists just start to type and the corresponding entries will
be listed where you can choose the entry you are looking for. To set the
link including additional information provided by the original source
( ,
,  ), you just have to leave the textbox. The program will then contact the database to which the entry corresponds and insert the additional information including the link to the source database.
), you just have to leave the textbox. The program will then contact the database to which the entry corresponds and insert the additional information including the link to the source database.
The next paragaphs show how to uses this linking. The colours of the pins are automatically set when a datasource is set. The colour indicates if the current set datasource ist set to the local, remote or cache databse or to a webservice.
To select one of the datasources, click on the  button and choose among the sources.
button and choose among the sources.
Local database
The values shown in the autocomplete list are taken from the entries in
the local database.

This is the default. To refresh the content or slect the local databse as source, click
on the  pin button, choose the first empty entry of the list
and click OK.
pin button, choose the first empty entry of the list
and click OK.
Remote database
To set the datasource on a remote database, choose a database from the
list.

Either a database available via a linked server (e.g. [TNT.DIVERSITYWORKBENCH.DE,5432].DiversityTaxonNames_TaxaVaria see below) or a database on your local
server, starting with e.g. DiversityTaxonNames for taxa in the identification
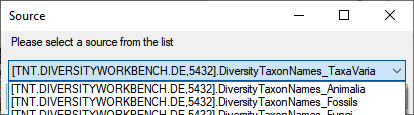
Next you will be asked to choose a project within the selected source.
In case there are additional options you may be asked e.g. for taxa to
restrict the content to a checklist provided by the datasource. The
 pin button and the textbox will change their
color to
pin button and the textbox will change their
color to  orange to indicate the current source type.
The autocomplete list is then generated based on the content in the
remote database. When you leave
the textbox the software will automatically add additional information from the selected source and
set the link as shown below.
orange to indicate the current source type.
The autocomplete list is then generated based on the content in the
remote database. When you leave
the textbox the software will automatically add additional information from the selected source and
set the link as shown below.

Cache database
To provide data via the cache database these data must be first imported as
source as described in the link to cacheDB chapter.

This option
provides faster access to remote data e.g. on linked
servers  . To choose a
source from the cache database, click on the
. To choose a
source from the cache database, click on the  pin button and select the entry CacheDB from the list (see below) and click
OK.
pin button and select the entry CacheDB from the list (see below) and click
OK.
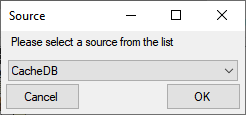
Next you will be asked to choose among the sources provided by the cache
database. Choose your preferred source and click OK. The
 button and the textbox will change their
color to
button and the textbox will change their
color to  to indicate the current source type. Now
the values for the autocomplete list will be based on this datasource.
Just start to type and the corresponding entries will be listed where
you can choose the entry you are looking for. To set the link including
additional information provided by the original source, you have to
leave the textbox. The program will contact the database to which the
entries in the cache database correspond and insert the additional
information.
to indicate the current source type. Now
the values for the autocomplete list will be based on this datasource.
Just start to type and the corresponding entries will be listed where
you can choose the entry you are looking for. To set the link including
additional information provided by the original source, you have to
leave the textbox. The program will contact the database to which the
entries in the cache database correspond and insert the additional
information.
Webservice

To set the datasource on a webservice, choose a webservice from the list
as shown below. The  pin button and the textbox
will change their color to
pin button and the textbox
will change their color to  blue to indicate the
current source type.
blue to indicate the
current source type.
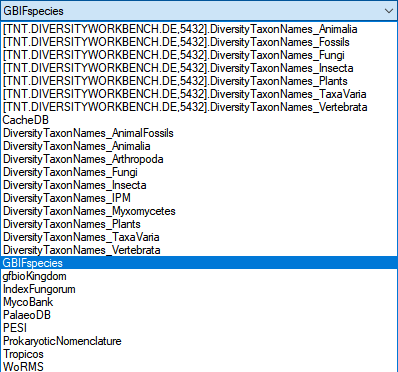
To get data from the webservice, you have to enter a search text in the
textbox and click on the combobox  button to search the
webservice for matching entries. Choose among the provided results to
fill the textfield and the set the link to the webservice.
button to search the
webservice for matching entries. Choose among the provided results to
fill the textfield and the set the link to the webservice.
States and functions of the interface
There are several states and functions of this interface:

-
1: the value is only set in the local database with no connection to
the remote module. In this state you may either type the value or select it from the values
which are already available in the database (see above).
-
2: the value is related to the remote module.
If you wish to set a relation to the remote module you have 2 options:
Option 1
Click on the  pin button to select a
source as described above.
pin button to select a
source as described above.
An overview for all settings can be found under Administration -
Customize display - Settings.
Charts
After the source is set to a database of the DiversityWorkbench certain
datasources provide also charts for the selection of taxa or terms. Click on
the  chart button
to open a table where you can select one of the provided taxa resp.
terms.
chart button
to open a table where you can select one of the provided taxa resp.
terms.

Option 2 Detailed linking with query option
Click on the  amonite button. A
window will open where you may select an entry from the foreign
database. If the option for loading the
connections is not set the connection to a database
may not be established indicated by a
amonite button. A
window will open where you may select an entry from the foreign
database. If the option for loading the
connections is not set the connection to a database
may not be established indicated by a  button.
Either requery all connections as described in chapter
Connections or click on the
button.
Either requery all connections as described in chapter
Connections or click on the
 button to open the database connections for
the linked module. With this option you have the full range of query
options as shown in the image below as well as access to additional
webservices.
button to open the database connections for
the linked module. With this option you have the full range of query
options as shown in the image below as well as access to additional
webservices.
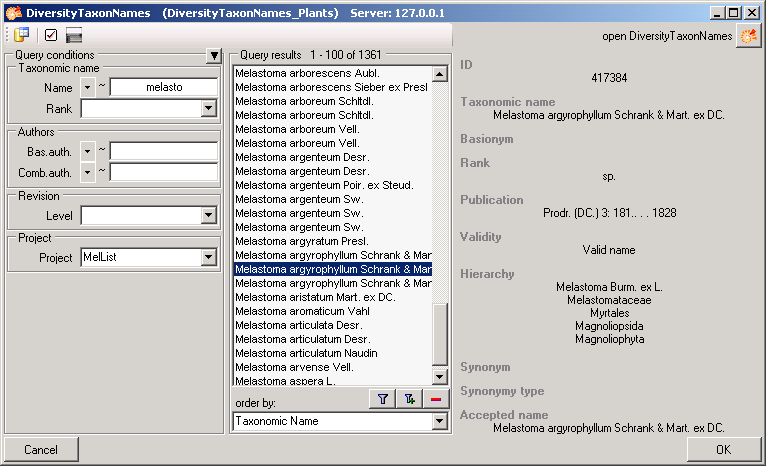
For DiversityScientificTerms you can use a hierarchy for the selection
of the lists as shown below.
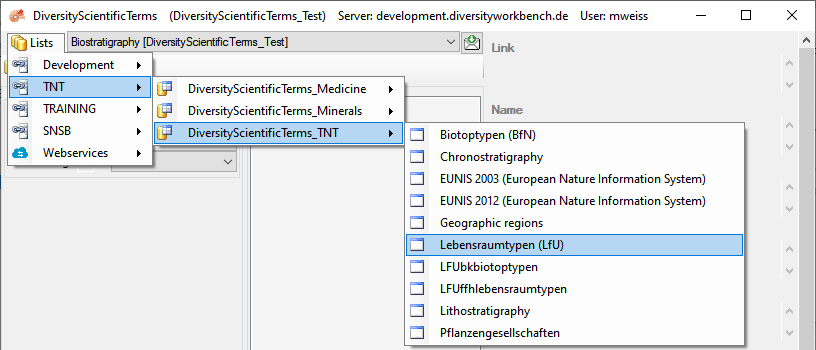
If the value has a relation to the remote module, the interface will
appear as shown below with the content of textbox set to read only and a
yellow background.

To release the connection to the remote module click on the
 button. If you require further information on the
value, click on the
button. If you require further information on the
value, click on the  DWB button. This will
open a form showing an overview of the related value.
DWB button. This will
open a form showing an overview of the related value.
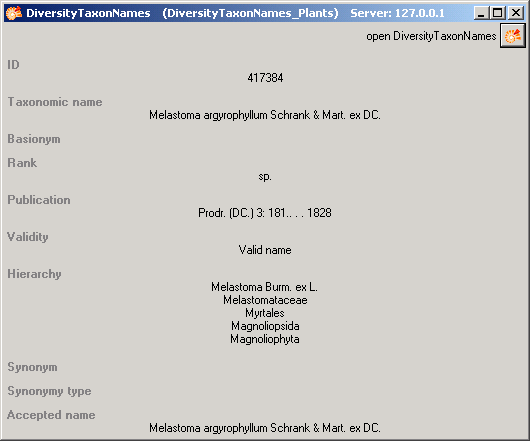
If the client application of the module is available, you may inspect
the details of the entry. To start the client application of the remote
module click on the  DWB button.
DWB button.
Removing defective links
If the provided link does not correspond to a dataset in the source, you
will get a message as shown below. Click Yes to remove the wrong link
and replace it with a valid
link. 
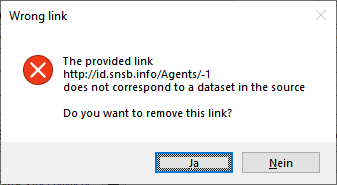
Relation to a webservice
Some modules provide the possibility to link your data to an external
webservice. For example, DiversityTaxonNames gives you access to the
taxonomic names of IndexFungorum. To establish a connection to an
external webservice click on the  button. As with the link to modules within the DiversityWorkbench, a
window will open where you are able to choose from either
DiversityWorkbench modules or external Webservices. See
chapter Webservice for further details
button. As with the link to modules within the DiversityWorkbench, a
window will open where you are able to choose from either
DiversityWorkbench modules or external Webservices. See
chapter Webservice for further details
Subsections of Webservices
Diversity Collection
DiversityWorkbench provides the possibility to link your data to an
external webservice. The webservice provided by the  Catalogue of Life is possible through the
module DiversityTaxonNames. To establish a connection to this external
webservice click on the
Catalogue of Life is possible through the
module DiversityTaxonNames. To establish a connection to this external
webservice click on the  DWB button. A
window will open where you may choose this webservice (see below).
DWB button. A
window will open where you may choose this webservice (see below).
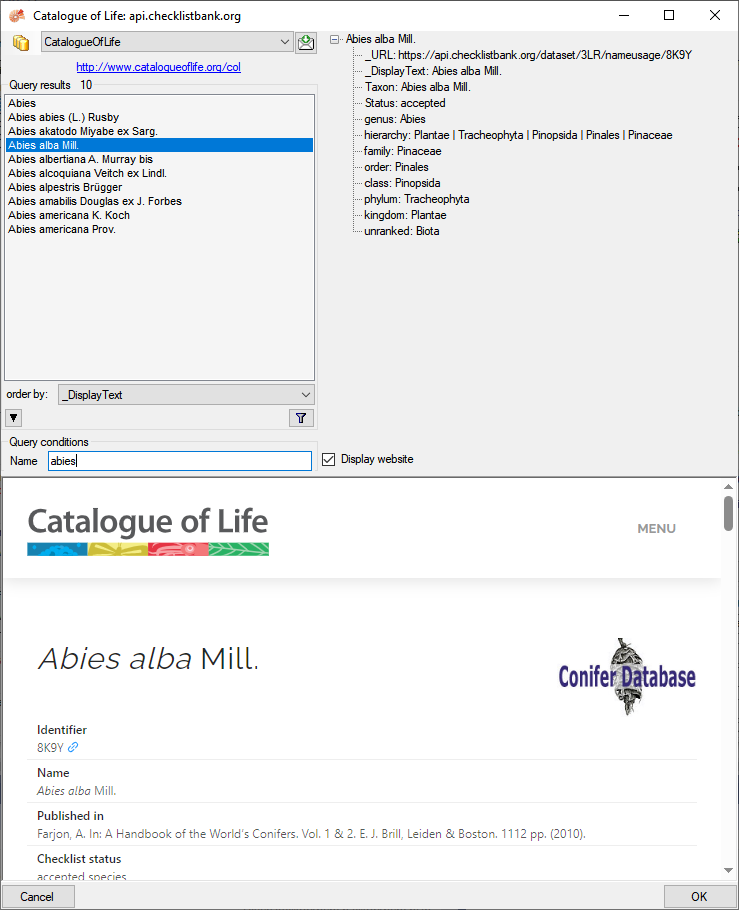
In the field Name in Query conditions enter your search string and
click on the  filter button to start the query. In the
list of the left upper part the results of the query will be listed. In
the right part of the window additional information is shown as provided
by the webservice.
To include the link from the webservice into your
database choose one of the entries in the list and click OK. The entry
will change as shown below.
filter button to start the query. In the
list of the left upper part the results of the query will be listed. In
the right part of the window additional information is shown as provided
by the webservice.
To include the link from the webservice into your
database choose one of the entries in the list and click OK. The entry
will change as shown below.

If you double-click on the link
area, a window will open providing you with the
retrieval information of the webservice (e.g.:https://api.checklistbank.org/dataset/3LR/nameusage/8K9Y).
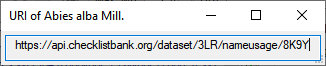
To receive the information related to an entry as provided by the
webservice click on the  button. A
window will open as shown below where information on the webservice is
listed in the upper part. If available, additional information provided
on a corresponding website will be shown in the lower part.
button. A
window will open as shown below where information on the webservice is
listed in the upper part. If available, additional information provided
on a corresponding website will be shown in the lower part.
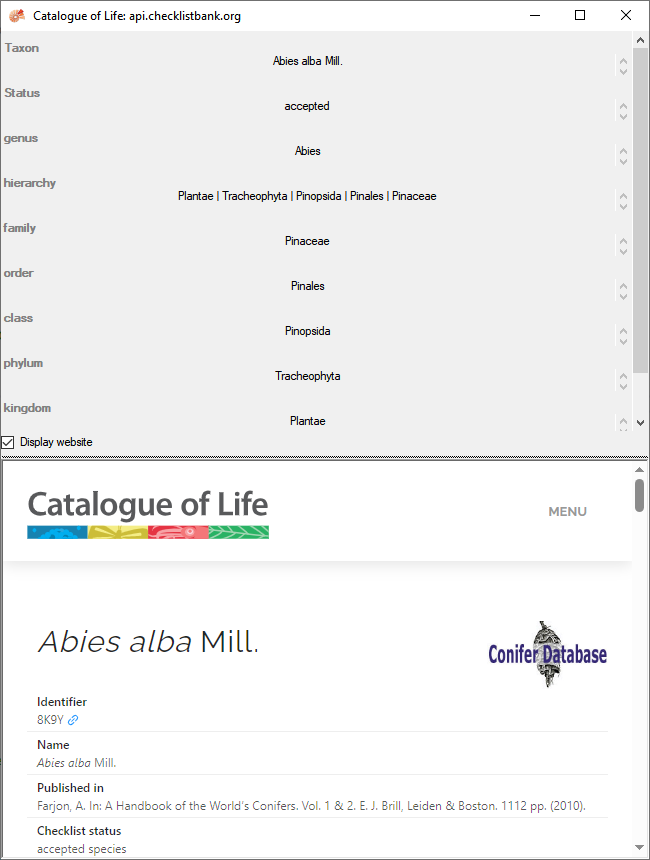
If you wish to remove the link to the webservice, click on the
 button. This will only remove the relation to the
webservice, not the cached name.
button. This will only remove the relation to the
webservice, not the cached name.
Diversity Collection
Some modules within the DiversityWorkbench provide the possibility to
link your data to an external webservice. For example
DiversityTaxonNames gives you access to the taxonomic names of  Index
Fungorum. To establish a connection to this webservice, click on the
Index
Fungorum. To establish a connection to this webservice, click on the
 button. A window will open where you
may choose Index Fungorum from the database list (see below).
button. A window will open where you
may choose Index Fungorum from the database list (see below).
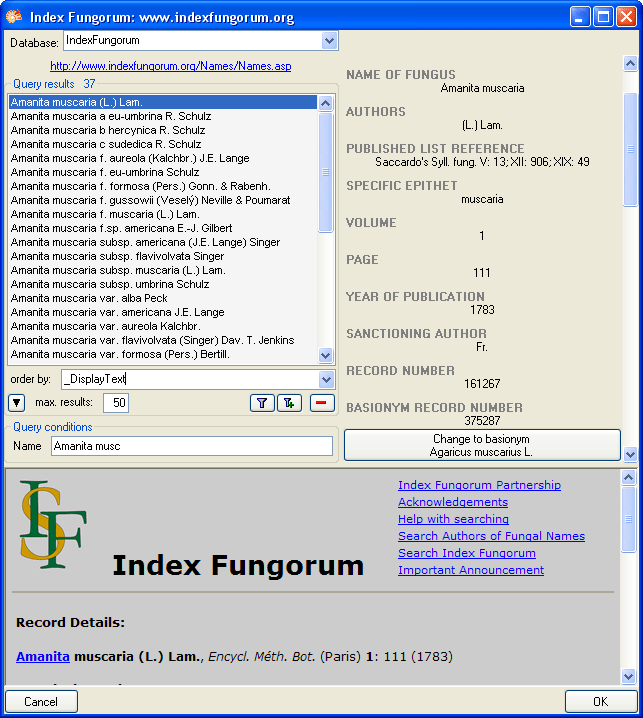
Enter the query restriction for the name in the Name field in Query
conditions. The maximum number of records you receive may be set in the
max. results field  (choose a low
number, if you have a slow connection to the internet). Click on the
search button
(choose a low
number, if you have a slow connection to the internet). Click on the
search button  to start the query. In the list in
the left upper part the results of the query will be listed. In the
right part of the window additional information is shown as provided by
the webservice. For certain entries buttons will appear, as e.g. shown
above for the basionym and the current name of a scientific name. Click
on these buttons, if you wish to change to one of these related data
sets from the webservice. If available, the information provided on the
corresponding website is shown in the lower part. To include the link
from the webservice into your database choose one of the entries and
click OK. The entry will change as shown below.
to start the query. In the list in
the left upper part the results of the query will be listed. In the
right part of the window additional information is shown as provided by
the webservice. For certain entries buttons will appear, as e.g. shown
above for the basionym and the current name of a scientific name. Click
on these buttons, if you wish to change to one of these related data
sets from the webservice. If available, the information provided on the
corresponding website is shown in the lower part. To include the link
from the webservice into your database choose one of the entries and
click OK. The entry will change as shown below.

If you double-click on the link area
 , a window will open providing you with the retrieval
information of the webservice.
, a window will open providing you with the retrieval
information of the webservice.
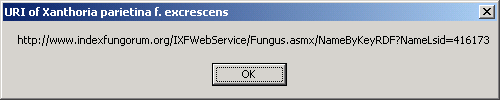
To receive the entire information related to this entry as provided by
the webservice click on the  DWB button. A window will
open as shown below where information on the webservice is listed. If
available, the lower part will show the corresponding information of a
website.
DWB button. A window will
open as shown below where information on the webservice is listed. If
available, the lower part will show the corresponding information of a
website.
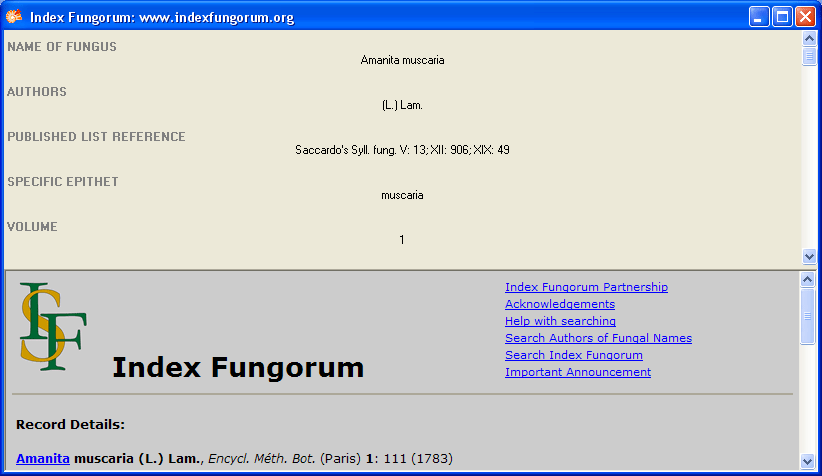
If you wish to remove the link to the webservice, click on the
 button. This will only remove the relation to
the webservice, not the cached name.
button. This will only remove the relation to
the webservice, not the cached name.
Diversity Collection
Some modules within the DiversityWorkbench provide the possibility to
link your data to an external webservice. For example
DiversityTaxonNames gives you access to the taxonomic names of Mycobank.
To establish a connection to this webservice, click on the
 button. A window will open where you
may choose Mycobank from the database list (see below).
button. A window will open where you
may choose Mycobank from the database list (see below).
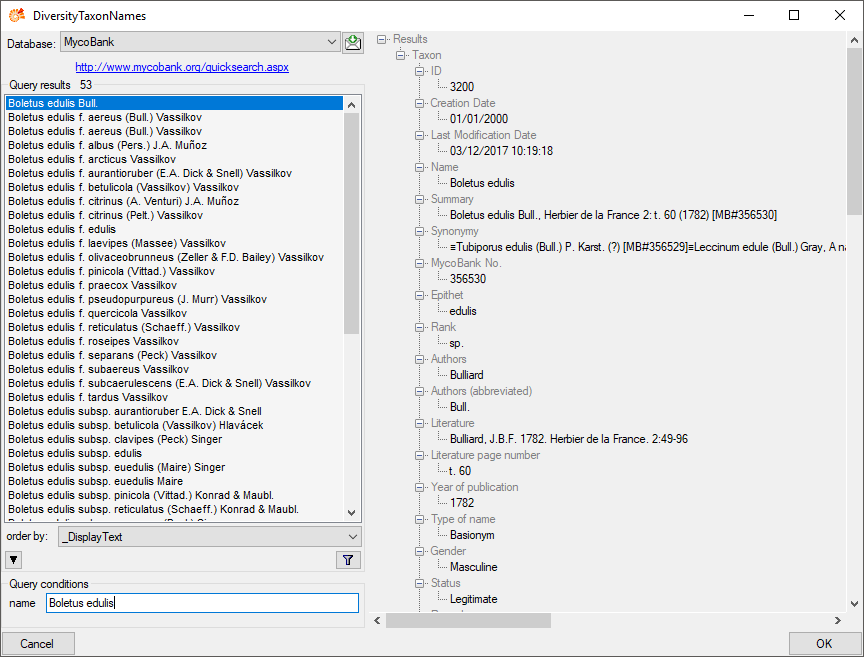
Enter the query restriction for the name in the Name field in Query
conditions. Click on the search button  to start
the query. In the list in the left upper part the results of the query
will be listed. In the right part of the window additional information
is shown as provided by the webservice. To include the link from the
webservice into your database choose one of the entries and click OK.
The entry will change as shown below.
to start
the query. In the list in the left upper part the results of the query
will be listed. In the right part of the window additional information
is shown as provided by the webservice. To include the link from the
webservice into your database choose one of the entries and click OK.
The entry will change as shown below.

If you double-click on the link area
 , a window will open providing you with the retrieval
information of the webservice.
, a window will open providing you with the retrieval
information of the webservice.

To receive the entire information related to this entry as provided by
the webservice click on the  DWB button. A
window will open as shown below where information on the webservice is
listed.
DWB button. A
window will open as shown below where information on the webservice is
listed.
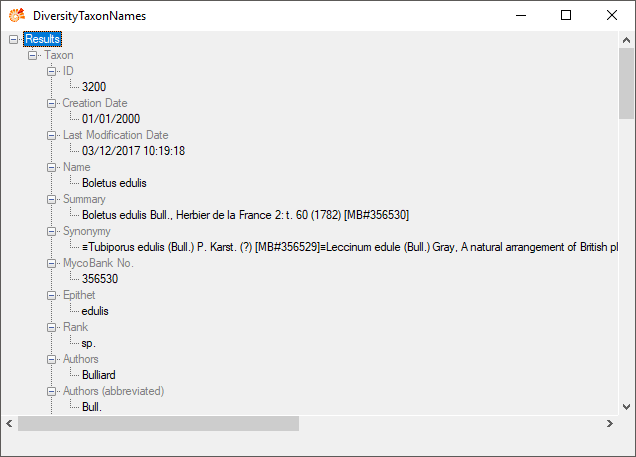
If you wish to remove the link to the webservice, click on the
 button. This will only remove the relation to the
webservice, not the cached name.
button. This will only remove the relation to the
webservice, not the cached name.
Diversity Collection
DiversityWorkbench provides the possibility to link your data to an
external webservice. The webservice provided by the Palaeontology Database is possible through the
module DiversityTaxonNames. To establish a connection to this external
webservice click on the
Palaeontology Database is possible through the
module DiversityTaxonNames. To establish a connection to this external
webservice click on the  DWB button. A
window will open where you may choose this webservice (see below).
DWB button. A
window will open where you may choose this webservice (see below).
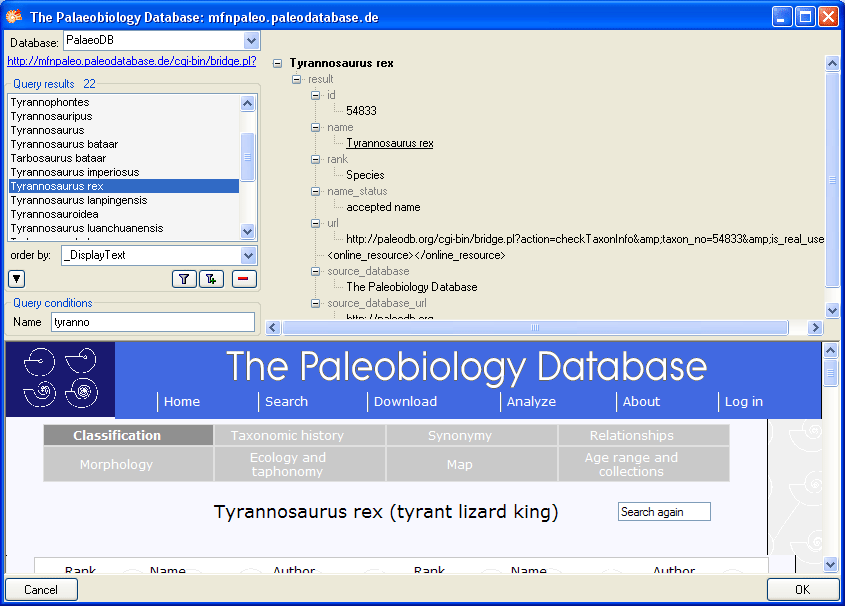
In the field Name in Query conditions enter you search string and
click on the  filter button to start the query. In the
list of the left upper part the results of the query will be listed. In
the right part of the window additional information is shown as provided
by the webservice. The lower part of the window will show the webpage of
the related information.
filter button to start the query. In the
list of the left upper part the results of the query will be listed. In
the right part of the window additional information is shown as provided
by the webservice. The lower part of the window will show the webpage of
the related information.
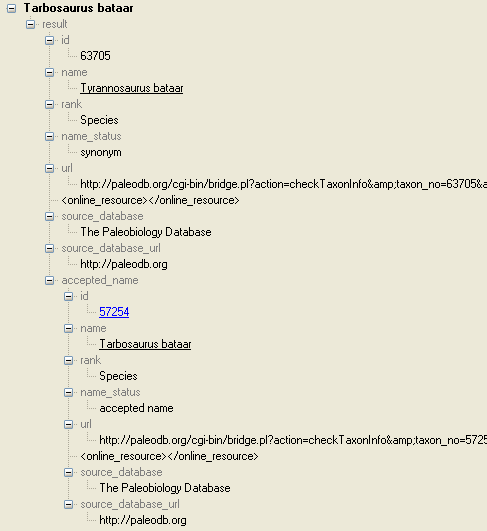
For synonyms the accepted name will be shown as well as shown above. To
change to the accepted name click on the linked entry of the ID - in the
example above ID: 57254. To include the link from the webservice into
your database choose one of the entries in the list and click OK. The
entry will change as shown below.

If you double-click on the link area
 , a window will open providing you with the
retrieval information of the webservice.
, a window will open providing you with the
retrieval information of the webservice.
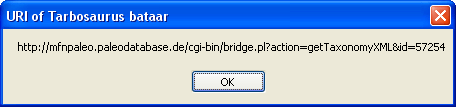
To receive the information related to an entry as provided by the
webservice click on the  DWB button. A
window will open as shown below where information on the webservice is
listed in the upper part. If available, additional information provided
on a corresponding website will be shown in the lower part.
DWB button. A
window will open as shown below where information on the webservice is
listed in the upper part. If available, additional information provided
on a corresponding website will be shown in the lower part.
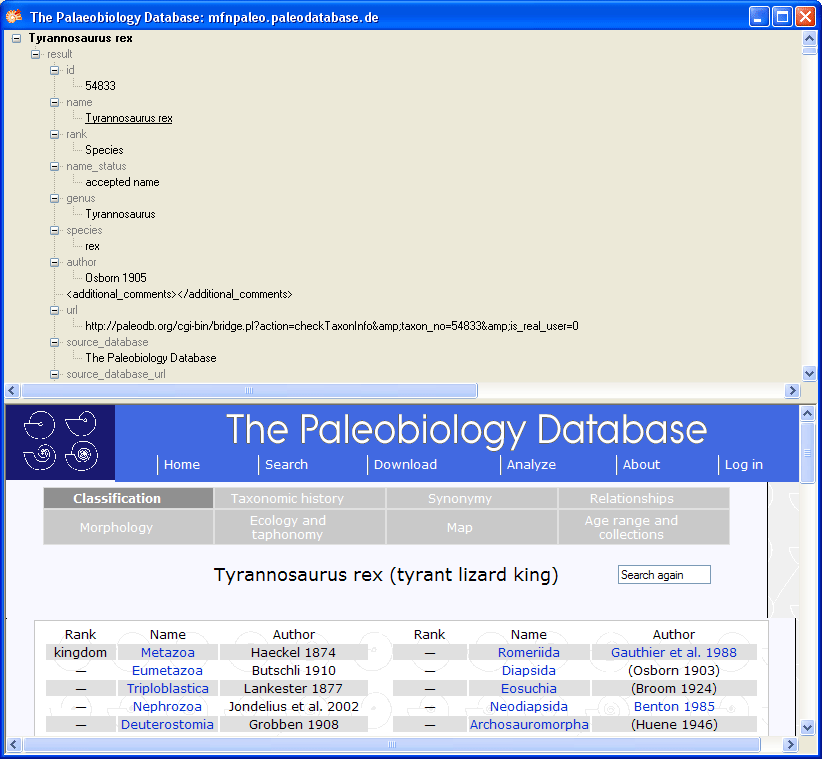
If you wish to remove the link to the webservice, click on the
 button. This will only remove the relation to the
webservice, not the cached name.
button. This will only remove the relation to the
webservice, not the cached name.
Diversity Collection
Pan-European Species directories Infrastructure (PESI)
Some modules within the DiversityWorkbench provide the possibility to
link your data to an external webservice. For example
DiversityTaxonNames gives you access to the taxonomic names of the  Pan-European Species directories Infrastructure (PESI). To establish a
connection to this webservice, click on the
Pan-European Species directories Infrastructure (PESI). To establish a
connection to this webservice, click on the
 button. A window will open where you
can choose PESI from the database list (see below).
button. A window will open where you
can choose PESI from the database list (see below).
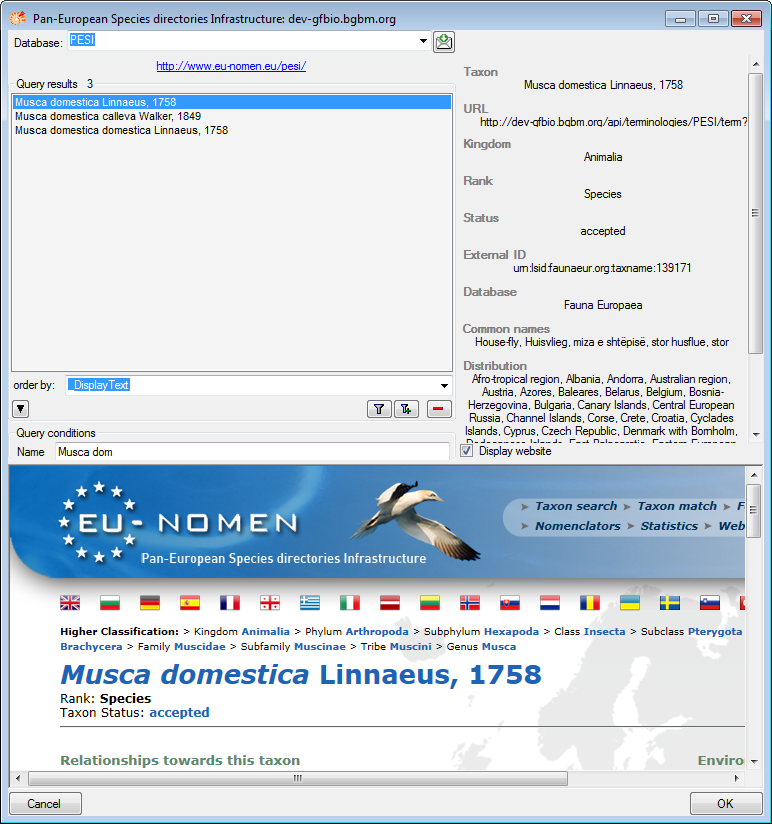
Enter the query restriction for the name in the Name field in Query
conditions. Click on the search button  to start
the query. In the list in the left upper part the results of the query
will be listed. On the right part of the window additional information
is shown as provided by the webservice. If available, the information
provided on the corresponding website is shown in the lower part. To
include the link from the webservice into your database choose one of
the entries and click OK. The entry will change as shown below.
to start
the query. In the list in the left upper part the results of the query
will be listed. On the right part of the window additional information
is shown as provided by the webservice. If available, the information
provided on the corresponding website is shown in the lower part. To
include the link from the webservice into your database choose one of
the entries and click OK. The entry will change as shown below.

If you double-click on the link area
 , a window will open providing you with the retrieval
information of the webservice.
, a window will open providing you with the retrieval
information of the webservice.

To receive the entire information related to this entry as provided by
the webservice click on the  DWB button. A
window will open as shown below where information on the webservice is
listed. If available, the lower part will show the corresponding
information of a website.
DWB button. A
window will open as shown below where information on the webservice is
listed. If available, the lower part will show the corresponding
information of a website.
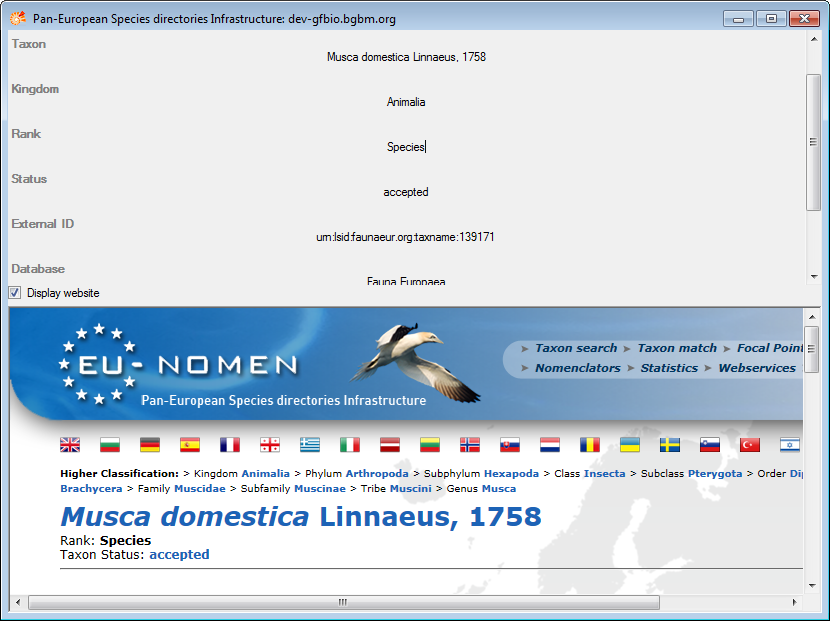
If you wish to remove the link to the webservice, click on the
 button. This will only remove the relation to the
webservice, not the cached name.
button. This will only remove the relation to the
webservice, not the cached name.
Diversity Collection
Recent Literature on Lichens
The module DiversityReferenes gives you access to the webservice Recent
Literature on Lichens. To
access this service click on the  button. A window will open where you can search for entries in the
database (see below).
button. A window will open where you can search for entries in the
database (see below).
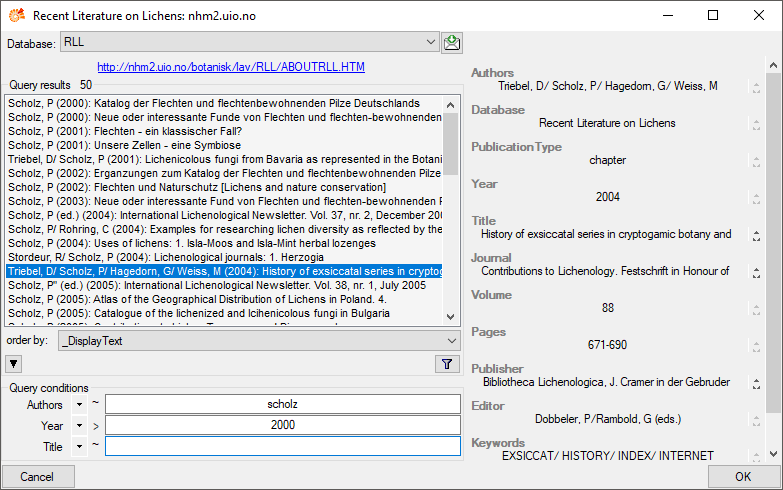
Enter the query restriction for the Authors, the Year and the
Title in the query conditions. Click on the search button
 to start the query. In the list in the left upper
part the results of the query will be listed. On the right part of the
window additional information is shown as provided by the webservice. To
include the link from the webservice into your database choose one of
the entries and click OK. The entry will change as shown below.
to start the query. In the list in the left upper
part the results of the query will be listed. On the right part of the
window additional information is shown as provided by the webservice. To
include the link from the webservice into your database choose one of
the entries and click OK. The entry will change as shown below.

If you double-click on the link area
 , a window will open providing you with the retrieval
information of the webservice.
, a window will open providing you with the retrieval
information of the webservice.

To receive the entire information related to this entry as provided by
the webservice click on the  DWB button. A
window will open as shown below where information on the webservice is
listed.
DWB button. A
window will open as shown below where information on the webservice is
listed.
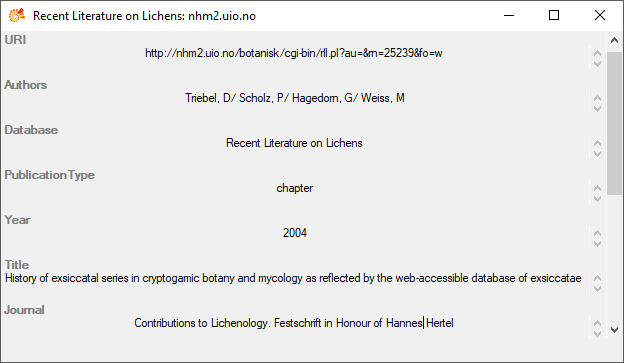
If you wish to remove the link to the webservice, click on the
 button. This will only remove the relation to the
webservice, not the cached name.
button. This will only remove the relation to the
webservice, not the cached name.
Diversity Collection
Tropicos
The Tropicos database is based at the Missouri Botanical Garden with its main focus on the tropical plants and links over 1.4M scientific names with over 7.57M specimens and over 2.86M digital images. The data include over 173K references from over 56.3K publications offered as a free service to the world’s scientific community.
Enter the query restriction for the name in the Name field in Query
conditions. Click on the search button  to start
the query. In the list in the left upper part the results of the query
will be listed. In the right part of the window additional information
is shown as provided by the webservice. To include the link from the
webservice into your database choose one of the entries and click OK.
The entry will change as shown below.
to start
the query. In the list in the left upper part the results of the query
will be listed. In the right part of the window additional information
is shown as provided by the webservice. To include the link from the
webservice into your database choose one of the entries and click OK.
The entry will change as shown below.
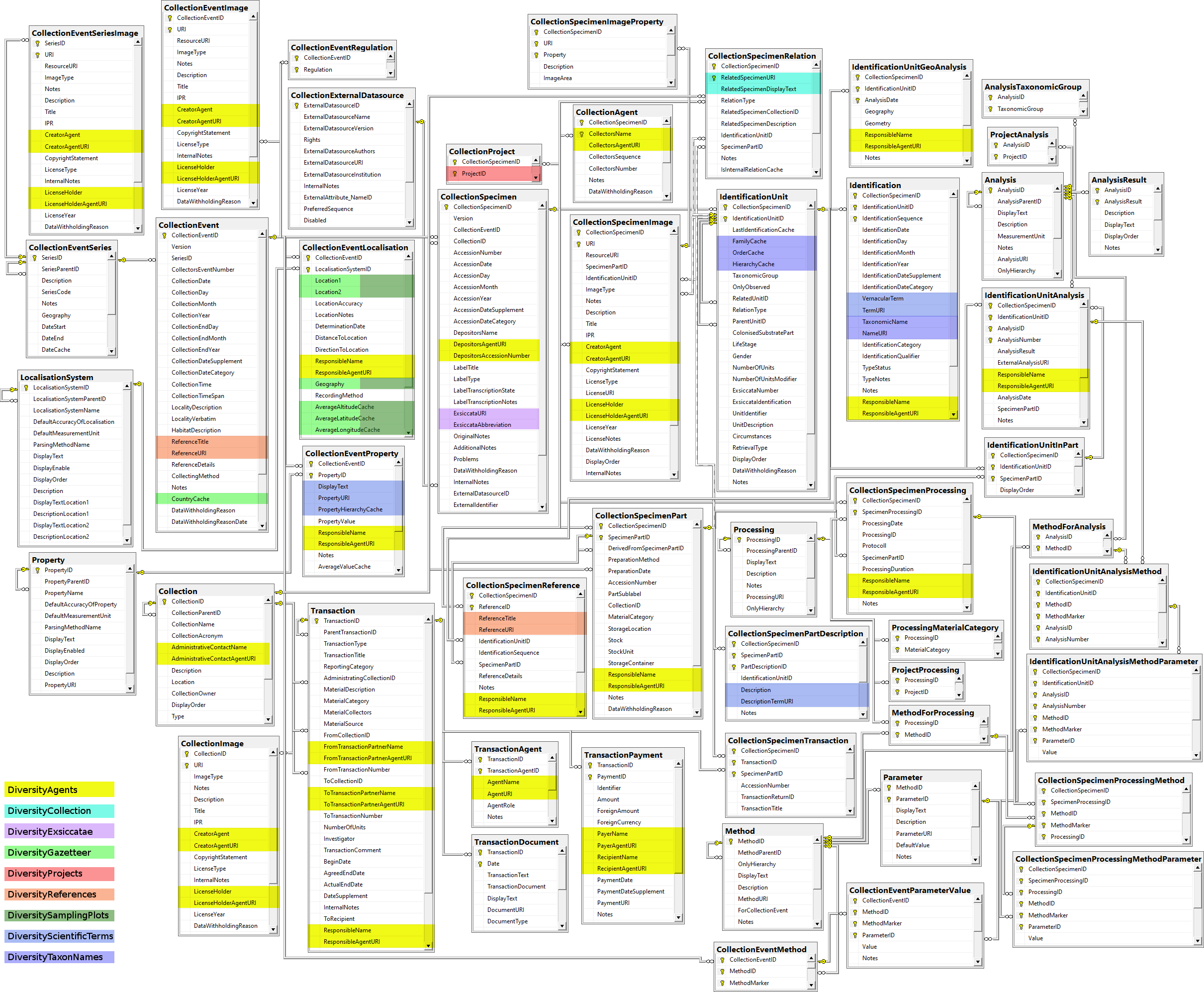


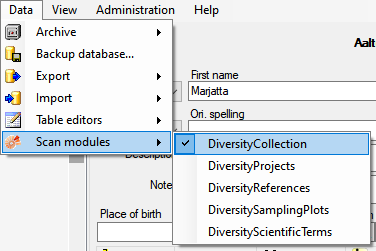
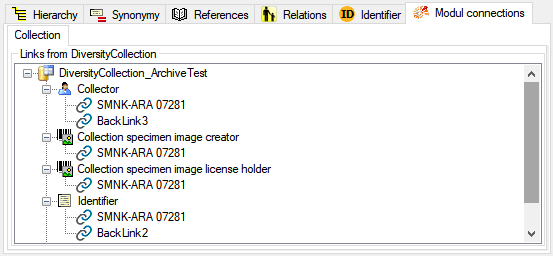
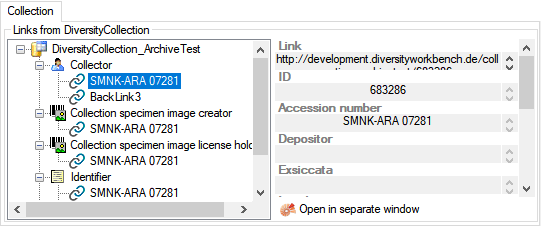
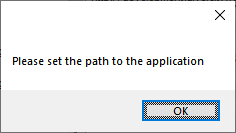
 open button to set the path to the
application (see below).
open button to set the path to the
application (see below).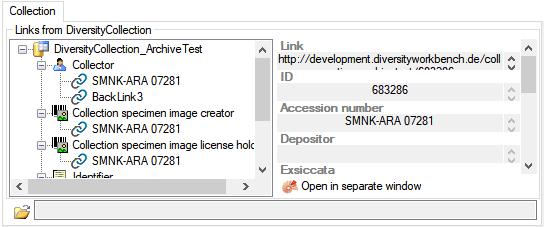
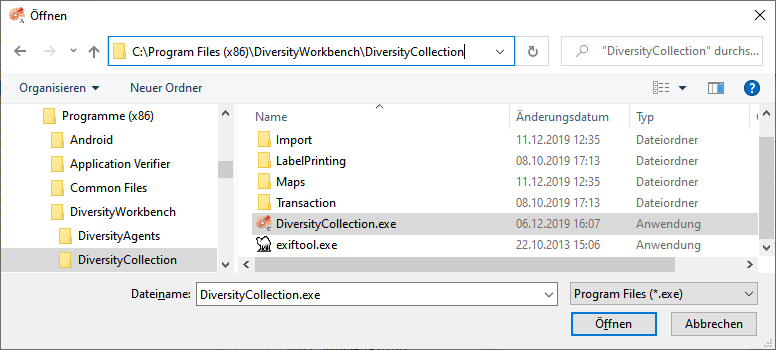

 Local database
Local database Remote database
Remote database Cache database
Cache database Webservice
Webservice

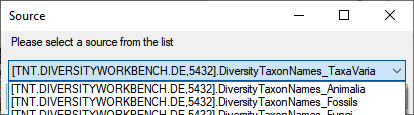


 . To choose a
source from the cache database, click on the
. To choose a
source from the cache database, click on the 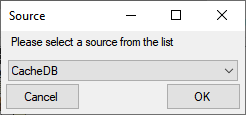

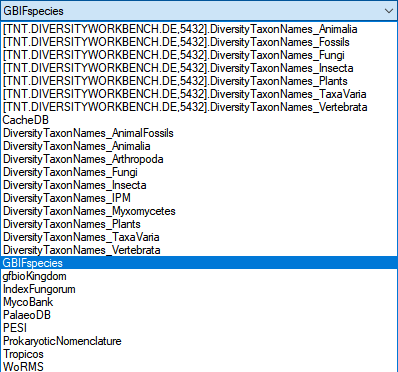
 button to search the
webservice for matching entries. Choose among the provided results to
fill the textfield and the set the link to the webservice.
button to search the
webservice for matching entries. Choose among the provided results to
fill the textfield and the set the link to the webservice.
 chart button
to open a table where you can select one of the provided taxa resp.
terms.
chart button
to open a table where you can select one of the provided taxa resp.
terms.
 button.
Either requery all connections as described in chapter
button.
Either requery all connections as described in chapter
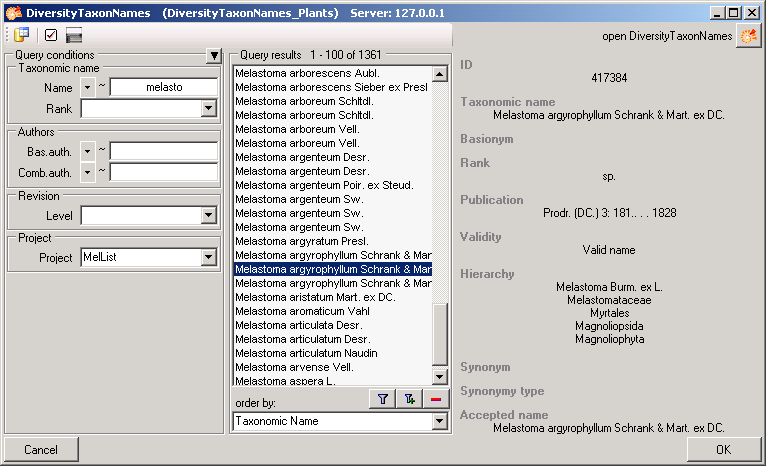
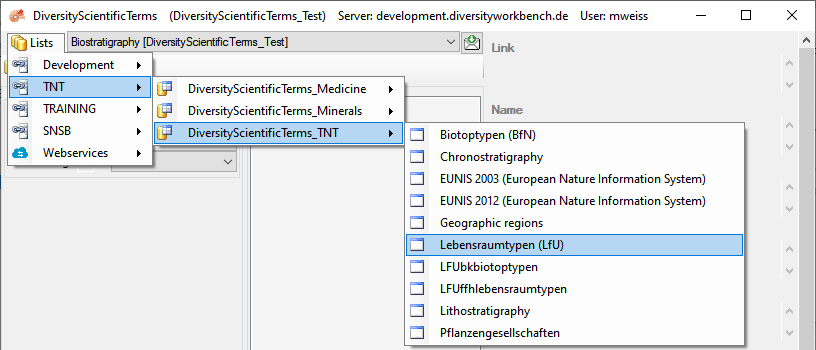
 button. If you require further information on the
value, click on the
button. If you require further information on the
value, click on the 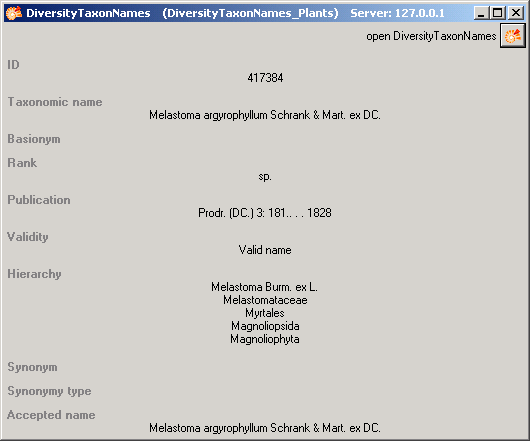
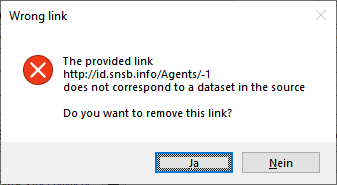


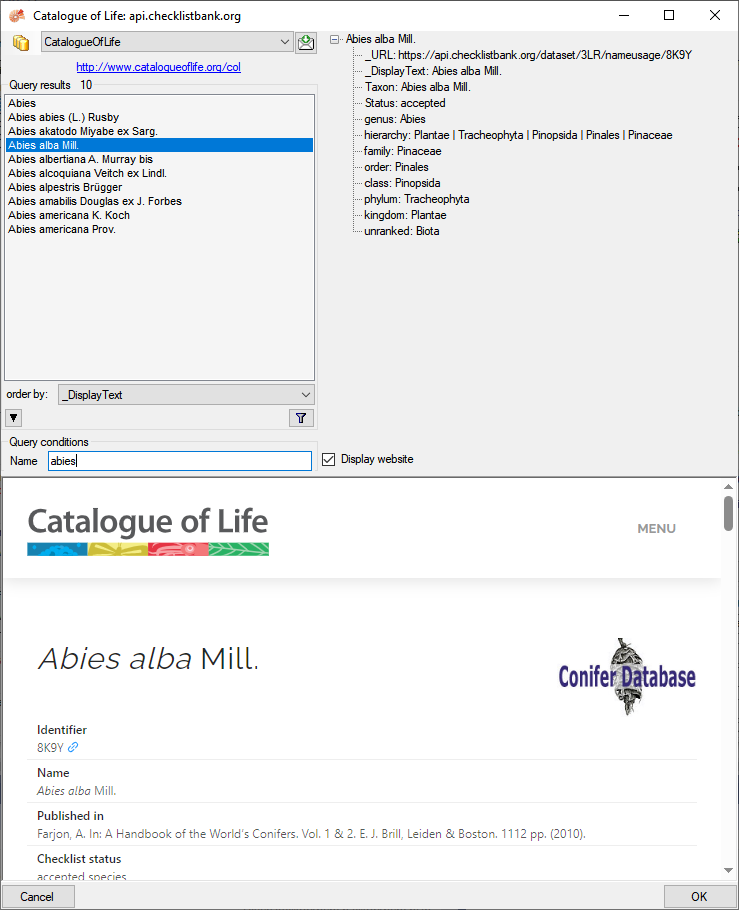
 filter button to start the query. In the
list of the left upper part the results of the query will be listed. In
the right part of the window additional information is shown as provided
by the webservice.
To include the link from the webservice into your
database choose one of the entries in the list and click OK. The entry
will change as shown below.
filter button to start the query. In the
list of the left upper part the results of the query will be listed. In
the right part of the window additional information is shown as provided
by the webservice.
To include the link from the webservice into your
database choose one of the entries in the list and click OK. The entry
will change as shown below.
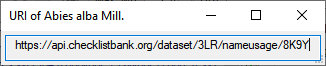
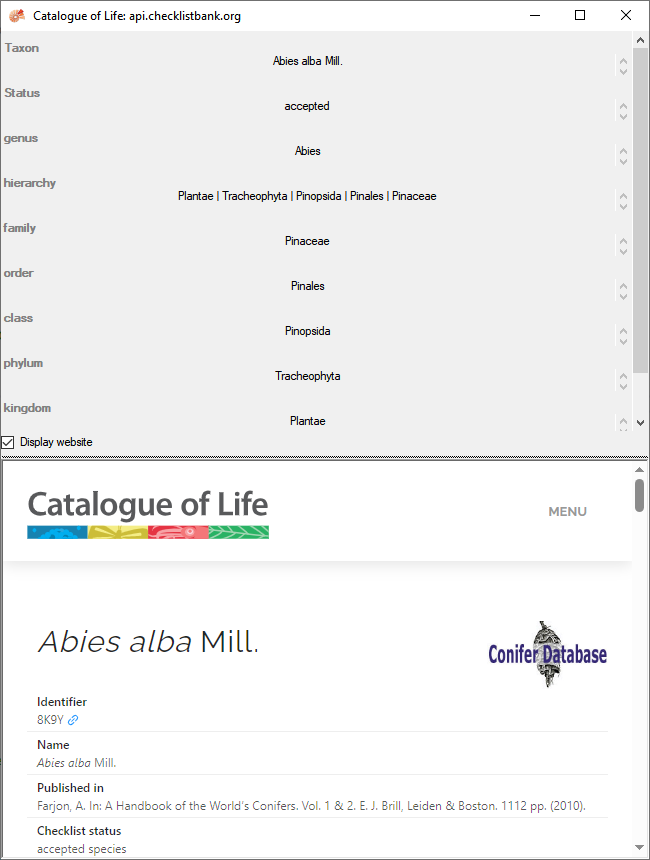
 Index
Fungorum. To establish a connection to this webservice, click on the
Index
Fungorum. To establish a connection to this webservice, click on the
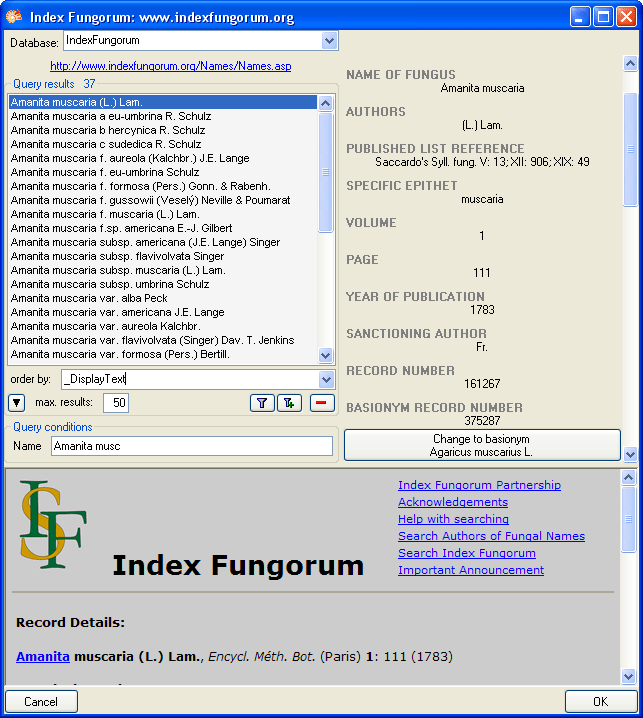
 (choose a low
number, if you have a slow connection to the internet). Click on the
search button
(choose a low
number, if you have a slow connection to the internet). Click on the
search button 
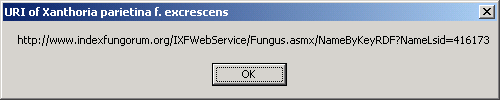
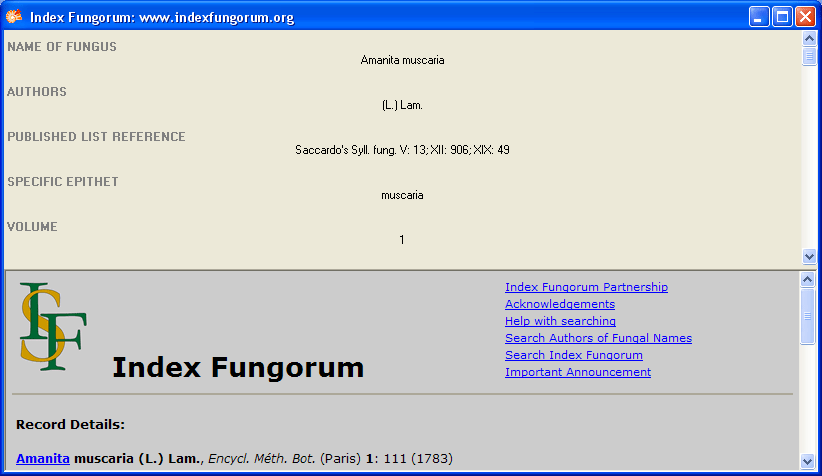
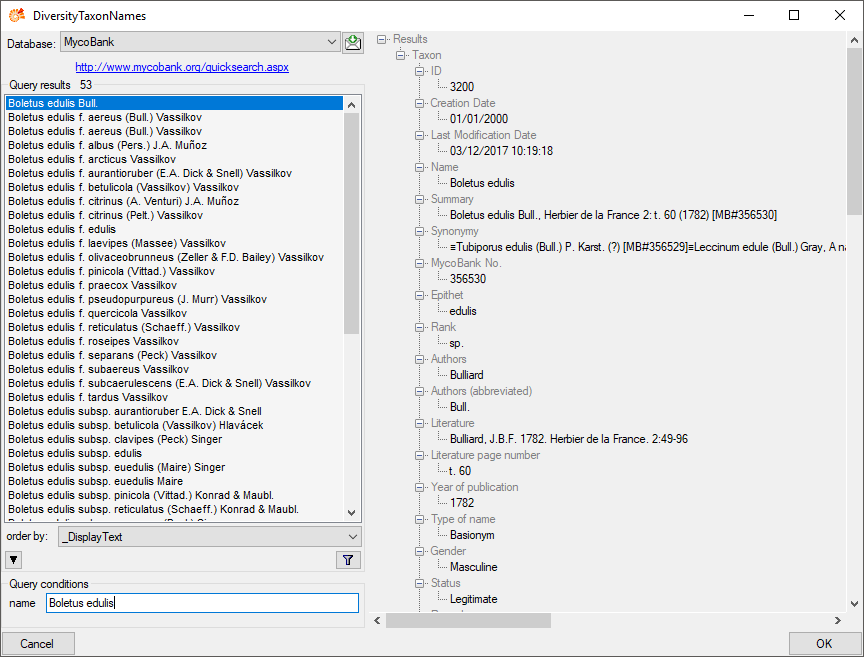
 , a window will open providing you with the retrieval
information of the webservice.
, a window will open providing you with the retrieval
information of the webservice. 
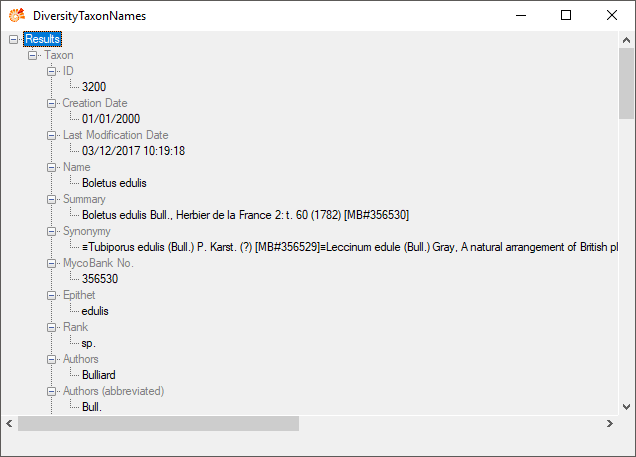

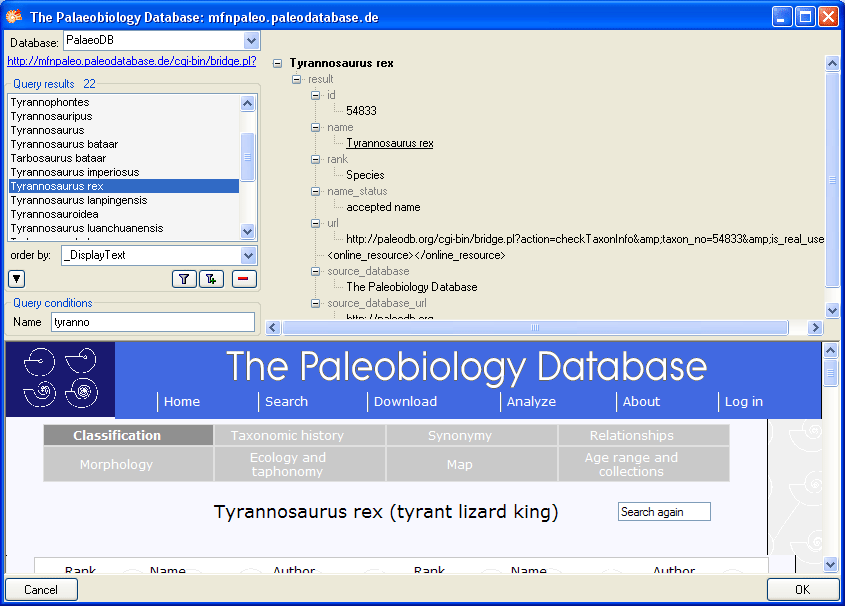
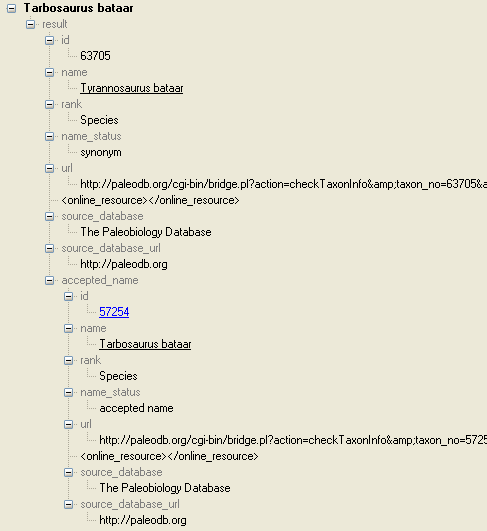

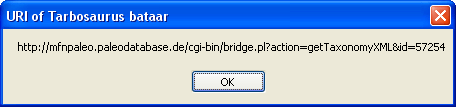
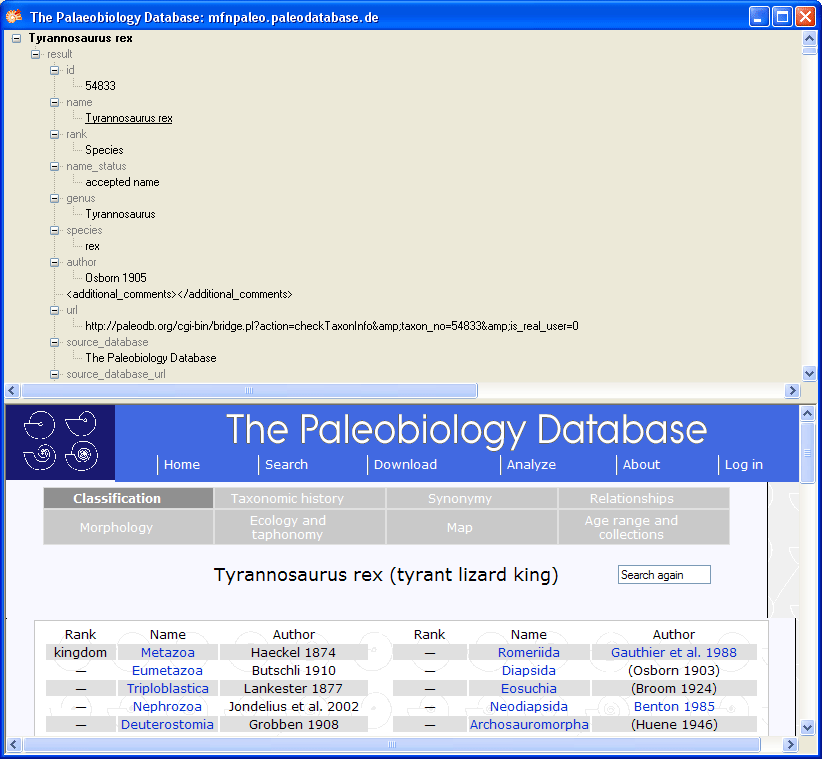
 Pan-European Species directories Infrastructure (PESI). To establish a
connection to this webservice, click on the
Pan-European Species directories Infrastructure (PESI). To establish a
connection to this webservice, click on the
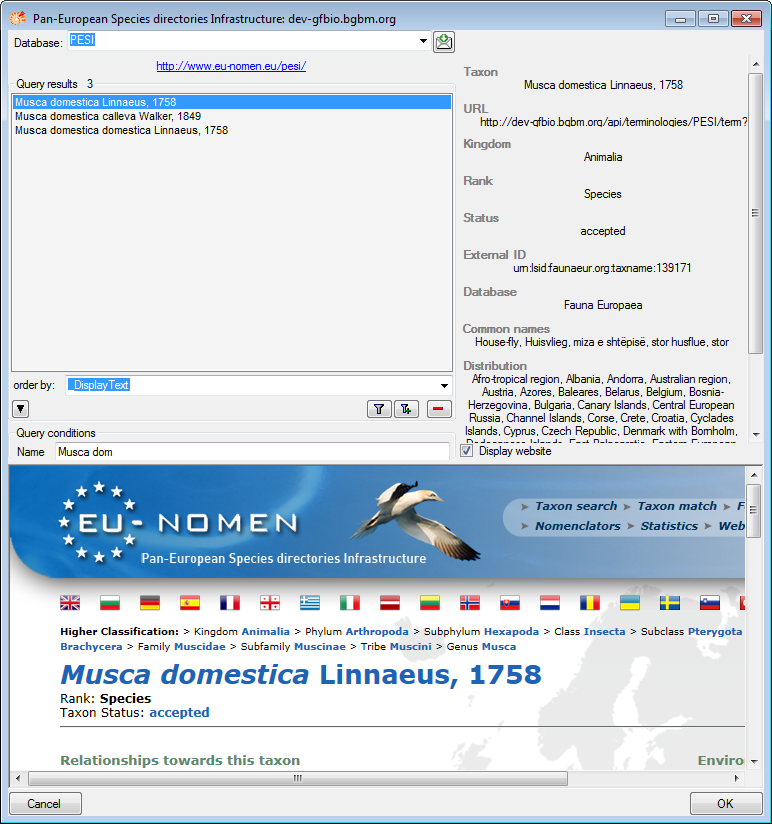

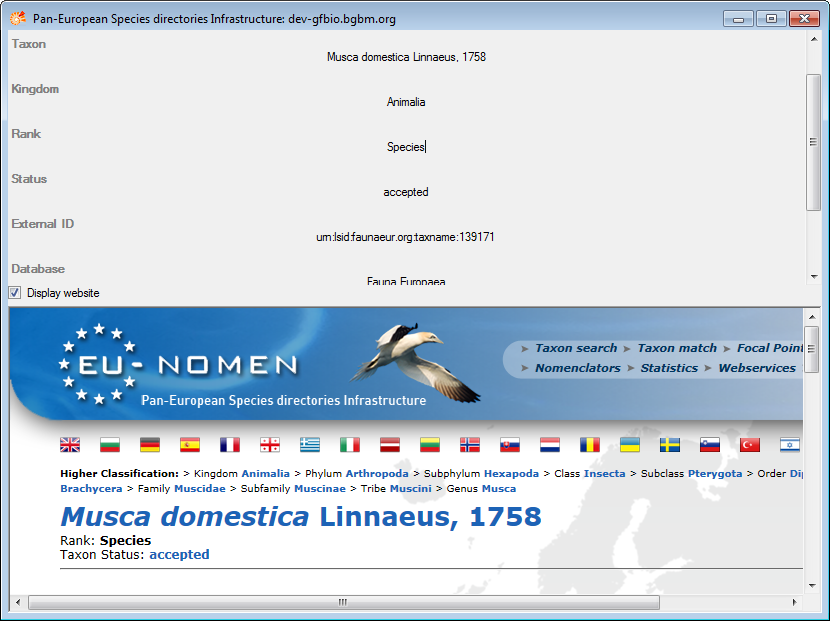
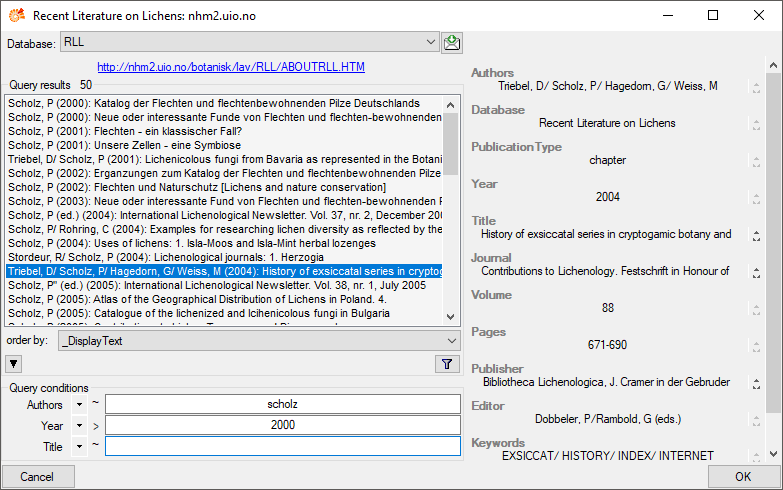


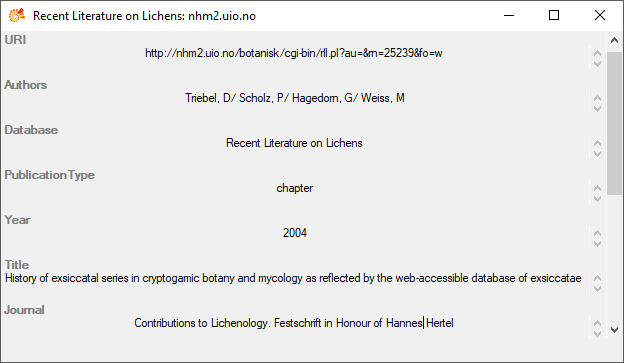

 in the
tree and activate the checkbox
in the
tree and activate the checkbox  Scan module
DiversityDescriptions at the bottom of the details
section. If there are links found in the available DiversityDescriptions
databases, these will be listed as shown below. Select one of the items
in the list to show some basic data stored in DiversityDescriptions (see
below).
Scan module
DiversityDescriptions at the bottom of the details
section. If there are links found in the available DiversityDescriptions
databases, these will be listed as shown below. Select one of the items
in the list to show some basic data stored in DiversityDescriptions (see
below). 
 button. The module
DiversityDescriptions will start, showing the dataset with the link to
DiversityCollection (see below).
button. The module
DiversityDescriptions will start, showing the dataset with the link to
DiversityCollection (see below).