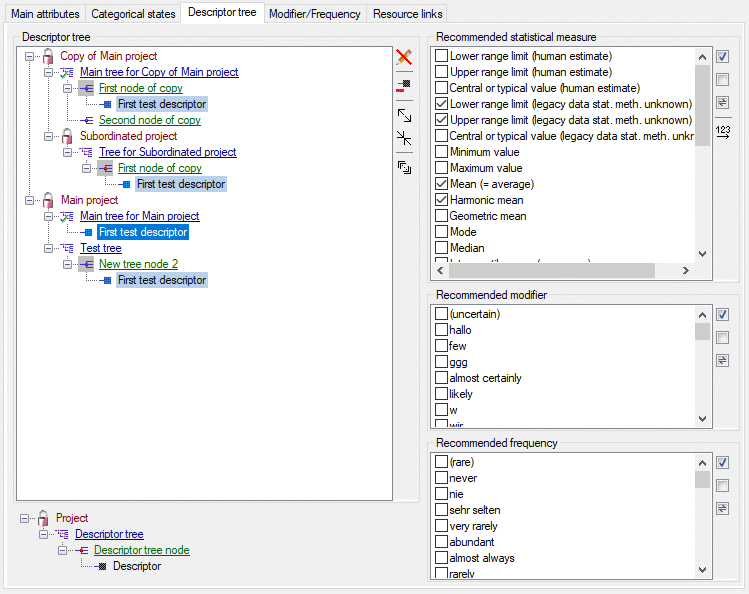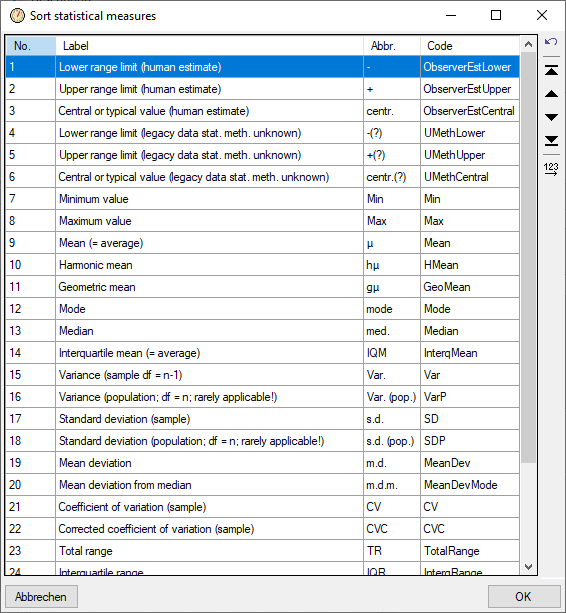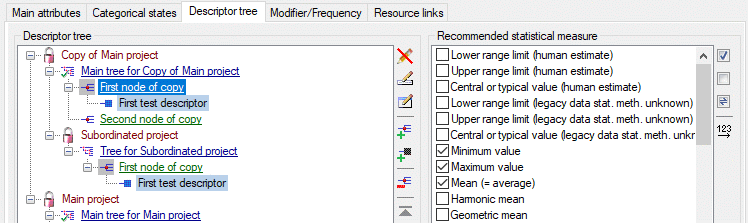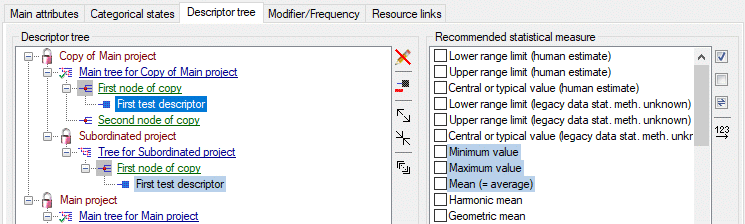Edit Descriptor
Modifier / Frequency
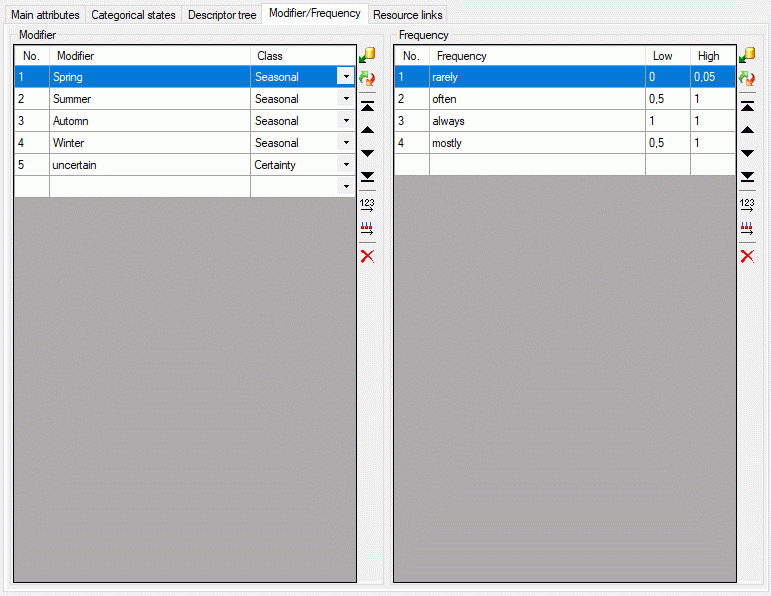
The Modifier/Frequency tab allows definition of modifier and
frequency values. The sequence number column (“No.”) determines the
display sequence in selection lists. You may order the entries by
clicking on a column header. With the arrow buttons (
 ) you can move the selected entries up or down
within the table, clicking button
) you can move the selected entries up or down
within the table, clicking button  or
or
 shifts the selected entries to the top
respective bottom of the table. After ordering the entries click button
shifts the selected entries to the top
respective bottom of the table. After ordering the entries click button
 to renumber the table entries (starting with “1”
for the first table entry) and make the changes effective. After
pressing button
to renumber the table entries (starting with “1”
for the first table entry) and make the changes effective. After
pressing button  column “Use” shows the number
of references in the database for each modifier rsp. frequency value.
column “Use” shows the number
of references in the database for each modifier rsp. frequency value.
To enter a new modifier or frequency value, select the empty line on the
end of the table and click on the “Modifier” rsp. “Frequency” field to
enter the new values. After entering the new entry name automatically a
new value for “No.” is initialized. To delete an entry, select the entry
and press the  tool strip button, the Delete key or remove the value in the sequence
number column (“No.”).
tool strip button, the Delete key or remove the value in the sequence
number column (“No.”).
There is a number of predefined modifier and frequency values commonly
used. These values can be accessed by pressing
the  button, which opens one of the windows shown
below.
button, which opens one of the windows shown
below.
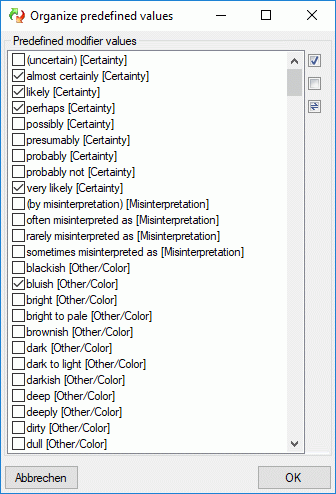
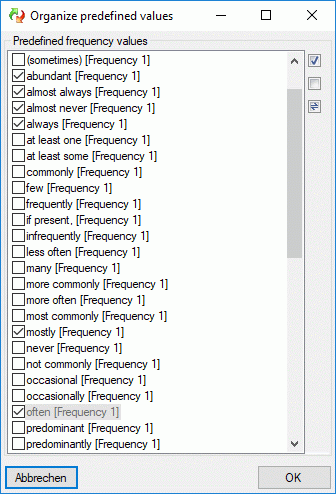
By checking of uncecking the values, they can easily be inserted or
deleted from the modifier rsp. frequency list. Values that are already
used in the database are marked by a grey
text colour. When these values are marked to be removed from the list,
you will be asked for each single value if it really shall be deleted
after pressing OK. New values are inserted at the end of the list
(see below).
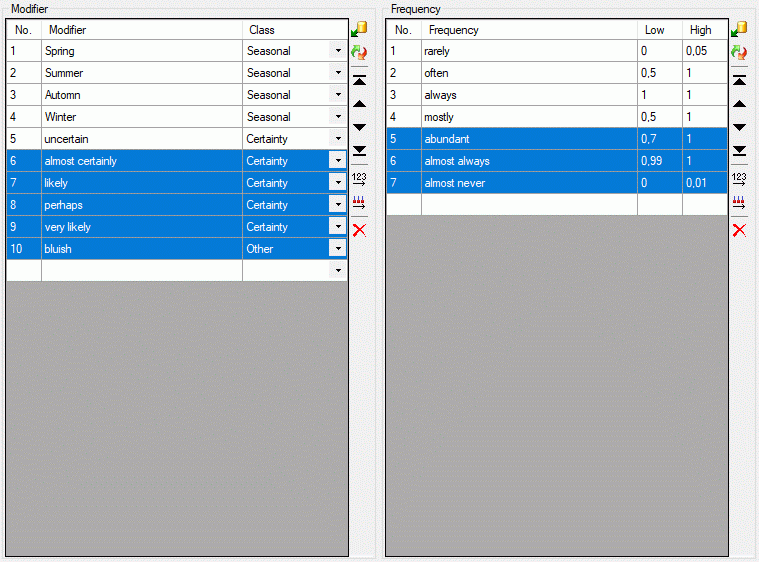
You may order the modifier and frequency values according the sequence
of the predefined values by pressing the  button, which opens one of the windows shown below. Values that are not
in the predefined lists will be shifted to the end of the list.
button, which opens one of the windows shown below. Values that are not
in the predefined lists will be shifted to the end of the list.
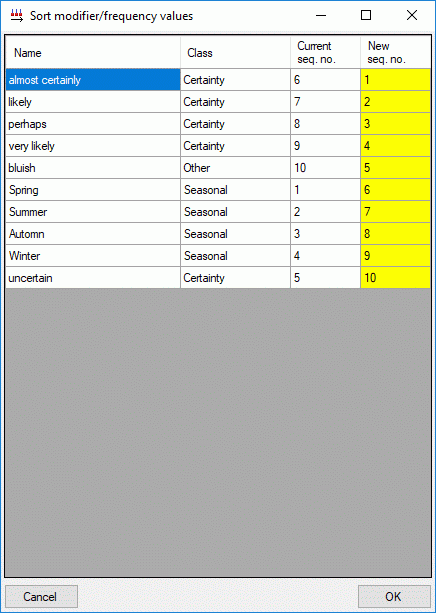
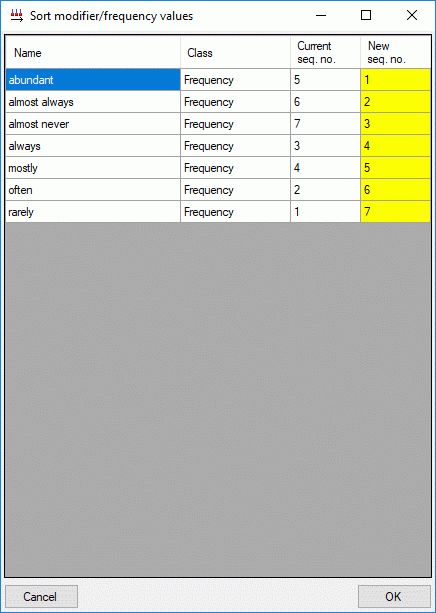
Continue with:
Edit Descriptor
Resource links
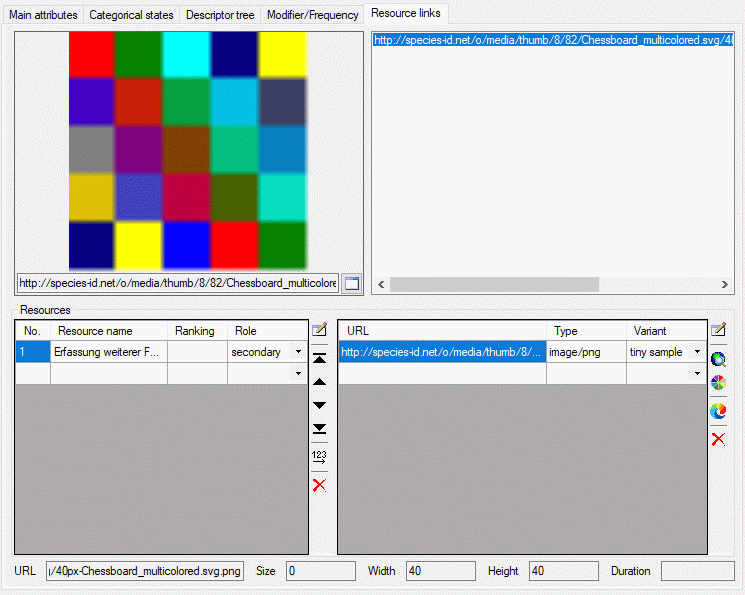
The resouce links tab allows assigment and inspection of resource links
for the descriptor. In the lower Resources part of the tab there are
two tables. Ar the left the “Resource” table specifies the single
resources, at the right the “Resource variant” table contains the
associated URLs to images, video or sound resources.
To enter a new resource select the empty line at the end of the
“Resource” table and click on the “Resource name” field. After entering
the “Resource name” (leave the cell by pressing the TAB key)
automatically a new value for the sequence number (“No.”) is
initialized. The sequence number determines the display order in tables
and may be changed manually. You may order the resource entries by
clicking on the column header or by using the arrow buttons in the left
tool strip ( and
and  for up and down,
for up and down,
 and
and  to shift the
selected entry to top or bottom). After ordering the resources click
button
to shift the
selected entry to top or bottom). After ordering the resources click
button  to renumber the entries starting with “1”
and make the changes effective. In field “Ranking” you may enter a
numeric value in range 0 … 10 expressing the suitability of the
resource. In field “Role” you may select one of the offered values.
to renumber the entries starting with “1”
and make the changes effective. In field “Ranking” you may enter a
numeric value in range 0 … 10 expressing the suitability of the
resource. In field “Role” you may select one of the offered values.
If you want to delete a resource, you have three choices:
- Select the resource and press the
 delete button in
the left tool strip.
delete button in
the left tool strip.
- Select the resource and press the Delete key on the keyboard.
- Enter the sequence number column (“No.”) and remove the value. After
leaving the cell the entry will be deleted.
In any case you will be asked if you want to delete the data row, if
resource links are present.
To view or edit the additional resource data and copyright information
press on the button  besides the resource
table. In field License: and a link to the license text in the web
may be entered, in field Rights: you may enter a copyright text. By
pressing the
besides the resource
table. In field License: and a link to the license text in the web
may be entered, in field Rights: you may enter a copyright text. By
pressing the  button a browser window can be
opened to navigate to the license page in the web. Furthermore you may
enter a detailled text (field Details:), the resource language
(field Language:) and set the Display embedded flag (see picture
below). If any additional resource data have been entered, this will be
indicated by a square (□) behind the resource name’s sequence number.
button a browser window can be
opened to navigate to the license page in the web. Furthermore you may
enter a detailled text (field Details:), the resource language
(field Language:) and set the Display embedded flag (see picture
below). If any additional resource data have been entered, this will be
indicated by a square (□) behind the resource name’s sequence number.
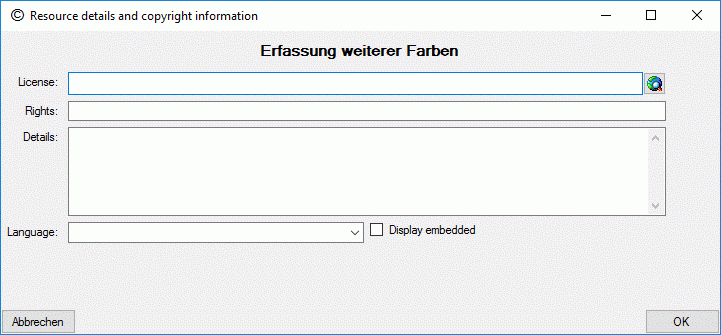
To enter a resource link, first select the entry in the “Resource”
table, then select the empty line at the end of the “Resource variant
table”. By clicking on the “URL” field a web address may be entered. By
double-clicking the “URL” field a browser window opens to navigate to
the resource. For each resource several URLs to resource variants with
different quality levels, e.g. different resolution, may be inserted.
For each entry in the URL table a different value of “Variant” must be
selected.
As an alternative to a resource URL a colour may be spcified in the
format “color://#rrggbb” where “rrggbb” specifies a hexadecimal colour
code. The colour can simply be seleced by clicking the button
 besides the resource variant table.
besides the resource variant table.
To remove a resource variant, select the entry and press the
 button in the right tool strip or the Delete key on the keyboard. Alternatively you
may delete the “URL” entry in the resource variant table.
button in the right tool strip or the Delete key on the keyboard. Alternatively you
may delete the “URL” entry in the resource variant table.
The button  besides the resource variant table
allows you to view a resource URL in the system browser.
besides the resource variant table
allows you to view a resource URL in the system browser.
The upper part of the resource links tab consists of a preview window on
the left side and the complete list of resource links. By selecting one
of the links the preview is shown on the preview window. If you press
button  in the preview window, the resource is
opened in a separate viewer window.
in the preview window, the resource is
opened in a separate viewer window.
At the bottom of the resource links tab the media data of a selected URL
are displayed. These data can be edited by double-clicking the “Type”
entry in the resource variant table, by clicking at one of the media
data value fields or the  button. The edit
dialog provides the possibility to access the URL to get available data.
Alternatively the values may be edited manually.
button. The edit
dialog provides the possibility to access the URL to get available data.
Alternatively the values may be edited manually.
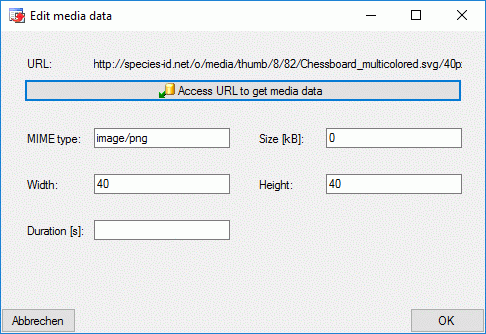
Continue with:
Edit Descriptor
Categorical states
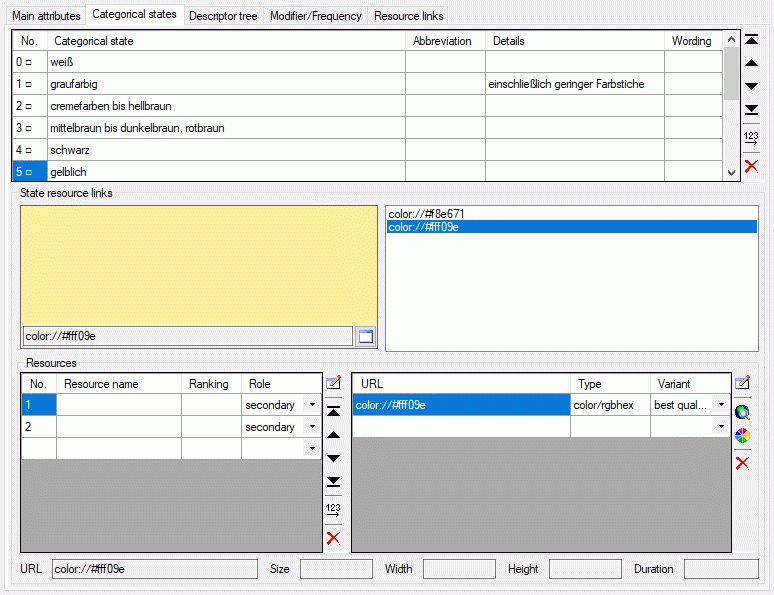
The Categorical states tab is only enabled, if the descriptor type
has been set to “Categorical”. The upper part of the state tab shows the
table of categorical states. To enter a new state select the empty line
at the end of the table and click on the “Categorical state” field.
After entering the “Categorical state” name (leave the cell by pressing
the TAB key) automatically a new value for the sequence number
(“No.”) is initialized. The sequence number determines the display order
in tables and may be changed manually. You may order the state entries
by clicking on the column header or by using the arrow buttons in the
tool strip right besides the states ( and
and
 for up and down,
for up and down,  and
and
 to shift the selected entry to top or
bottom). After ordering the states click button
to shift the selected entry to top or
bottom). After ordering the states click button  to
renumber the entries starting with “1” and make the changes effective.
to
renumber the entries starting with “1” and make the changes effective.
If you want to delete a categorical state, you have three choices:
- Select the state and press the
 delete button in the
tool strip right besides the states.
delete button in the
tool strip right besides the states.
- Select the state and press the Delete key on the keyboard.
- Enter the sequence number column (“No.”) and remove the value. After
leaving the cell the entry will be deleted.
In any case you will be asked if you want to delete the data row. If the
categorical state is already used in any description items, the number
of affected entries will be shown and you have the option to abort the
action.
If for a state at least one assigned resource is present, the state is
marked by a square (□) behind its sequence number (see image above).
After selecting the categorical state its assigned resources ar
displayed in the lower part of the state tab, the State resource
links. It allows management of resources linked to a categorical state
marked in the upper table. For a detailled description take a look at
the Resource links tab section.
Continue with:
Edit Descriptor
Descriptor tree
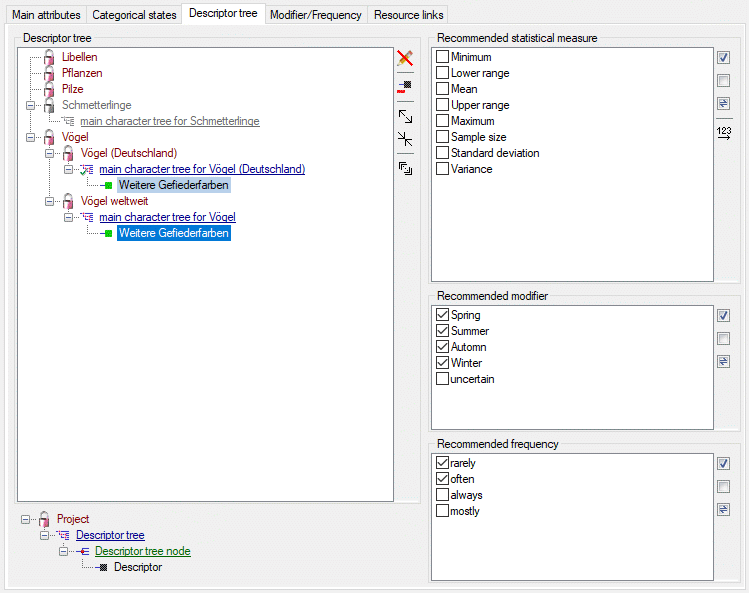
The Descriptor tree tab provides the possibility for a structured
assignment of the descriptors to the projects. The Descriptor tree
consists of three node types, which show the administered projects, descriptor
trees, descriptor tree nodes
and descriptors. The tree parts’ colours are shown in the example at
the bottom. By pressing the  button on the tool
strip at the right side the example may be hidden. The buttons displayed
on the too strip will change depending on the selected entry.
button on the tool
strip at the right side the example may be hidden. The buttons displayed
on the too strip will change depending on the selected entry.
The descriptor trees support three main functions:
- Assignment of descriptors to a certain project
- Selection of recommended Frequency/Modifier values and
Statistical measures for a certain descriptor
- Structured arragement of the descriptors, e.g. for hierarchical
selection lists and definition of descriptor subsets for description
editing and export
Descriptor trees are the root of a tree
and may only be appended at a project. To insert a new descriptor tree
select a project and press  . Descriptor tree nodes may be appended at a
descriptor tree or another descriptor tree node. To insert a new
descriptor tree node, select the parent and press
. Descriptor tree nodes may be appended at a
descriptor tree or another descriptor tree node. To insert a new
descriptor tree node, select the parent and press
 . Descriptors may be appended to a descriptor
tree or a descriptor tree node. To append a descriptor select the parent
and press
. Descriptors may be appended to a descriptor
tree or a descriptor tree node. To append a descriptor select the parent
and press  , to remove it select the descriptor
and press
, to remove it select the descriptor
and press  . All these functions can
alternatively be accessed by the context menu by a right click on the
entry. The descriptor type is indicated by different icons. Categorical
descriptors are marked as
. All these functions can
alternatively be accessed by the context menu by a right click on the
entry. The descriptor type is indicated by different icons. Categorical
descriptors are marked as  , quantitative
descriptors as
, quantitative
descriptors as  , text descriptors as
, text descriptors as
 and sequence descriptors as
and sequence descriptors as
 .
.
You may change the name of a Descriptor
tree or a Descriptor tree node
in three different ways:
- Select the tree element (single click) and then click once on it.
- Select the tree element (single click) and click on button
 in the tool bar on the right.
in the tool bar on the right.
- Right-click the tree element and select item
 Edit name from the context menu.
Edit name from the context menu.
You may edit the name of the selected node within the tree. The Descriptor tree must be globally unique. The
Descriptor tree node names must be
unique with respect to their tree position, i.e. all nodes with the same
parent within a descriptor tree must have distinguished names.
If a Descriptor tree or a Descriptor tree node does not contain any
other element, it may be deleted by pressing  (delete descriptor tree) rsp.
(delete descriptor tree) rsp.  (delete
descriptor tree node). Please be aware that in edit mode “Descriptor”
the descriptor tree shows only the descriptor that as actually selected
in the query panel! To get a complete overview of all descriptors
assigned to a certain descriptor tree and to delete trees or nodes with
all included objects, select edit mode “Project” (see Editprojects).
(delete
descriptor tree node). Please be aware that in edit mode “Descriptor”
the descriptor tree shows only the descriptor that as actually selected
in the query panel! To get a complete overview of all descriptors
assigned to a certain descriptor tree and to delete trees or nodes with
all included objects, select edit mode “Project” (see Editprojects).
If projects and their associated descriptor trees cannot be changed,
because the project has been set to “read-only” state, these parts are
displayed with grey text color (see
project “Schmetterlinge” in picture above).
Descriptor trees can be marked as “tree complete”, to indicate that they
should contain all descriptors of the project. In this case the symbol
of the descriptor tree changes from  to
to
 . Setting and resetting the “tree
complete” flag is described in the Edit projects
section, where additional edit options are availabe.
. Setting and resetting the “tree
complete” flag is described in the Edit projects
section, where additional edit options are availabe.
When a new descriptor tree or descriptor tree node is inserted it gets a
numeric name, which may be changed by clicking on the node or selecting
 from the context menu. Take care that the
names of the discriptor trees must be unambiguous within the whole
database! The names of the descriptor tree nodes must only be
unambiguous within one parent.
from the context menu. Take care that the
names of the discriptor trees must be unambiguous within the whole
database! The names of the descriptor tree nodes must only be
unambiguous within one parent.
If no descriptor tree is installed for a certain project, all
descriptors, modifier/frequency values and statistical measures will be
usable in the project’s descriptions. Anyway, if you export data or
generate documents an do not have an appropriate descriptor tree, you
might have missing data! If a project contains several descriptor trees,
the available descriptors are the superset of the descriptors assigned
to all contained trees.
Sorting of descriptor tree elements
By pressing the  button you can expand the tree
view to display all elements, by pressing
button you can expand the tree
view to display all elements, by pressing  the
tree will be collapsed to descriptor tree level. With the arrow buttons
(
the
tree will be collapsed to descriptor tree level. With the arrow buttons
(
 rsp.
rsp.

 ) you can move descriptor tree nodes up or
down rsp. to the top or the bottom. An additional ordering option is to
select the descriptor tree node you want to move and click the
) you can move descriptor tree nodes up or
down rsp. to the top or the bottom. An additional ordering option is to
select the descriptor tree node you want to move and click the
 button. The button’s back color changes to red and you may now select the new position in the
tree.
button. The button’s back color changes to red and you may now select the new position in the
tree.
In operation mode Edit projects you may take
over the descriptor order from a descriptor tree to the descriptor
sequence numbers of all project’s descriptors. This will affect the
descriptor presentation for description data editing or document
generation.
Descriptor tree node details
For Descriptor tree nodes you may enter
an abbreviation a details text and assign resource data. Select the
Descriptor tree node (single click) and
click on button  in the tool bar on the right.
Alternatively you may right-click the Descriptor
tree node and select
in the tool bar on the right.
Alternatively you may right-click the Descriptor
tree node and select  Edit
details from the context menu. An edit window as shown below will be
opened.
Edit
details from the context menu. An edit window as shown below will be
opened.
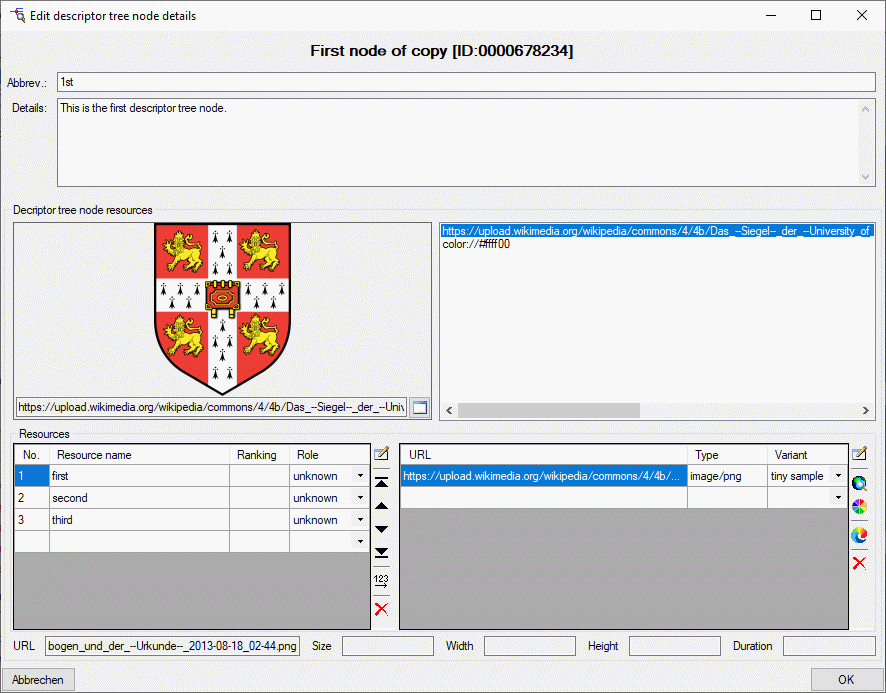
If resources are assigned to a Descriptor tree
node, its symbol is shown with grey
background in the descriptor tree. You may view the resources by
right-clicking it and selecting  View resources
from the context menu.
View resources
from the context menu.
Recommended statistical measures, modifiers and frequency values
Click on  in the tool bar to close the edit window
in the right part of the tab or on
in the tool bar to close the edit window
in the right part of the tab or on  to reopen it.
In the edit window you can select recommended modifier/frequency values
and statistical measures. The recommended values can be administered for
a selected descriptor or for a selected descriptor tree node. In the
latter case selected values are inherited by all subordinate nodes,
which will be indicated by the background
colour if a subordinate node is selected in the descriptor tree.
to reopen it.
In the edit window you can select recommended modifier/frequency values
and statistical measures. The recommended values can be administered for
a selected descriptor or for a selected descriptor tree node. In the
latter case selected values are inherited by all subordinate nodes,
which will be indicated by the background
colour if a subordinate node is selected in the descriptor tree.
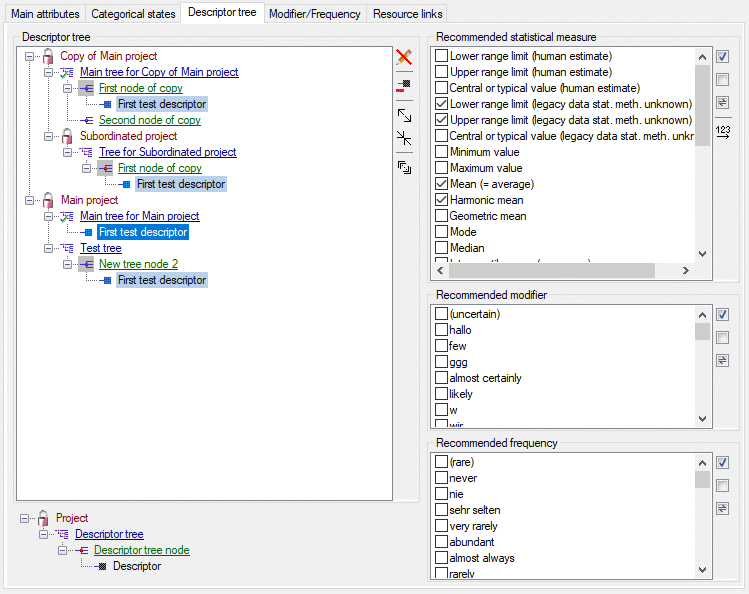
To define the available modifier and frequency values and their display
sequence, please refer to the
Modifier/Frequency tab. The statistical
measure values are predefined, nevertheless their display sequence may
be modified using the  button (see image above). A
form as shown below will appear. With the arrow buttons
(
button (see image above). A
form as shown below will appear. With the arrow buttons
(
 ) you can move the selected
entries up or down within the table, clicking button
) you can move the selected
entries up or down within the table, clicking button
 or
or  shifts the
selected entries to the top respective bottom of the table. After
ordering the entries click button
shifts the
selected entries to the top respective bottom of the table. After
ordering the entries click button  to renumber the
table entries (starting with “1” for the first table entry) and make the
changes effective.
to renumber the
table entries (starting with “1” for the first table entry) and make the
changes effective.
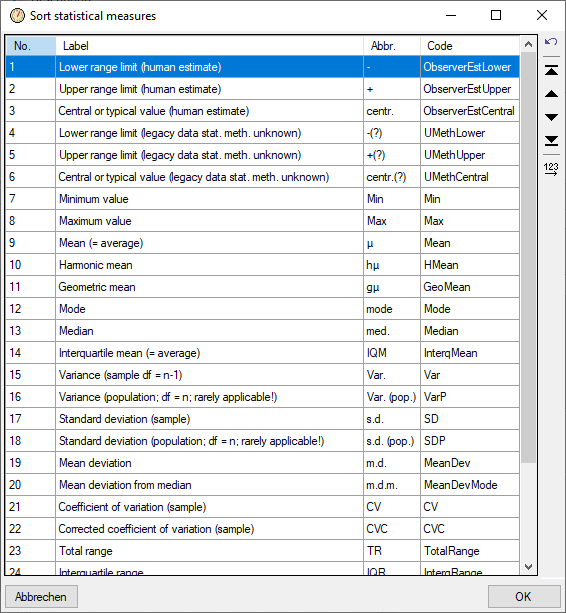
The picture below shows an example for a descriptor where the
recommended statistical measures Minimum value, Maximum value
and Mean are inherited by the superior node.
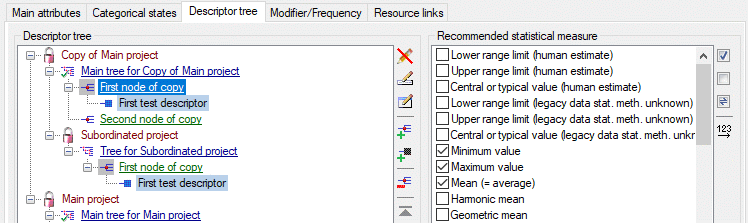
For the contained descriptor only additional values may be selected, but
the inherited values cannot be de-selected.
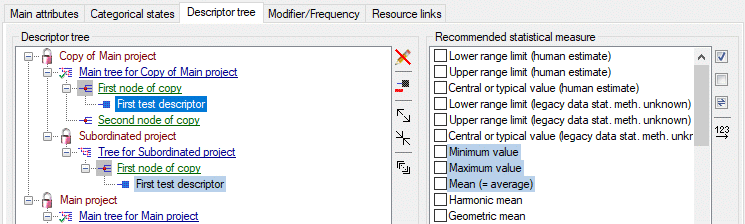
Continue with:



 .
. 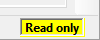
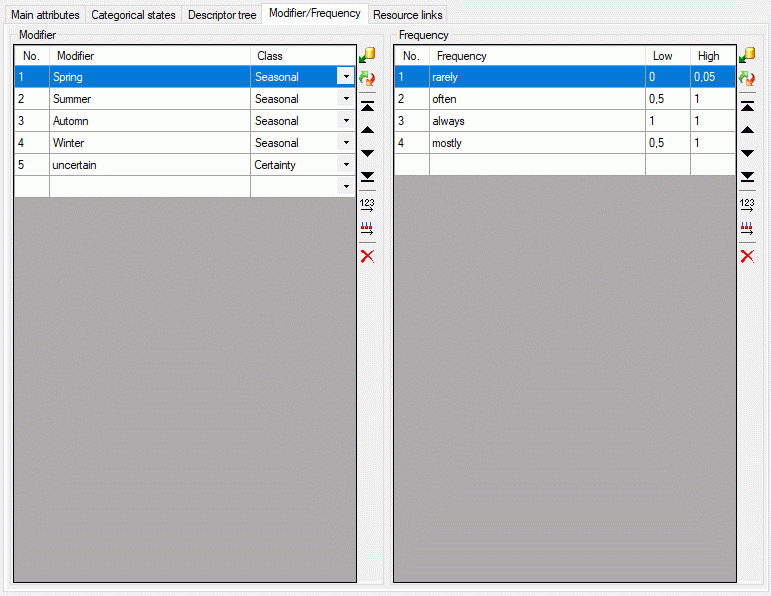
 ) you can move the selected entries up or down
within the table, clicking button
) you can move the selected entries up or down
within the table, clicking button  to renumber the table entries (starting with “1”
for the first table entry) and make the changes effective. After
pressing button
to renumber the table entries (starting with “1”
for the first table entry) and make the changes effective. After
pressing button  column “Use” shows the number
of references in the database for each modifier rsp. frequency value.
column “Use” shows the number
of references in the database for each modifier rsp. frequency value. tool strip button, the
tool strip button, the  button, which opens one of the windows shown
below.
button, which opens one of the windows shown
below.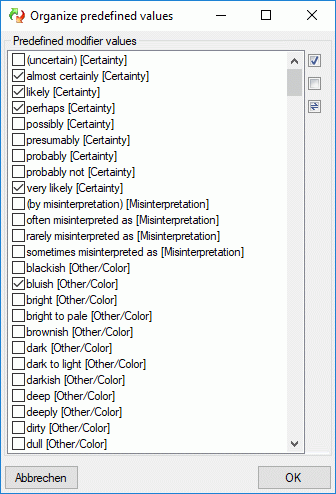
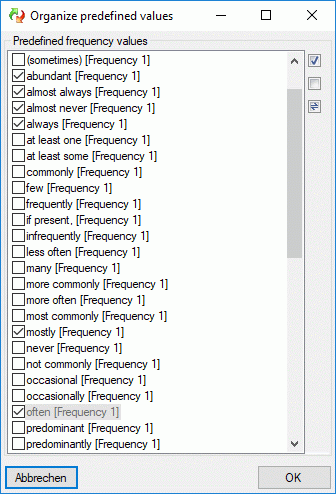
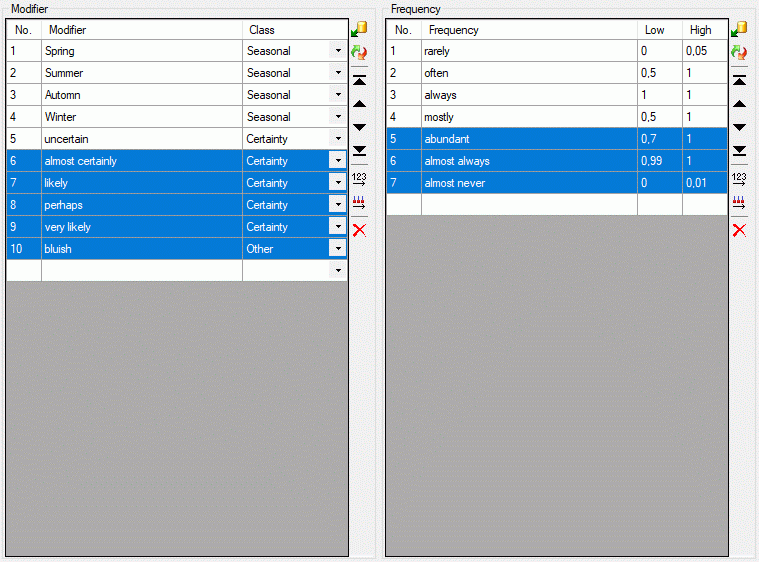
 button, which opens one of the windows shown below. Values that are not
in the predefined lists will be shifted to the end of the list.
button, which opens one of the windows shown below. Values that are not
in the predefined lists will be shifted to the end of the list.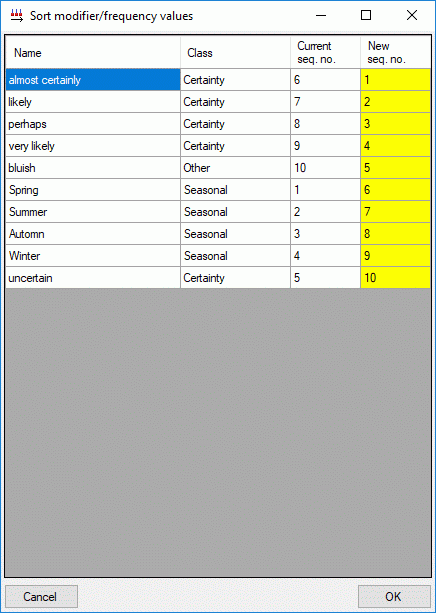
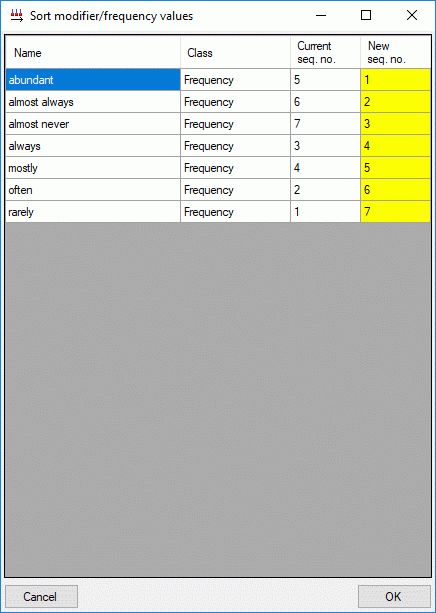
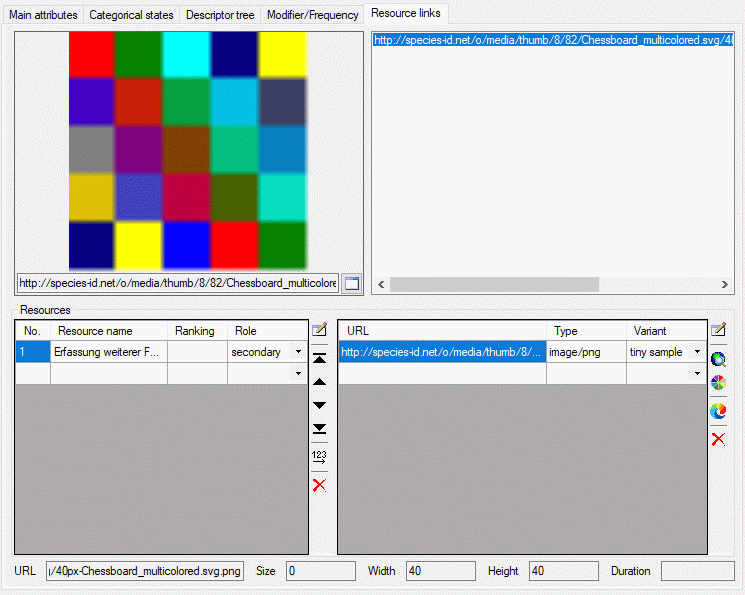
 besides the resource
table. In field License: and a link to the license text in the web
may be entered, in field Rights: you may enter a copyright text. By
pressing the
besides the resource
table. In field License: and a link to the license text in the web
may be entered, in field Rights: you may enter a copyright text. By
pressing the  button a browser window can be
opened to navigate to the license page in the web. Furthermore you may
enter a detailled text (field Details:), the resource language
(field Language:) and set the Display embedded flag (see picture
below). If any additional resource data have been entered, this will be
indicated by a square (□) behind the resource name’s sequence number.
button a browser window can be
opened to navigate to the license page in the web. Furthermore you may
enter a detailled text (field Details:), the resource language
(field Language:) and set the Display embedded flag (see picture
below). If any additional resource data have been entered, this will be
indicated by a square (□) behind the resource name’s sequence number.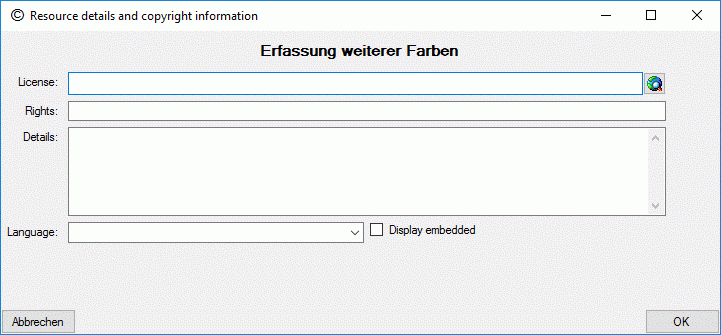
 besides the resource variant table.
besides the resource variant table. besides the resource variant table
allows you to view a resource URL in the system browser.
besides the resource variant table
allows you to view a resource URL in the system browser. in the preview window, the resource is
opened in a separate viewer window.
in the preview window, the resource is
opened in a separate viewer window.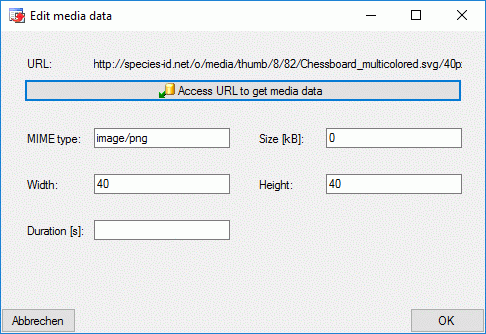
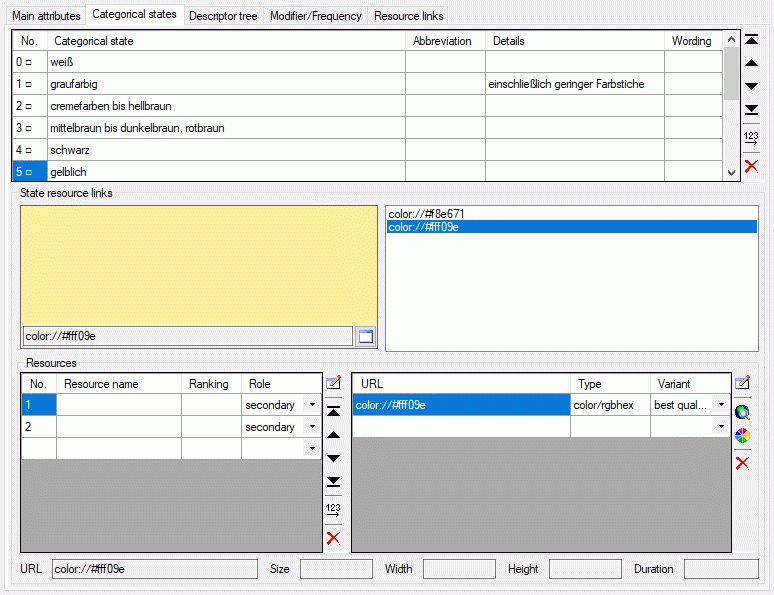

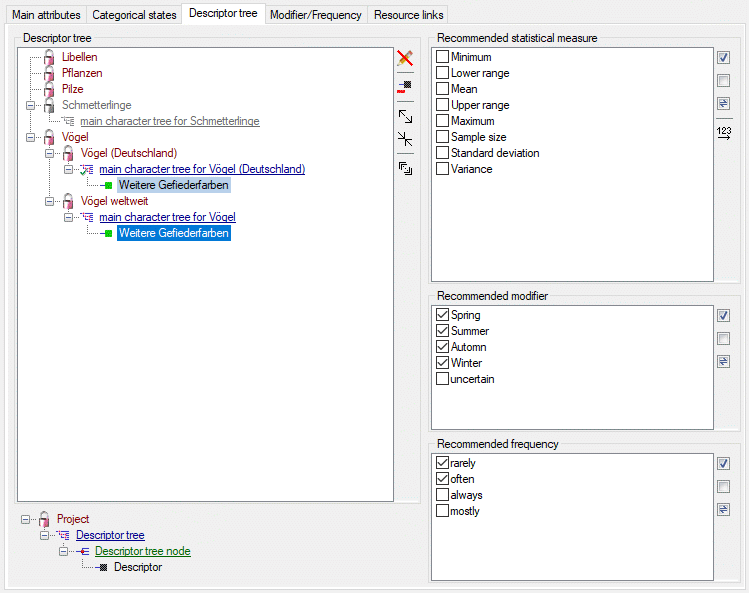
 button on the tool
strip at the right side the example may be hidden. The buttons displayed
on the too strip will change depending on the selected entry.
button on the tool
strip at the right side the example may be hidden. The buttons displayed
on the too strip will change depending on the selected entry. .
.  . Descriptors may be appended to a descriptor
tree or a descriptor tree node. To append a descriptor select the parent
and press
. Descriptors may be appended to a descriptor
tree or a descriptor tree node. To append a descriptor select the parent
and press  , to remove it select the descriptor
and press
, to remove it select the descriptor
and press  . All these functions can
alternatively be accessed by the context menu by a right click on the
entry. The descriptor type is indicated by different icons. Categorical
descriptors are marked as
. All these functions can
alternatively be accessed by the context menu by a right click on the
entry. The descriptor type is indicated by different icons. Categorical
descriptors are marked as  , quantitative
descriptors as
, quantitative
descriptors as  , text descriptors as
, text descriptors as
 and sequence descriptors as
and sequence descriptors as
 .
. in the tool bar on the right.
in the tool bar on the right. (delete descriptor tree) rsp.
(delete descriptor tree) rsp.  (delete
descriptor tree node). Please be aware that in edit mode “Descriptor”
the descriptor tree shows only the descriptor that as actually selected
in the query panel! To get a complete overview of all descriptors
assigned to a certain descriptor tree and to delete trees or nodes with
all included objects, select edit mode “Project” (see
(delete
descriptor tree node). Please be aware that in edit mode “Descriptor”
the descriptor tree shows only the descriptor that as actually selected
in the query panel! To get a complete overview of all descriptors
assigned to a certain descriptor tree and to delete trees or nodes with
all included objects, select edit mode “Project” (see  . Setting and resetting the “tree
complete” flag is described in the
. Setting and resetting the “tree
complete” flag is described in the  from the context menu. Take care that the
names of the discriptor trees must be unambiguous within the whole
database! The names of the descriptor tree nodes must only be
unambiguous within one parent.
from the context menu. Take care that the
names of the discriptor trees must be unambiguous within the whole
database! The names of the descriptor tree nodes must only be
unambiguous within one parent. button you can expand the tree
view to display all elements, by pressing
button you can expand the tree
view to display all elements, by pressing  the
tree will be collapsed to descriptor tree level. With the arrow buttons
(
the
tree will be collapsed to descriptor tree level. With the arrow buttons
( button. The button’s back color changes to
button. The button’s back color changes to 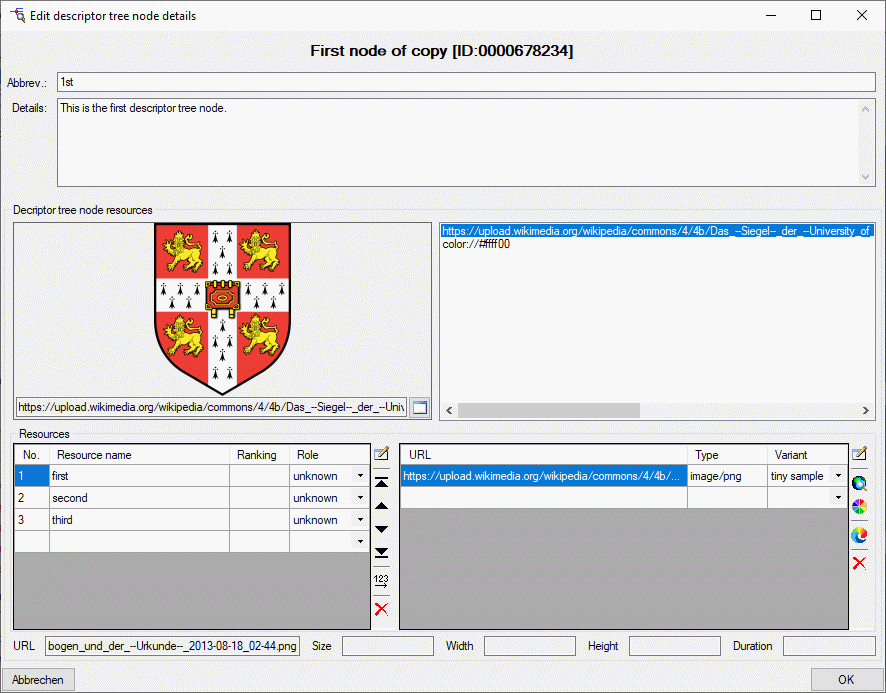
 View resources
from the context menu.
View resources
from the context menu.  in the tool bar to close the edit window
in the right part of the tab or on
in the tool bar to close the edit window
in the right part of the tab or on  to reopen it.
In the edit window you can select recommended modifier/frequency values
and statistical measures. The recommended values can be administered for
a selected descriptor or for a selected descriptor tree node. In the
latter case selected values are inherited by all subordinate nodes,
which will be indicated by the
to reopen it.
In the edit window you can select recommended modifier/frequency values
and statistical measures. The recommended values can be administered for
a selected descriptor or for a selected descriptor tree node. In the
latter case selected values are inherited by all subordinate nodes,
which will be indicated by the