Table Editors
Table editors
For the data selected in the main window the table editors offer a
direct access to the tables of the database. Underneath the menu
 Grid select one of the
Grid select one of the
 Table editors. A window with the content of
the table will open. Columns with a gray background can not be edited
here. Columns with a light gray background are linked to the contents of
lookup tables where you can change according to the contents of these
tables. The following tables are included for direct access:
Table editors. A window with the content of
the table will open. Columns with a gray background can not be edited
here. Columns with a light gray background are linked to the contents of
lookup tables where you can change according to the contents of these
tables. The following tables are included for direct access:
Depending on the edit mode the following options are available in the
 Table editors menue:
Table editors menue:
- Edit descriptions
 Sampling events
to edit the sampling events of the descriptions in the query result
list
Sampling events
to edit the sampling events of the descriptions in the query result
listDescriptions to edit the descriptions in the query result list
 Description resources to edit the
resource entries for the descriptions in the query result list
Description resources to edit the
resource entries for the descriptions in the query result list Resource variants to edit the
resource variant entries for the descriptions in the query result
list
Resource variants to edit the
resource variant entries for the descriptions in the query result
list Translations to edit the translation
entries for the descriptions in the query result list
Translations to edit the translation
entries for the descriptions in the query result list
- Edit descriptors:
 Descriptors to edit the descriptors in the
query result list
Descriptors to edit the descriptors in the
query result list Descriptor resources to edit the
resource entries for the descriptors in the query result list
Descriptor resources to edit the
resource entries for the descriptors in the query result list Categorical states to edit the
categorical states of the descriptors in the query result list
Categorical states to edit the
categorical states of the descriptors in the query result list Categorical state resources to edit the
resource entries for the categorical states of the descriptors in
the query result list
Categorical state resources to edit the
resource entries for the categorical states of the descriptors in
the query result list Resource variants to edit the
resource variant entries for the descriptors and categorical states
in the query result list
Resource variants to edit the
resource variant entries for the descriptors and categorical states
in the query result list Translations to edit the translation
entries for the descriptors and categorical states in the query
result list
Translations to edit the translation
entries for the descriptors and categorical states in the query
result list
- Edit projects
 Project to edit
the projects in the query result list
Project to edit
the projects in the query result list Descriptor tree node
resources to edit the resource entries for the descriptor tree
nodes of the projects in the query result list
Descriptor tree node
resources to edit the resource entries for the descriptor tree
nodes of the projects in the query result list Resource variants to edit the
resource variant entries for the descriptor tree nodes of the
projects in the query result list
Resource variants to edit the
resource variant entries for the descriptor tree nodes of the
projects in the query result list Translations to edit the translation
entries for the projects in the query result list
Translations to edit the translation
entries for the projects in the query result list
As an example see below the table editor window for projects.
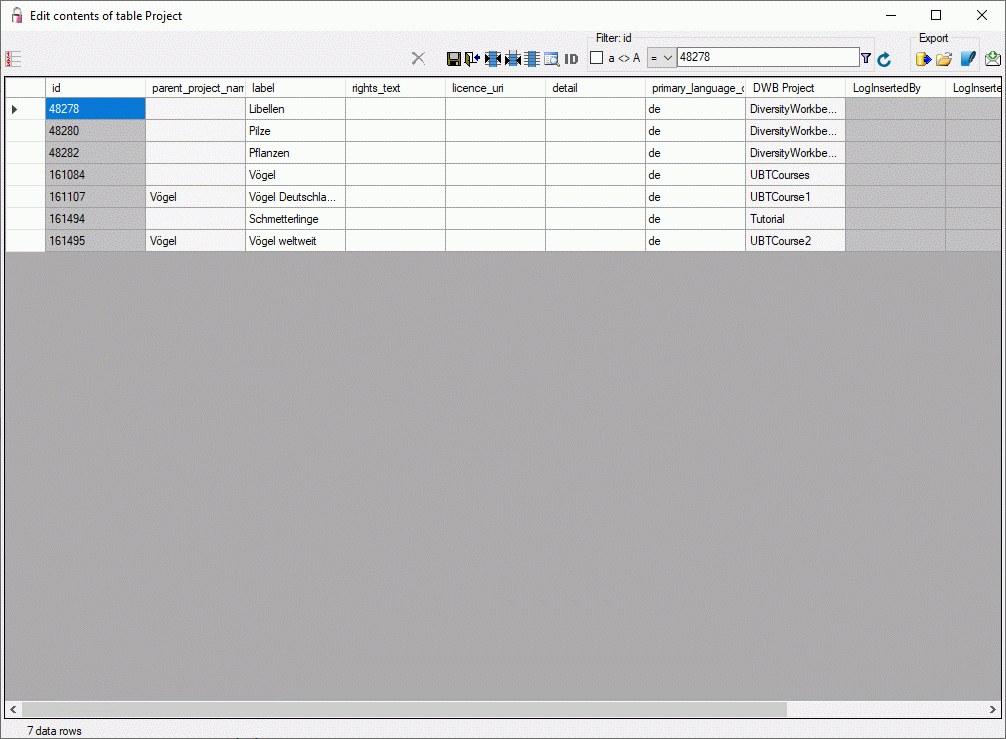
Read-only
If for parts of the query result no write access exists, the table editor will be opened in read-only mode. Especially for descriptors you should keep in mind that they may belong to more than one project. Therefore the table editors for descriptors, categorical states and their resources or resource variants may be opened for read-only, if you have not write permissions for all projects in the database.
Editing
You can either edit the contents of the table directly or perform
changes to any number of marked fields. To mark a whole column use
the  button. Once you have selected the
contents to change, select one of the modes of change that appear in the
upper left corner. The modes of change are:
button. Once you have selected the
contents to change, select one of the modes of change that appear in the
upper left corner. The modes of change are:
 Insert: Insert the given value at the beginning
of the content
Insert: Insert the given value at the beginning
of the content Append: Append the given value at the end of
the content
Append: Append the given value at the end of
the contentReplace: Replace a string in the content with the given value
 Clear: Remove the content
Clear: Remove the content
After selecting the change mode, enter the text in the field where necessary and click on the corresponding button to perform the changes.
If you want to delete a line in the database, select it by clicking in
the space before the line and press the 
Filtering
To filter the content of the table, click in the column that should be used for filtering. Then choose the mode of comparision:
- = : The content must be exactly like the given value
- ~ : The content must contain the given value
- ≠ : The content must be different to the given value
If you want the filtering to be case sensitive, choose the


 button. This will reset the data to the
last saved version. If you want your changes to be saved, click the
button. This will reset the data to the
last saved version. If you want your changes to be saved, click the

 button to
close the window without saving.
button to
close the window without saving.
Export
To export the data as a tab separated text file, click on the


