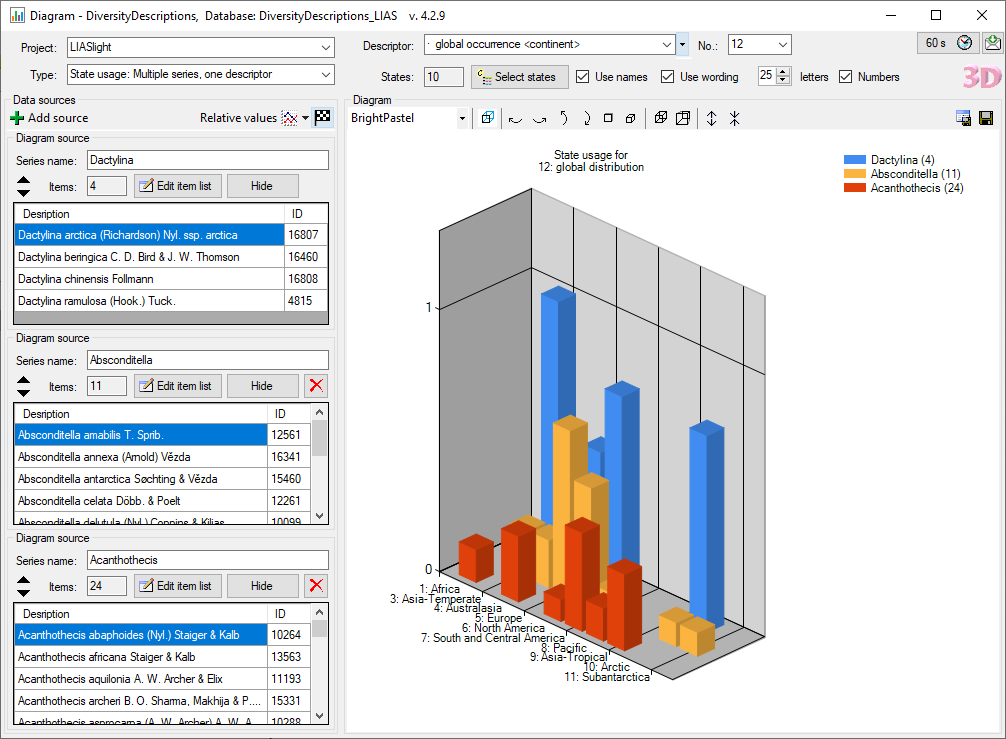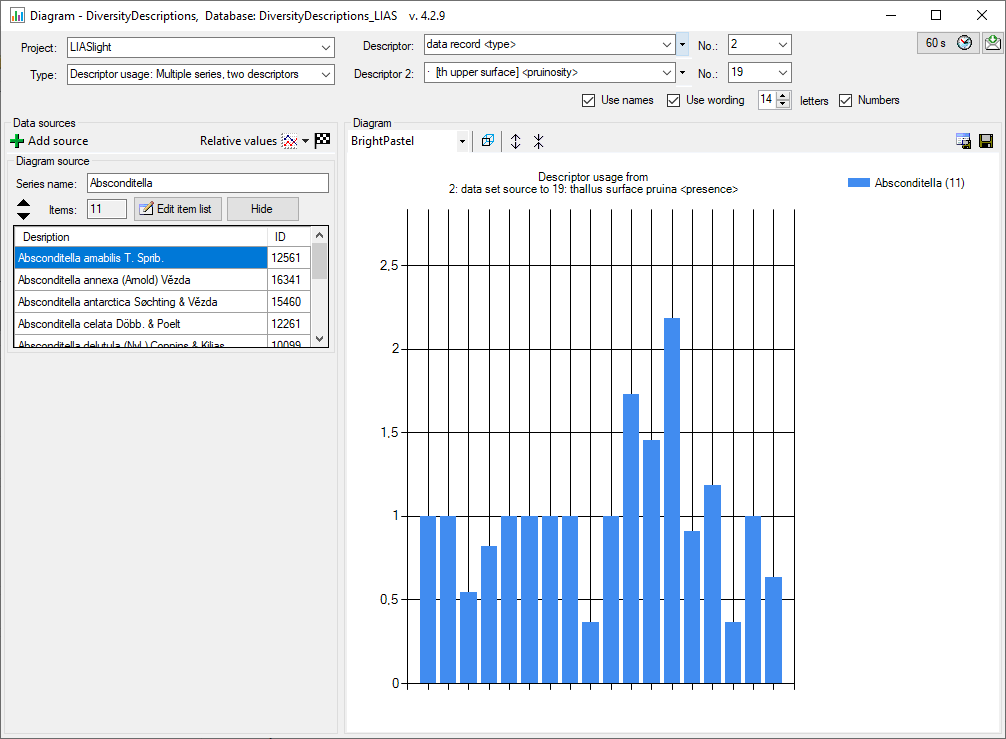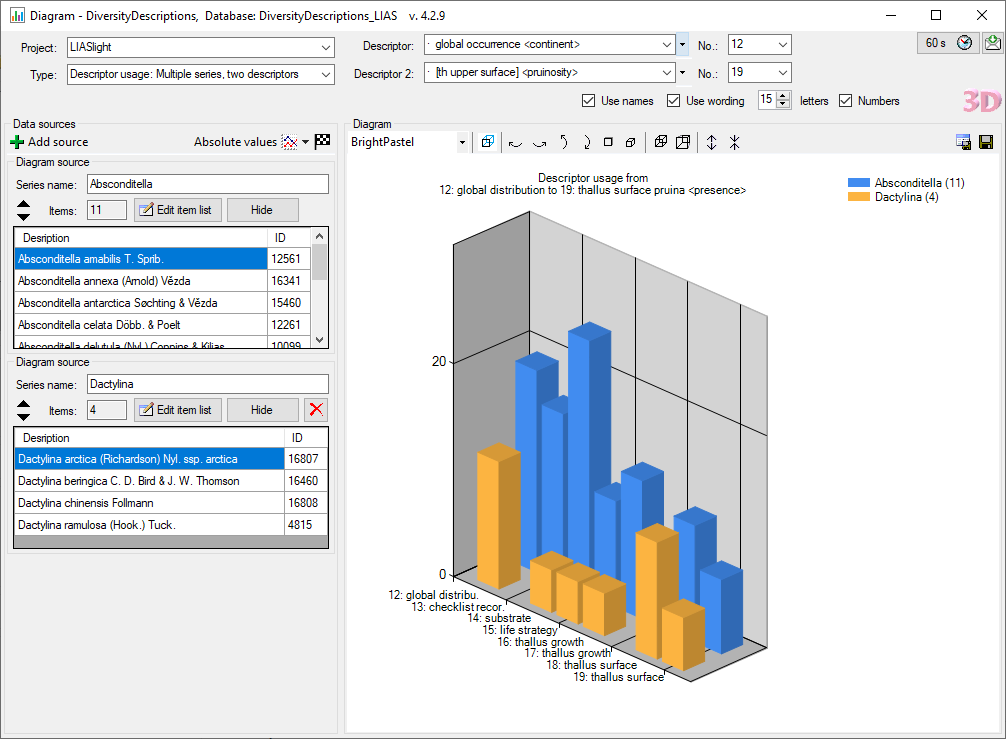Generate Diagram
Generate diagram
This tool allows you to generate charts that show the categorical state
or descriptor usage for one or more sets of descriptions. To use this
tool, choose Data →  Generate diagram
… from the menu. A window with will open as shown below.
Generate diagram
… from the menu. A window with will open as shown below.
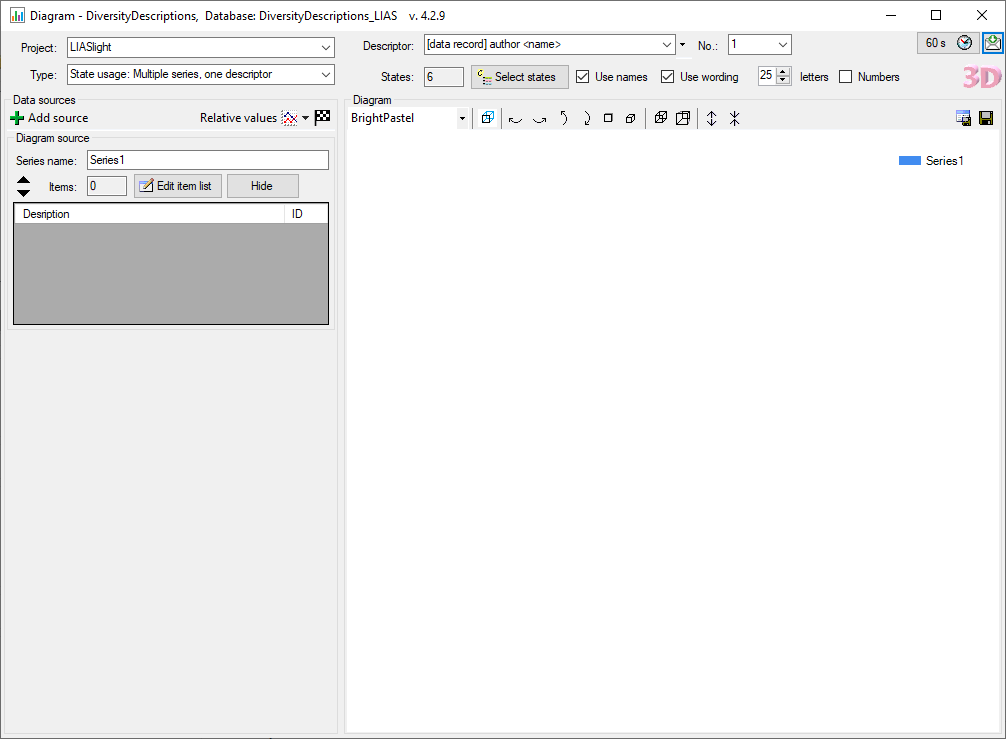
There are the following diagram Types available:
Selecting diagram sources
By default at least one control Diagram source is present in the
area Data sources at the left of the window. Here you select the
descriptions that shall be used as data source for a diagram series. In
text box Series name you can enter a label for the data source that
will appear in the diagram legend. After selecting the Project in
the main window (see image above) click on the button
 Edit item list to open a description
query form (see window below).
Edit item list to open a description
query form (see window below).
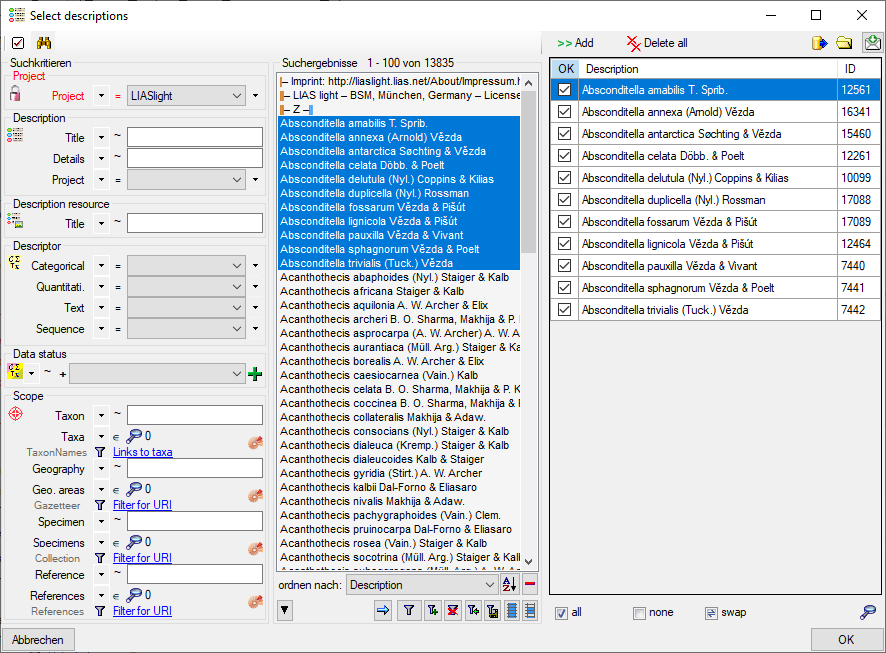
Start a query and select the entries you want to take over into the
result list. By clicking the button  Add you
insert the selected entries. With button
Add you
insert the selected entries. With button  Delete all you can clear the result list. You may select all entries
by clicking the
Delete all you can clear the result list. You may select all entries
by clicking the  all button, deselect all
entries by clicking the
all button, deselect all
entries by clicking the  none button or
toggle your selection by clicking the
none button or
toggle your selection by clicking the  swap button. Finally, click OK to close the query window (see image
below).
swap button. Finally, click OK to close the query window (see image
below).
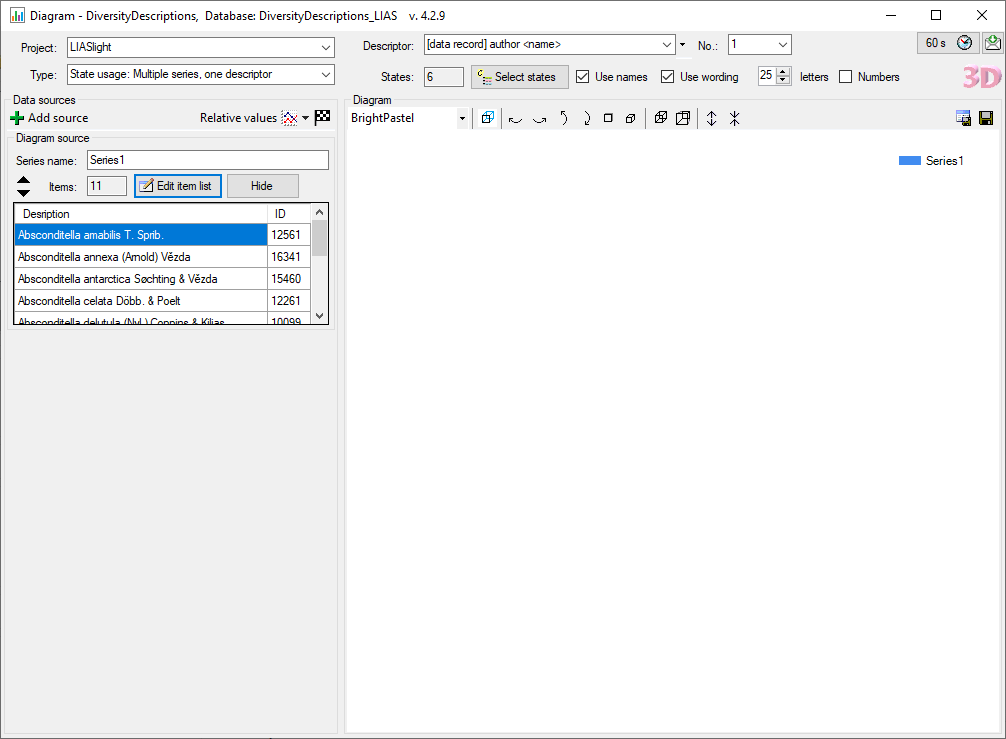
Subsections of Generate Diagram
Generate Diagram Cross Match
Generate diagram - categorical state cross-match
This tool allows you to generate a chart that shows the used categorical
states of two specific descriptors for one set of descriptions as a
cross-match. Select the Project and the two descriptors that shall
be compared in Descriptor and Descriptor 2. By selecting the
option Use names you will insert the categorical state names into
the diagram. By checking the option Use wording, the wording values
will be used if available. With the numeric control letters you can
control the length of the state labels. If you select option
Numbers, the sequence numbers of descriptors and categorical states
will be inserted. Furthermore after the Series name the item count
will be shown in the diagram.
After selecting entries for the Diagram source and entering a
Series name click on button  to draw the
diagram (see image below).
to draw the
diagram (see image below).
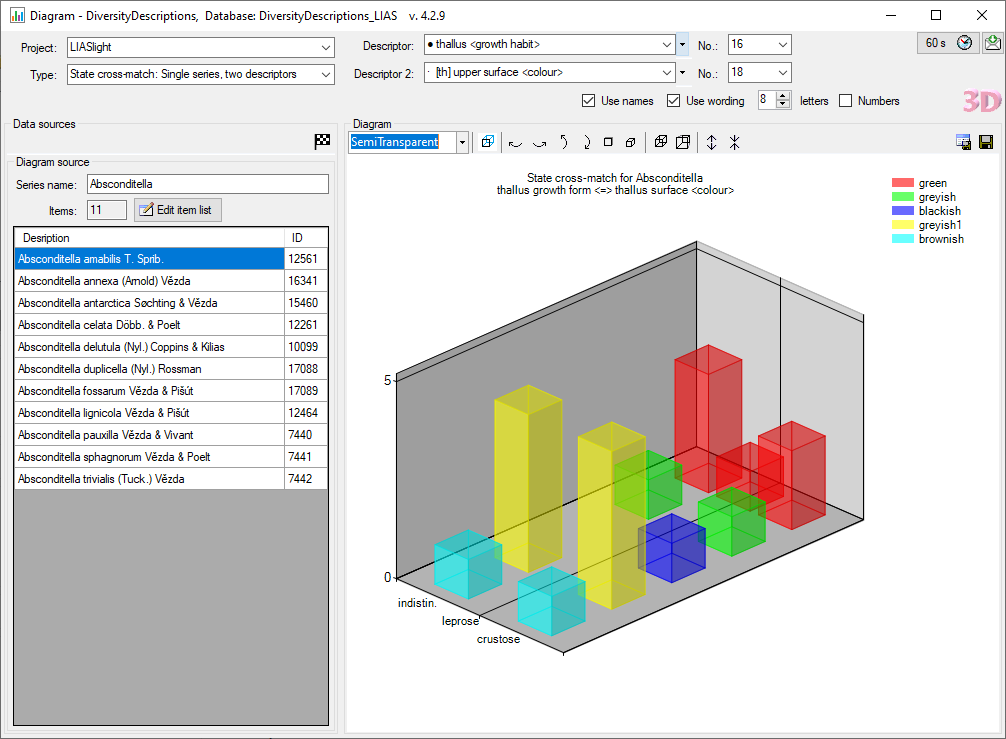
With button  you may switch between a 2D and 3D
view. In the Diagram area there is a drop down box, where you may
select a different color palette, buttons to rotate the 3D diagram in
different directions, change the perspective and the scaling. With
button
you may switch between a 2D and 3D
view. In the Diagram area there is a drop down box, where you may
select a different color palette, buttons to rotate the 3D diagram in
different directions, change the perspective and the scaling. With
button  you may save the diagram as an image file,
with button
you may save the diagram as an image file,
with button  you may store the data rows as
tabulator separated text file.
you may store the data rows as
tabulator separated text file.
Generate Diagram Multi Source
Generate diagram - categorical state usage
This tool allows you to generate a chart that shows the used categorical
states of a specific descriptor for one or more sets of descriptions.
Select the Project and the Descriptor. You may restrict the
categorical states that shall be included into the diagram by clicking
the  Select states button. By selecting the
option Use names you will insert the categorical state names and the
descriptor name into the diagram. By checking the option Use
wording, the wording values will be used if available. With the
numeric control letters you can control the length of the state
labels. If you select option Numbers, the sequence numbers of
descriptors and categorical states will be inserted. Furthermore after
the Series name the item count will be shown in the diagram.
Select states button. By selecting the
option Use names you will insert the categorical state names and the
descriptor name into the diagram. By checking the option Use
wording, the wording values will be used if available. With the
numeric control letters you can control the length of the state
labels. If you select option Numbers, the sequence numbers of
descriptors and categorical states will be inserted. Furthermore after
the Series name the item count will be shown in the diagram.
After selecting entries for the Diagram source and entering a
Series name click on button  to draw the
diagram (see image below).
to draw the
diagram (see image below).
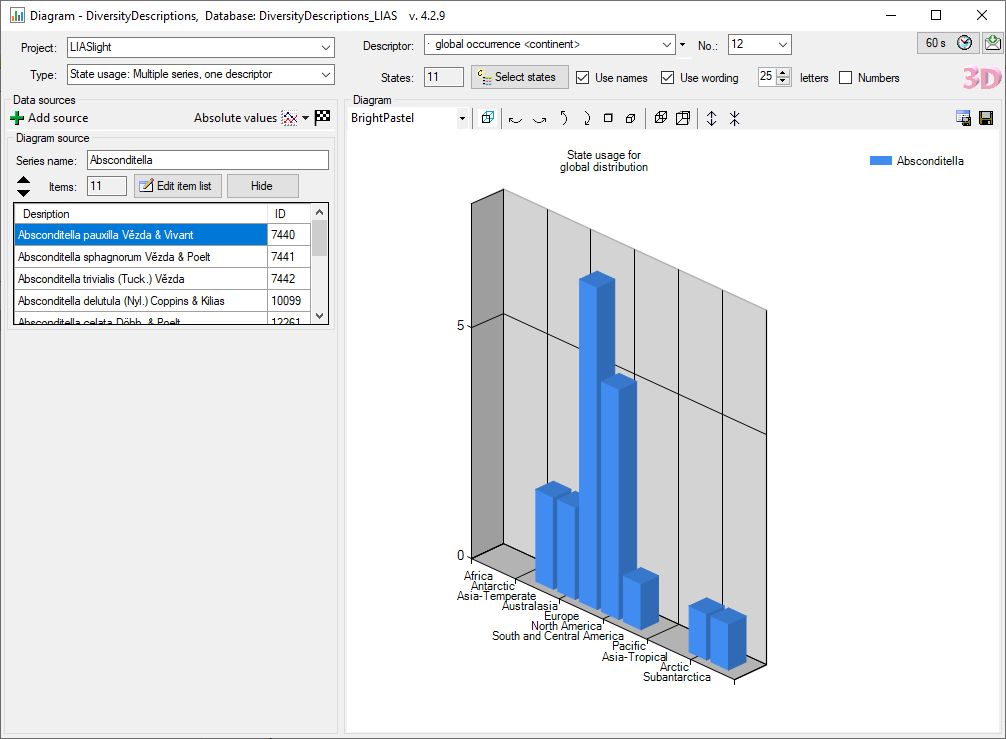
With button  you may switch between a 2D and 3D
view. In the Diagram area there is a drop down box, where you may
select a different color palette, buttons to rotate the 3D diagram in
different directions, change the perspective and the scaling. With
button
you may switch between a 2D and 3D
view. In the Diagram area there is a drop down box, where you may
select a different color palette, buttons to rotate the 3D diagram in
different directions, change the perspective and the scaling. With
button  you may save the diagram as an image file,
with button
you may save the diagram as an image file,
with button  you may store the data rows as
tabulator separated text file.
you may store the data rows as
tabulator separated text file.
In the Data sources area the button  Add
source may be used to add additional data sources (see image below).
Use buttons
Add
source may be used to add additional data sources (see image below).
Use buttons  and
and  to
move the Diagram source to the top or bottom of the list and button
to
move the Diagram source to the top or bottom of the list and button
 to delete the data source. By selecting Hide
you may temporarily ignore the data source for the diagram. With drop
down button
to delete the data source. By selecting Hide
you may temporarily ignore the data source for the diagram. With drop
down button  you may select the display of
Relative values, i.e. values scaled to the number of items in the
Diagram source or Absolute values in the diagram.
you may select the display of
Relative values, i.e. values scaled to the number of items in the
Diagram source or Absolute values in the diagram.
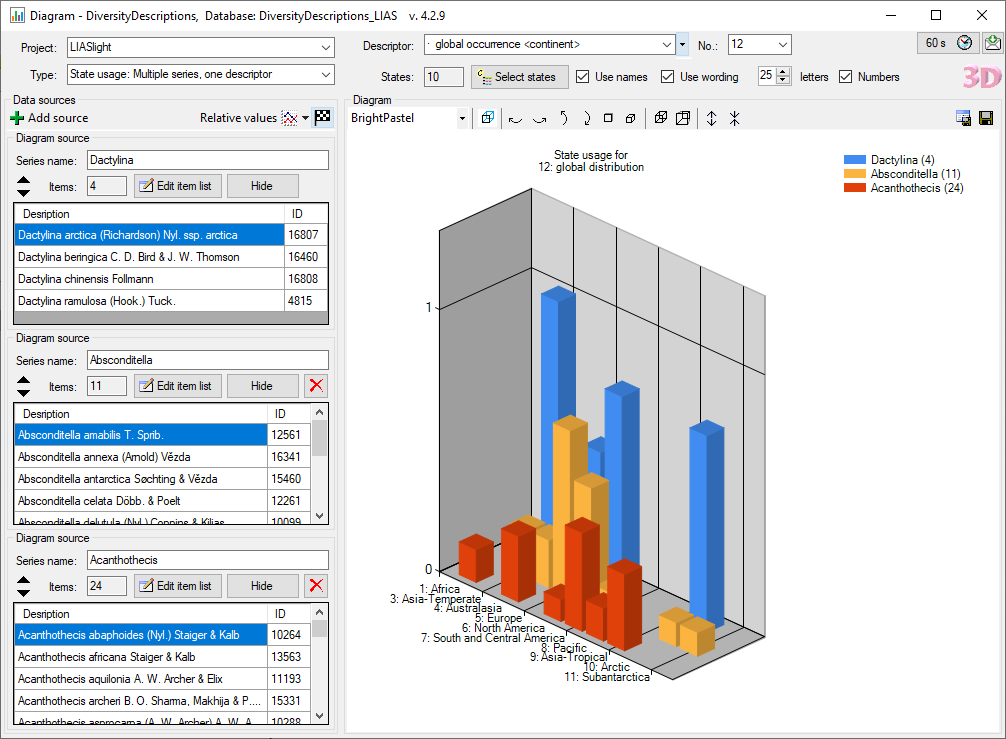
Generate Diagram Usage
Generate diagram - descriptor usage
This tool allows you to generate a chart that shows the used desriptors
for one or more sets of descriptions. After selecting the Project
chose the first and the last descriptor in Descriptor and
Descriptor 2. By selecting the option Use names you will insert
the descriptor names into the diagram. By checking the option Use
wording, the wording values will be used if available. With the
numeric control letters you can control the length of the descriptor
labels in the chart. If you select option Numbers, the sequence
numbers of descriptors and categorical states will be inserted.
Furthermore after the Series name the item count will be shown in
the diagram.
After selecting entries for the Diagram source and entering a
Series name click on button  to draw the
diagram (see image below).
to draw the
diagram (see image below).
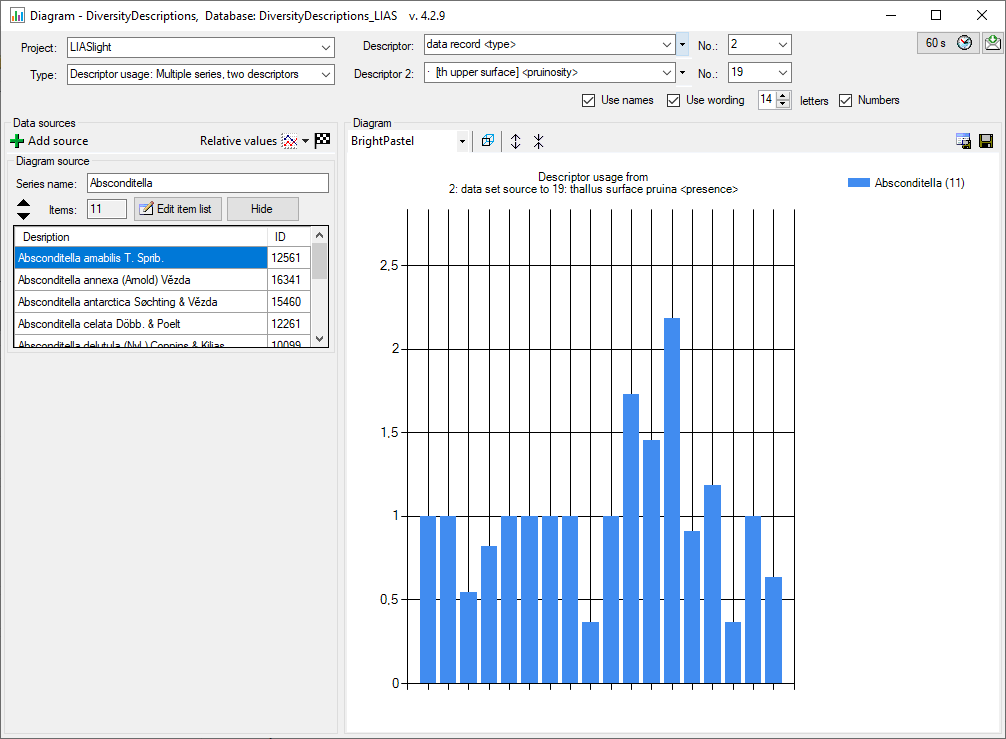
With button  you may switch between a 2D and 3D
view. In the Diagram area there is a drop down box, where you may
select a different color palette, buttons to rotate the 3D diagram in
different directions, change the perspective and the scaling. With
button
you may switch between a 2D and 3D
view. In the Diagram area there is a drop down box, where you may
select a different color palette, buttons to rotate the 3D diagram in
different directions, change the perspective and the scaling. With
button  you may save the diagram as an image file,
with button
you may save the diagram as an image file,
with button  you may store the data rows as
tabulator separated text file.
you may store the data rows as
tabulator separated text file.
In the Data sources area the button  Add
source may be used to add additional data sources (see image below).
Use buttons
Add
source may be used to add additional data sources (see image below).
Use buttons  and
and  to
move the Diagram source to the top or bottom of the list and button
to
move the Diagram source to the top or bottom of the list and button
 to delete the data source. By selecting Hide
you may temporarily ignore the data source for the diagram. With drop
down button
to delete the data source. By selecting Hide
you may temporarily ignore the data source for the diagram. With drop
down button  you may select the display of
Relative values, i.e. values scaled to the number of items in the
Diagram source or Absolute values in the diagram.
you may select the display of
Relative values, i.e. values scaled to the number of items in the
Diagram source or Absolute values in the diagram.
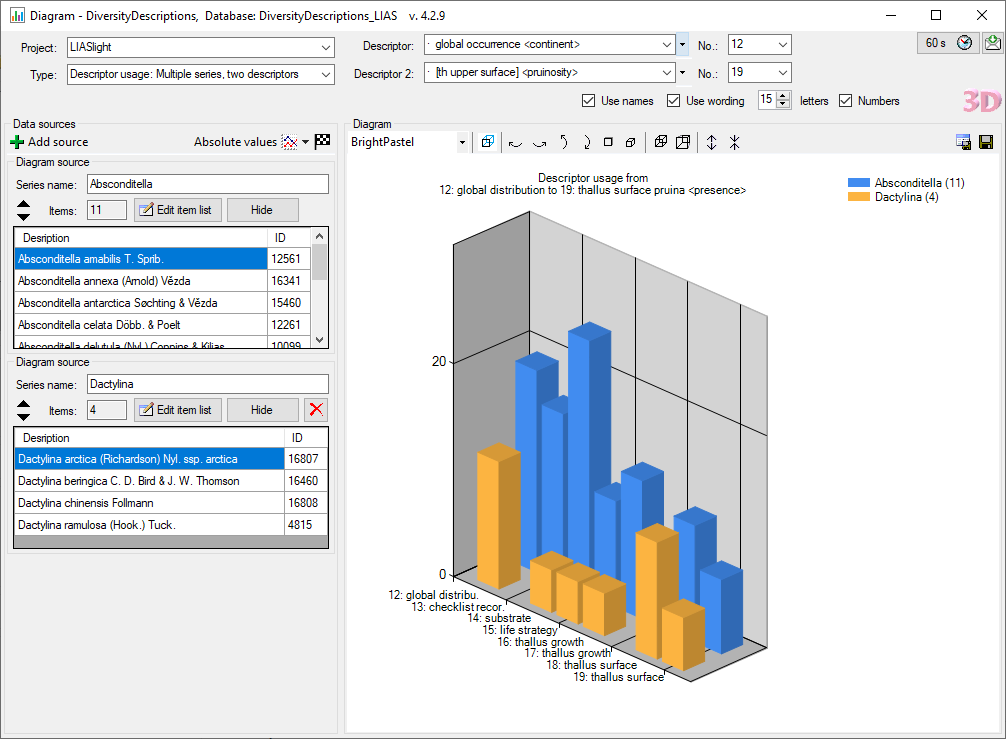
 Generate diagram
… from the menu. A window with will open as shown below.
Generate diagram
… from the menu. A window with will open as shown below.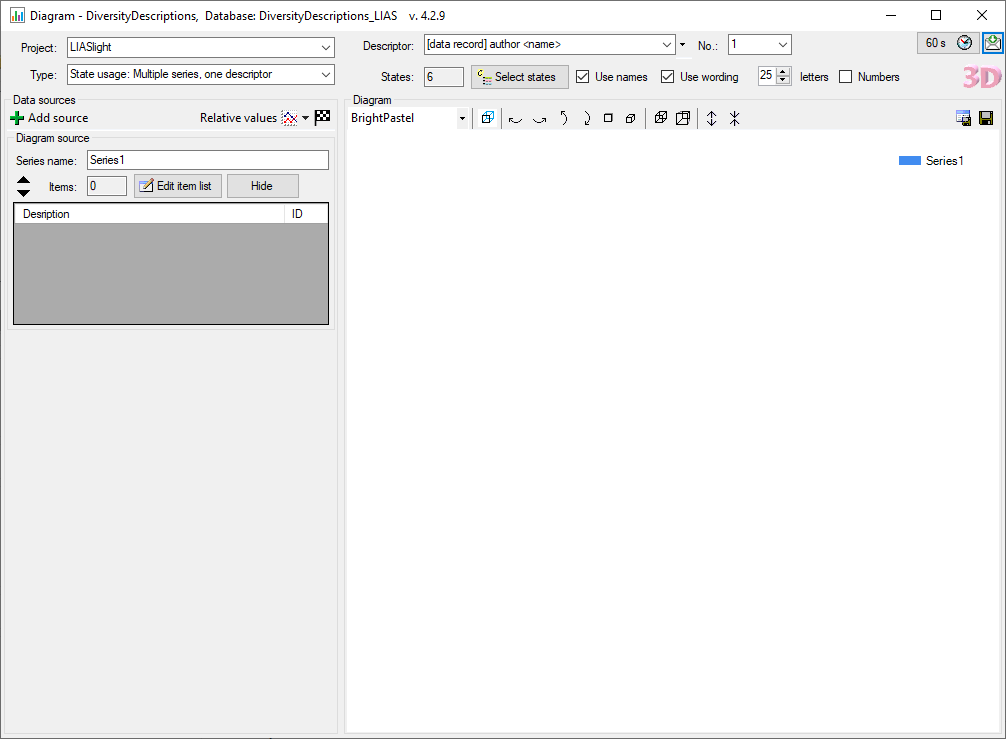

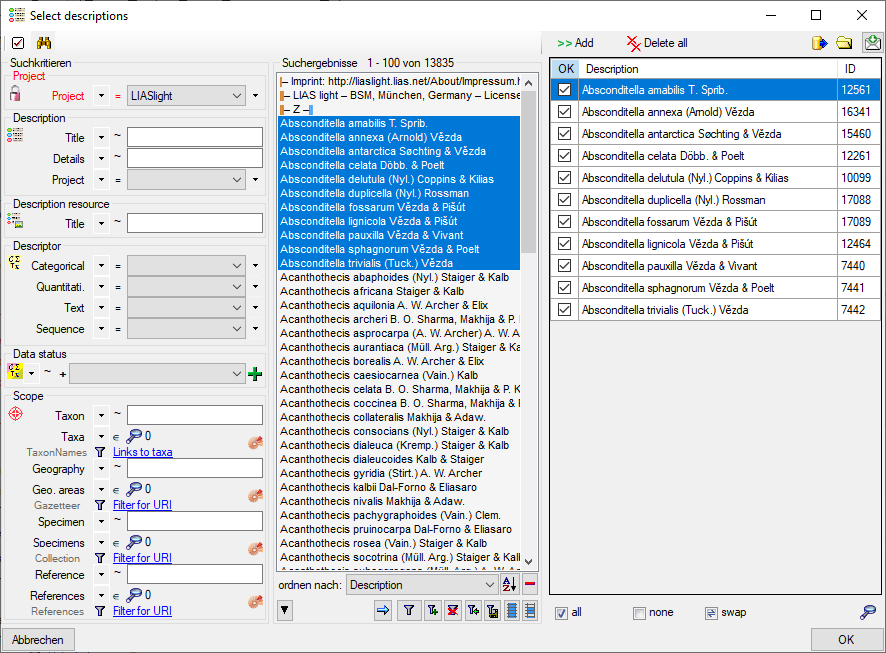
 Add you
insert the selected entries. With button
Add you
insert the selected entries. With button 



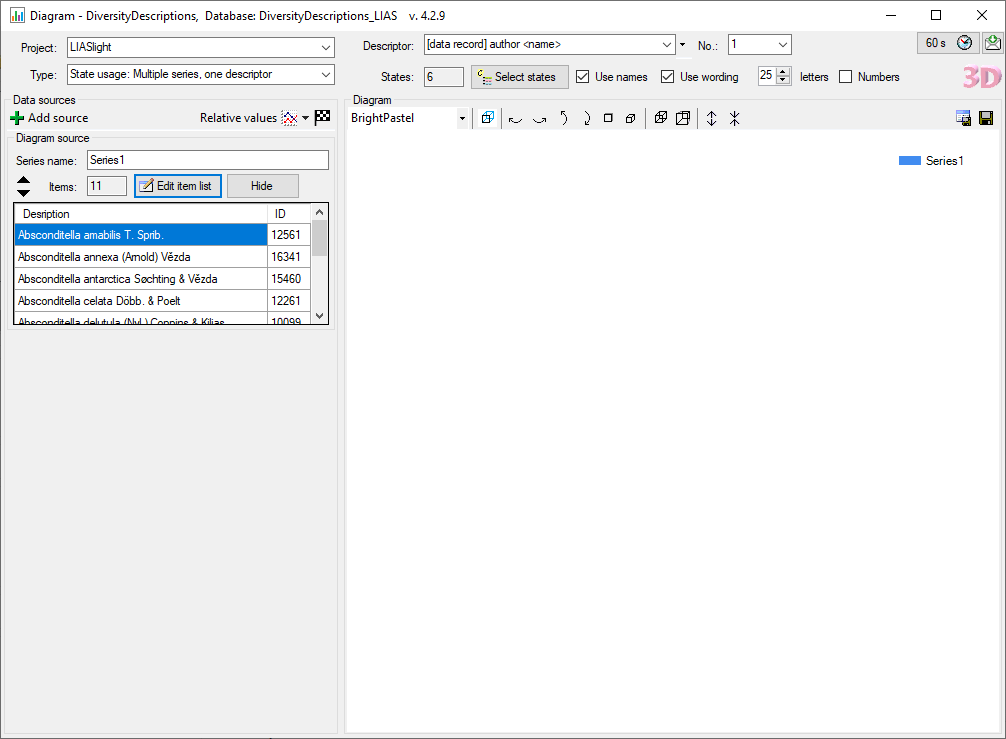

 to draw the
diagram (see image below).
to draw the
diagram (see image below). 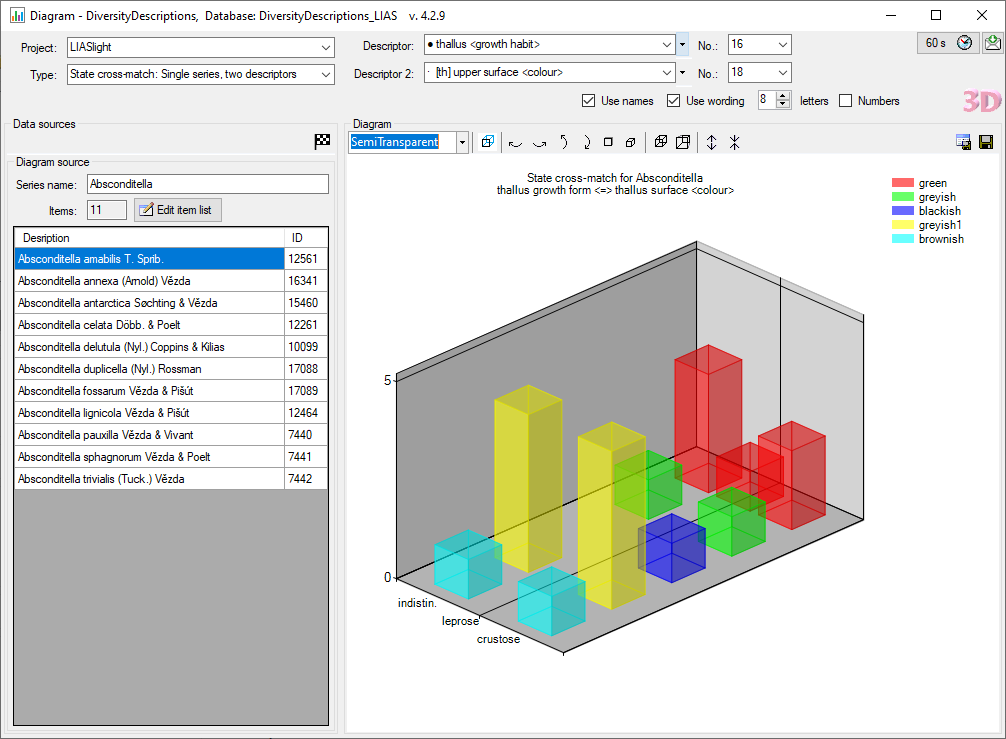
 you may switch between a 2D and 3D
view. In the Diagram area there is a drop down box, where you may
select a different color palette, buttons to rotate the 3D diagram in
different directions, change the perspective and the scaling. With
button
you may switch between a 2D and 3D
view. In the Diagram area there is a drop down box, where you may
select a different color palette, buttons to rotate the 3D diagram in
different directions, change the perspective and the scaling. With
button  you may save the diagram as an image file,
with button
you may save the diagram as an image file,
with button  you may store the data rows as
tabulator separated text file.
you may store the data rows as
tabulator separated text file.  Select states button. By selecting the
option Use names you will insert the categorical state names and the
descriptor name into the diagram. By checking the option Use
wording, the wording values will be used if available. With the
numeric control letters you can control the length of the state
labels. If you select option Numbers, the sequence numbers of
descriptors and categorical states will be inserted. Furthermore after
the Series name the item count will be shown in the diagram.
Select states button. By selecting the
option Use names you will insert the categorical state names and the
descriptor name into the diagram. By checking the option Use
wording, the wording values will be used if available. With the
numeric control letters you can control the length of the state
labels. If you select option Numbers, the sequence numbers of
descriptors and categorical states will be inserted. Furthermore after
the Series name the item count will be shown in the diagram. 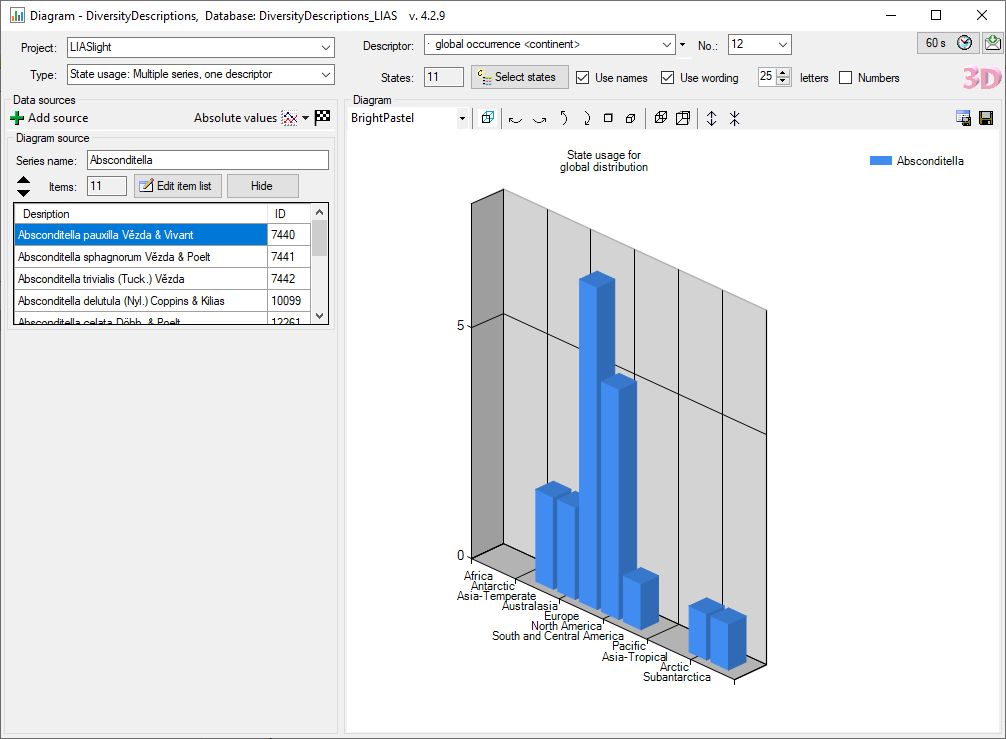
 Add
source may be used to add additional data sources (see image below).
Use buttons
Add
source may be used to add additional data sources (see image below).
Use buttons  and
and  to
move the Diagram source to the top or bottom of the list and button
to
move the Diagram source to the top or bottom of the list and button
 to delete the data source. By selecting Hide
you may temporarily ignore the data source for the diagram. With drop
down button
to delete the data source. By selecting Hide
you may temporarily ignore the data source for the diagram. With drop
down button  you may select the display of
Relative values, i.e. values scaled to the number of items in the
Diagram source or Absolute values in the diagram.
you may select the display of
Relative values, i.e. values scaled to the number of items in the
Diagram source or Absolute values in the diagram.