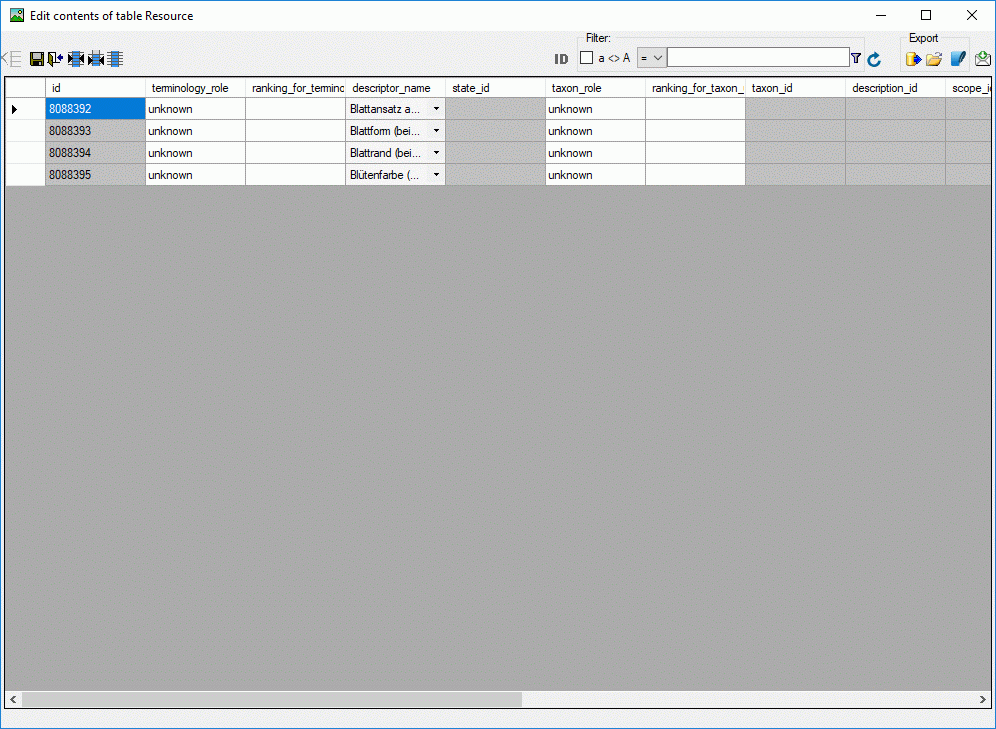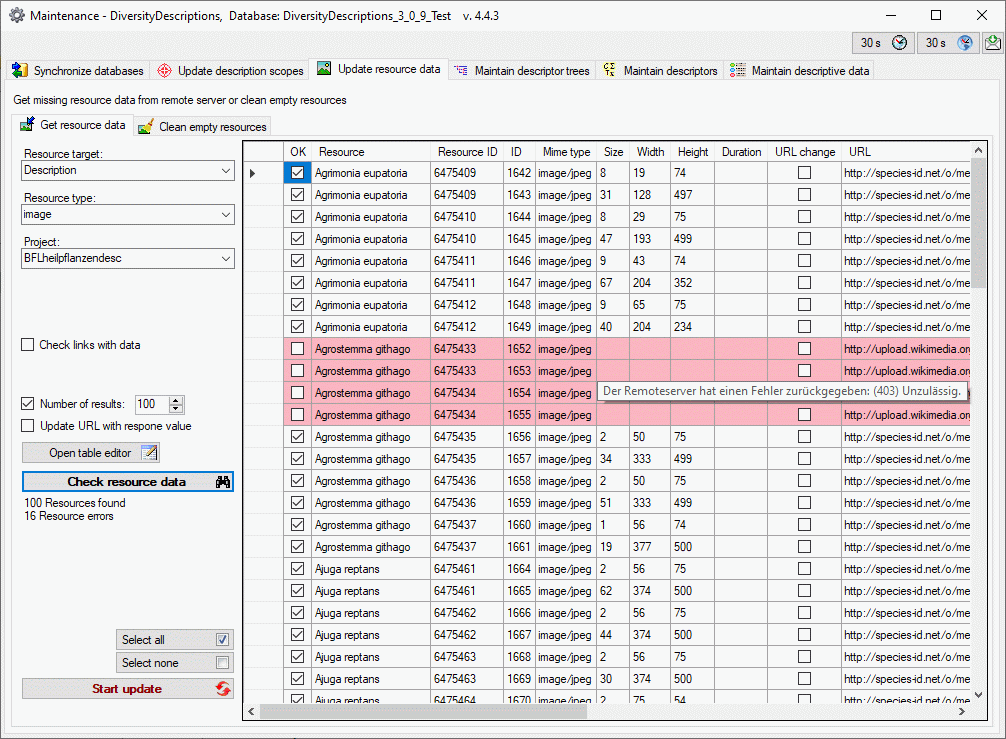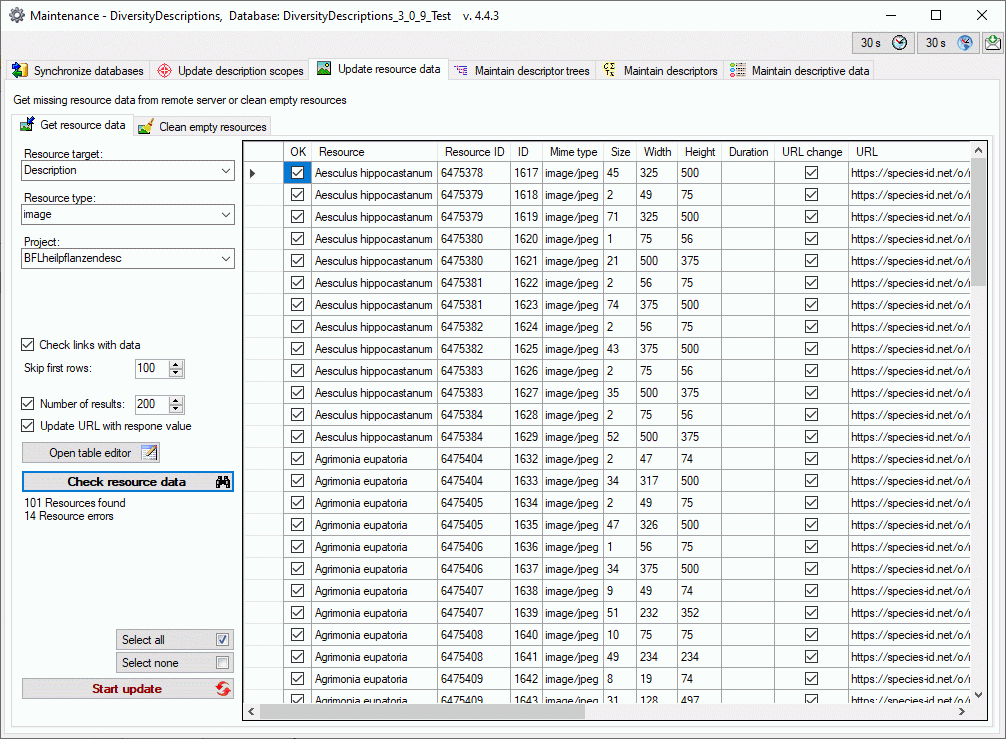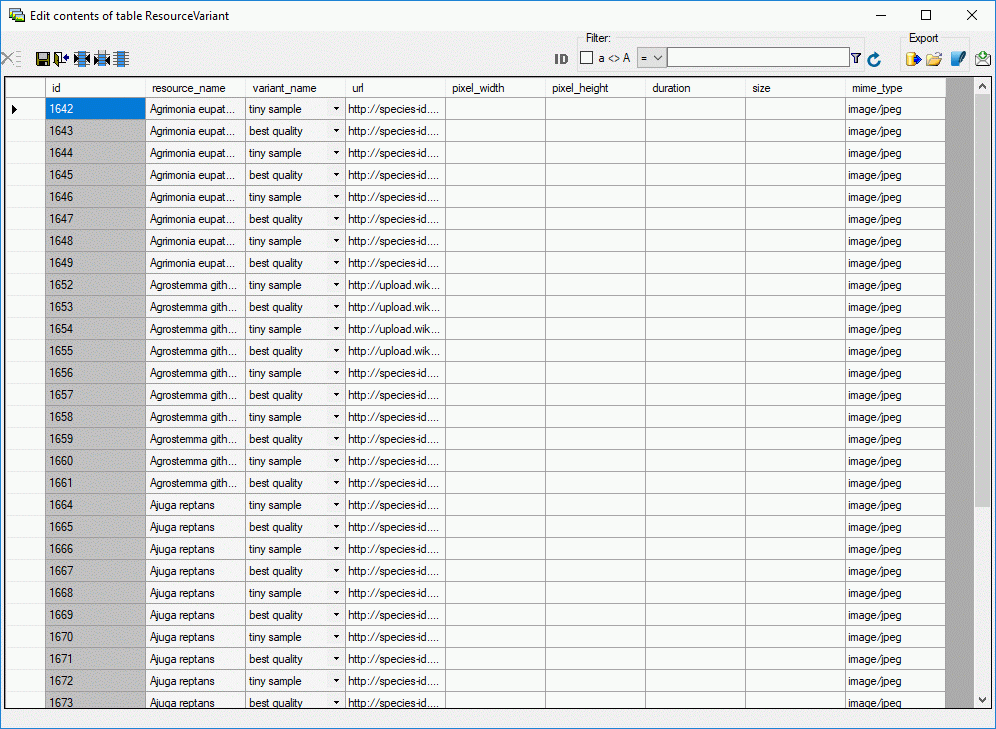Maintenance Clean Resources
Maintenance - Clean resources
In the database the “Resource” table holds the general resource data,
e.g. copyright information, and links the resource to the target entity.
The “ResourceVariant” table holds the link to the resource and allows to
associate several links with distinguished quality levels to a single
resource. To find resource entries that are not associated with any
resource variant (“empty resources”), select the  Update resource data tab and choose the tab
Update resource data tab and choose the tab
 Clean empty resources.
Clean empty resources.
Select the Resource target (“Description”, “Descriptor”,
“Categorical state” or “Descriptor tree node”) and the Project.
Click on Check for empty resources  and all
resource links of the specified type will be listed where no resource
variants are present in the database (see image below).
and all
resource links of the specified type will be listed where no resource
variants are present in the database (see image below).
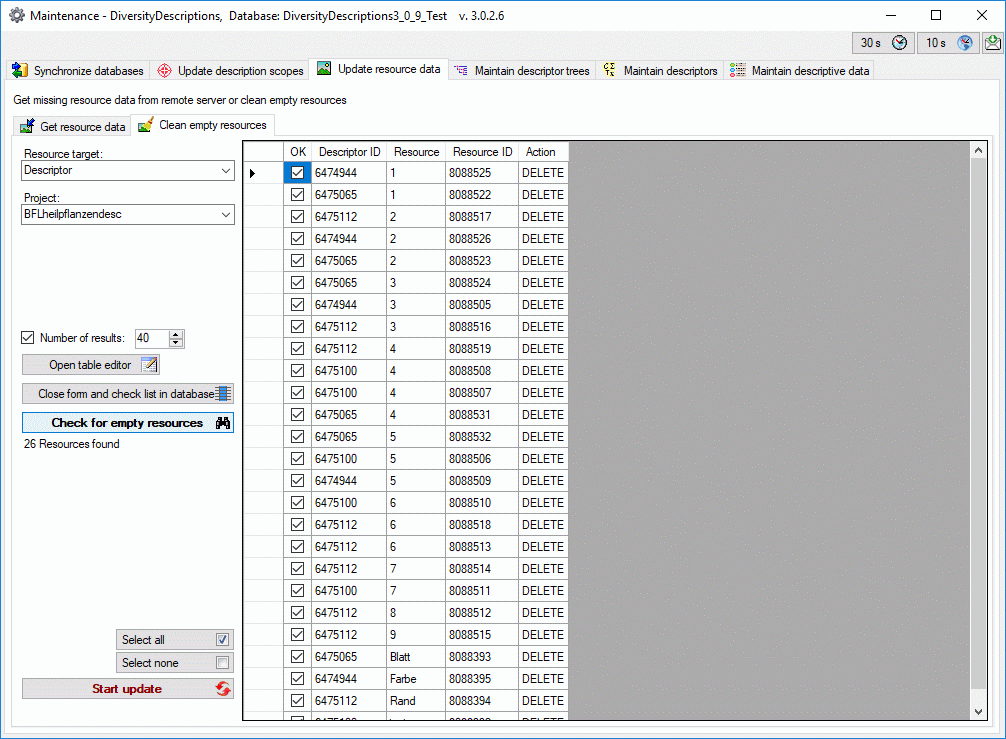
You may select or deselect all entries of the result list for the
database update by clicking the buttons  Select all rsp.
Select all rsp.  Select none. To delete
the selected resource entries from the database click on the
Select none. To delete
the selected resource entries from the database click on the
 button. Instead of updating the selecting
entries you may click Close form and check list in database
button. Instead of updating the selecting
entries you may click Close form and check list in database
 to return to the main program with the
corresponding data sets.
to return to the main program with the
corresponding data sets.
You may open a table editor for the selected resources by clicking the
Open table editor  button (see image
below).
button (see image
below).
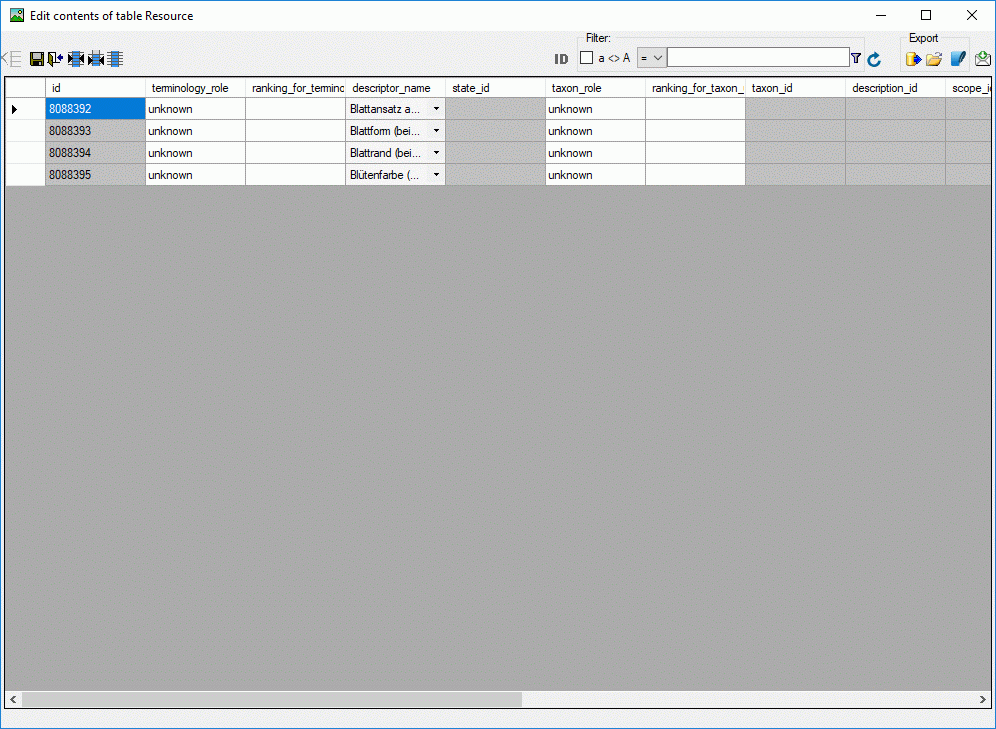
Maintenance Get Resources
Maintenance - Get resource data
In the resource edit forms the resource data, e.g. the file size, of a
single resource can be obtained from the remote server addressed by the
resource link. If for a large number of resouces the data shall be
updated it is much easier to select the  Update
resource data tab and choose the tab
Update
resource data tab and choose the tab  Get resource data.
Get resource data.
Select the Resource target, (“Description”, “Descriptor”,
“Categorical state” or “Descriptor tree node”), the Resource type
(“image”, “audio”, “video”, “text”, “application” or “other”) and the
Project. Click on Check resource data  and
all resource links of the specified type will be listed where the remote
data of (“Mime type”, “File size”, “Width”, “Height” or “Duration”)
differ from the database values (see image below). If the acces to a URL
was not successfull, this is indicated by a red
background color. To see the failure reason, move the mouse
cursor over the entry.
and
all resource links of the specified type will be listed where the remote
data of (“Mime type”, “File size”, “Width”, “Height” or “Duration”)
differ from the database values (see image below). If the acces to a URL
was not successfull, this is indicated by a red
background color. To see the failure reason, move the mouse
cursor over the entry.
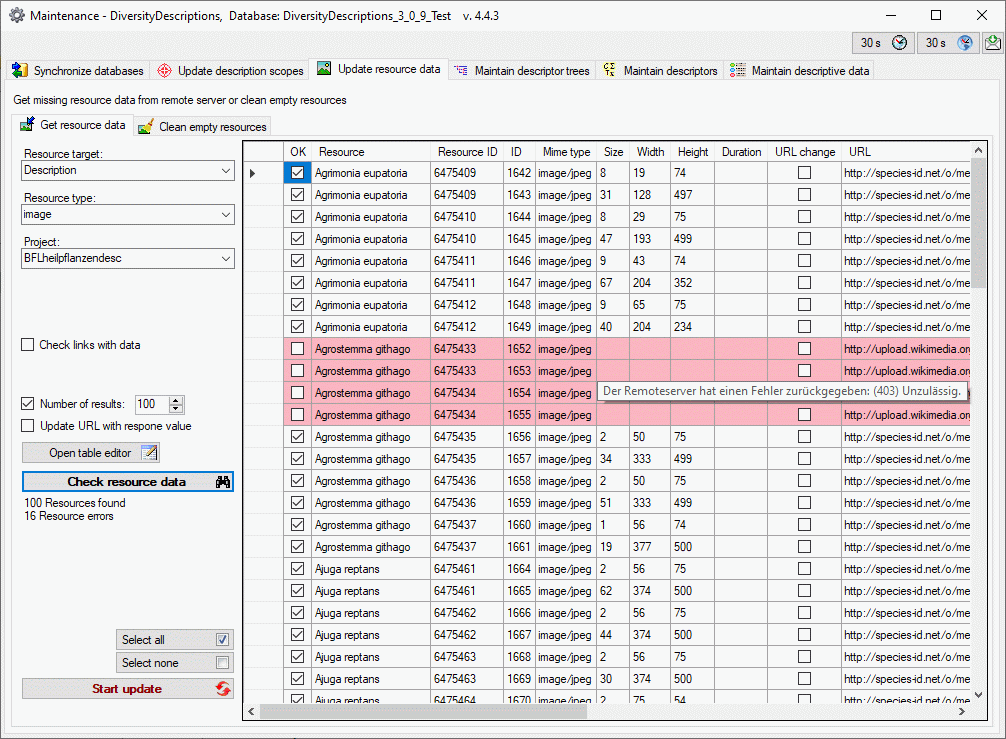
The size of the query result list may be adapted by changing the value
Number of results or unchecking this option to get the complete
list. Usually only database links are checked that do not have any entry
for “File size”, “Width”, “Height” and “Duration”. Select Check links
with data to check entries with data, e.g. to update manually entered
values. Since with this option allways all resources will be processed,
the numeric control Skip first rows is available (see image below).
So you may adjust Number of results to 200 and Skip first rows
to 100 to check only the resource entries 101 to 200.
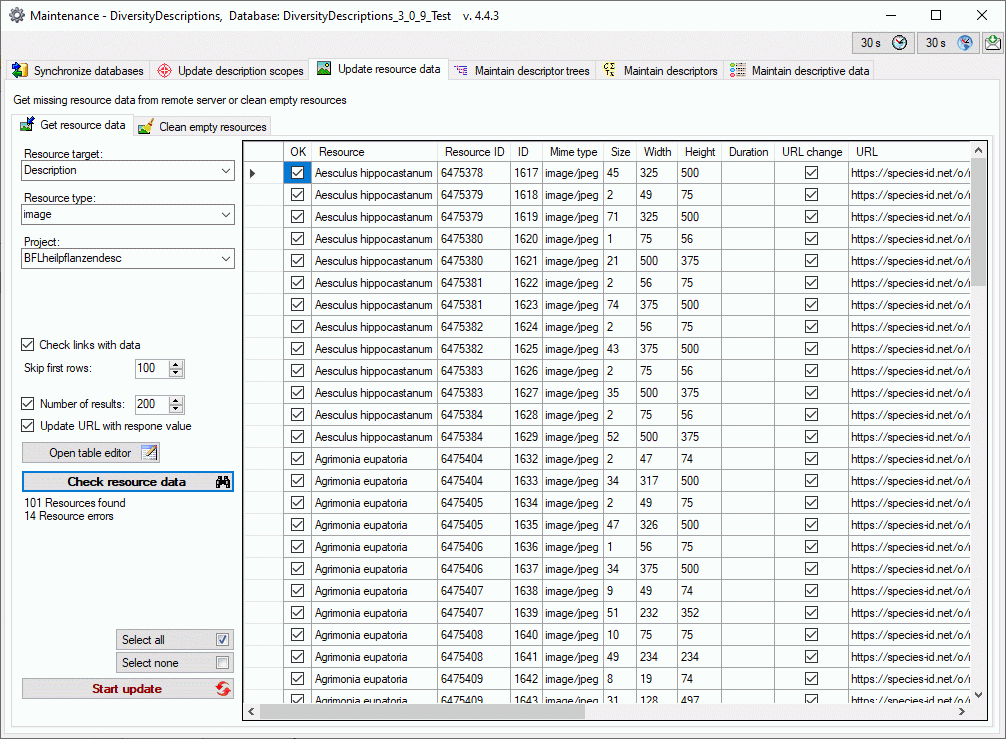
When you select the option Update URL with response value, the URL
returned by the web server will be compared with the requested URL. If
there is a difference, re returned URL will be entered in the table and
marked in column URL change (see image above). This option might be
useful, if you have resource links stored with protocol type “http://”
and the web server was updated to use encryption. In this case the URL
changes to “htttps://”.
You may select or deselect all entries of the result list for the
database update by clicking the buttons  Select all rsp.
Select all rsp.  Select none. To update
the database click on the
Select none. To update
the database click on the  button.
button.
You may open a table editor for the selected resource variants by
clicking the Open table editor  button (see
image below).
button (see
image below).
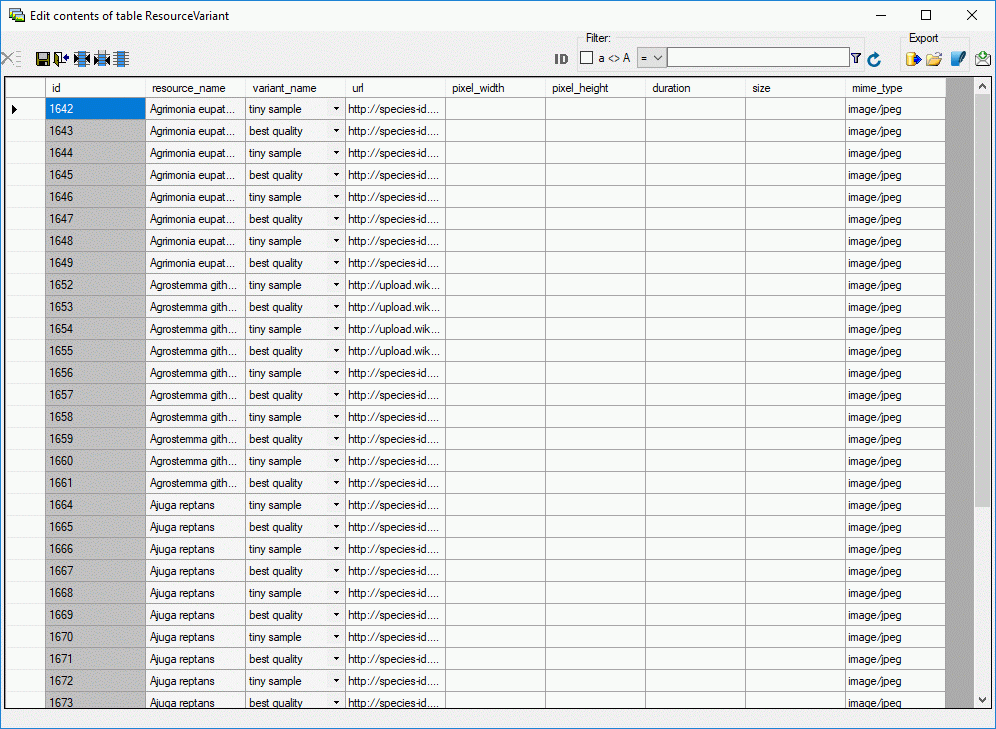
Some resources, especially for resource types like “text” or
“application”, do not even provide a file size. Therefore you might not
get any new matches for subsequent check and update sequences if the
number of results is limited. In those cases you should try to increase
the number of results or deactivate the Number of results option.

 Maintenance … from the menu and
select the
Maintenance … from the menu and
select the 
 Get resource data tab. To find and delete
empty resources choose the
Get resource data tab. To find and delete
empty resources choose the  Clean empty
resources tab.
Clean empty
resources tab. 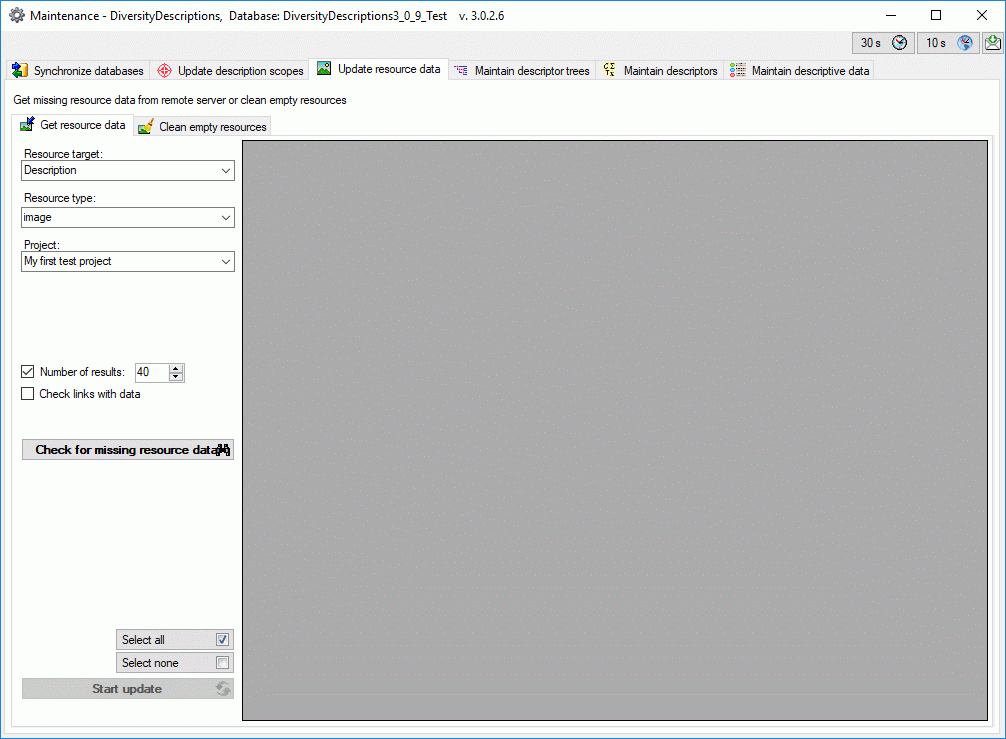
 and all
resource links of the specified type will be listed where no resource
variants are present in the database (see image below).
and all
resource links of the specified type will be listed where no resource
variants are present in the database (see image below).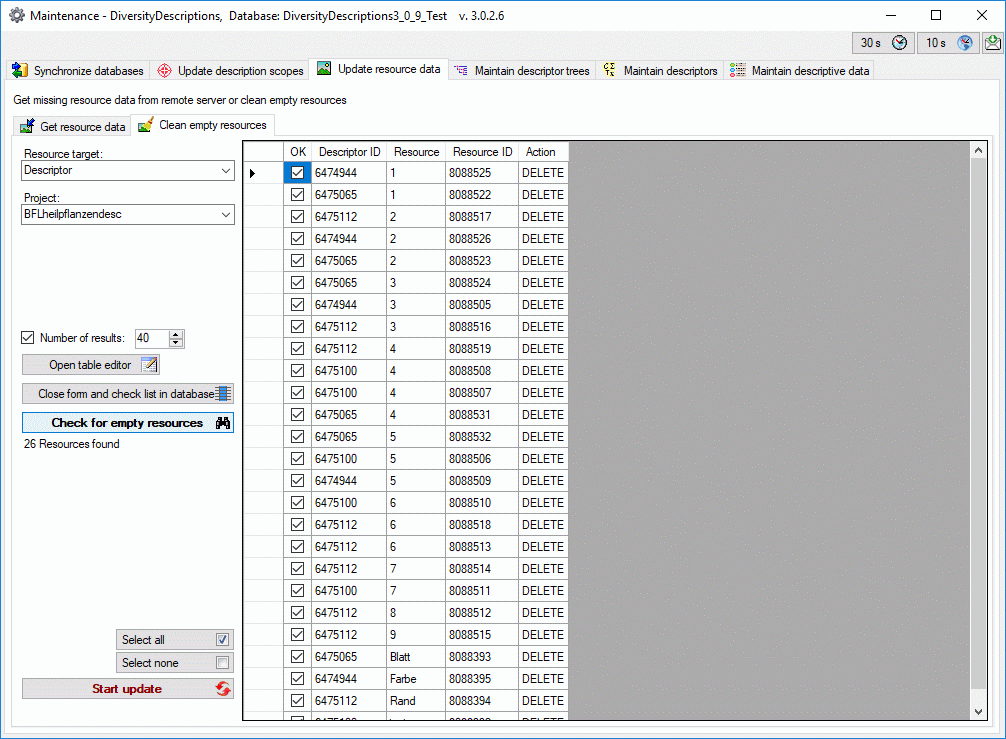
 Select all rsp.
Select all rsp.  Select none. To delete
the selected resource entries from the database click on the
Select none. To delete
the selected resource entries from the database click on the
 button. Instead of updating the selecting
entries you may click Close form and check list in database
button. Instead of updating the selecting
entries you may click Close form and check list in database
 to return to the main program with the
corresponding data sets.
to return to the main program with the
corresponding data sets. button (see image
below).
button (see image
below).