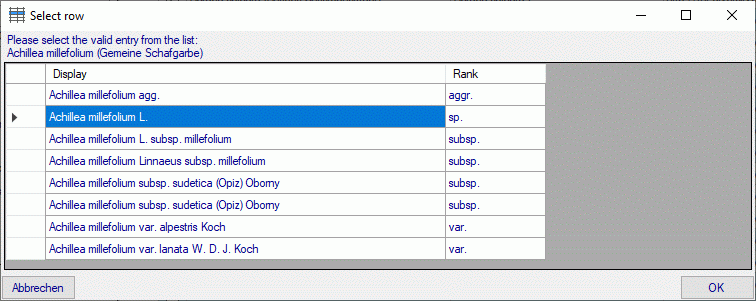Subsections of Scopes
Maintenance
Clean Scopes
Maintenance - Clean empty scopes
If you want to find and delete scope entries that do not contain any
data, select the  Update description scopes tab
and choose the tab
Update description scopes tab
and choose the tab  Clean empty scopes.
Clean empty scopes.
Select the Scope type, e.g. “Taxon name” and the Project. Click
on Check for empty scopes  and all
descriptions will be listed where no scope of the specified type is
present and source data are available (see image below).
and all
descriptions will be listed where no scope of the specified type is
present and source data are available (see image below).
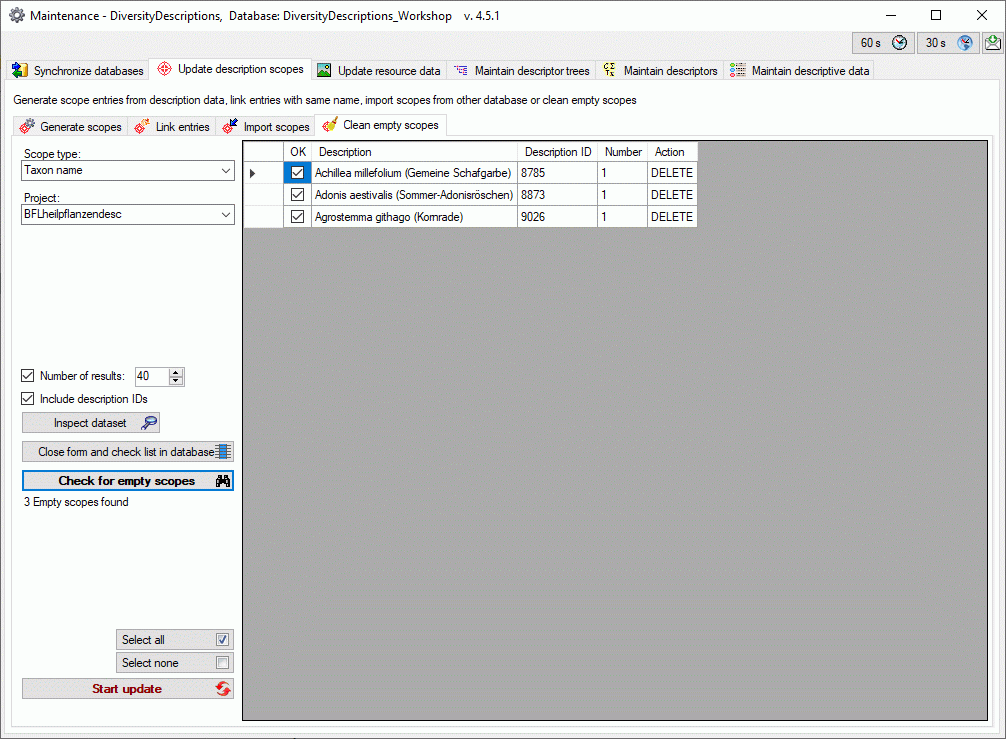
The size of the query result list may be adapted by changing the value
Number of results or unchecking this option to get the complete
list. You may select or deselect all entries of the result list for the
database update by clicking the buttons  Select all rsp.
Select all rsp.  Select none.
Select none.
If you select the option Include description IDs and start a new
query (button  Check for empty scopes) the
result list will include the column DescriptionID. By selecting an
entry and clicking the button Inspect dataset
Check for empty scopes) the
result list will include the column DescriptionID. By selecting an
entry and clicking the button Inspect dataset  you may directly navigate to that dataset. If you click on button
Close form and check list in database
you may directly navigate to that dataset. If you click on button
Close form and check list in database  ,
you will return to the main form and find the selected entries in the
description result list.
,
you will return to the main form and find the selected entries in the
description result list.
To update the database click on the  button.
button.
Maintenance
Generate Scopes
Especially if data are imported, e.g. from a DELTA file, data that can
be stored as scope of a description are often contained in dedicated
text or categorical descriptor data. For taxonomic descriptions often
the item/description names reflect the taxonomic names. To generate
formal scopes from such “embedded” data select the
 Update description scopes tab and choose the
tab
Update description scopes tab and choose the
tab  Generate scopes.
Generate scopes.
Select the Scope type, e.g. “Taxon name” and the Project. You
may generate the Scope from description name or select a Source
descriptor and the type Text or Categorical. Furthermore the
whole source text (description name or text descriptor data) may be
selected (option Copy whole text) or only the first parts (option
Copy first parts). Click on Check for missing scopes
 and all descriptions will be listed where no
scope of the specified type is present and source data are available
(see image below).
and all descriptions will be listed where no
scope of the specified type is present and source data are available
(see image below).
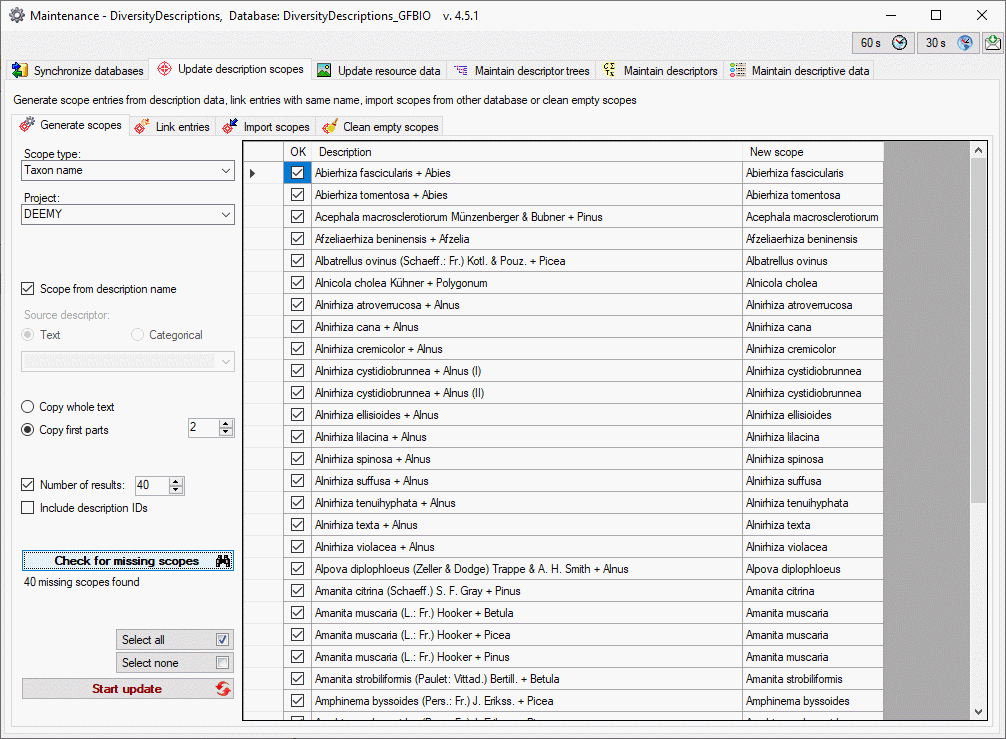
The size of the query result list may be adapted by changing the value
Number of results or unchecking this option to get the complete list
(see image below). You may select or deselect all entries of the result
list for the database update by clicking the buttons
 Select all rsp.
Select all rsp.  Select none.
Select none.
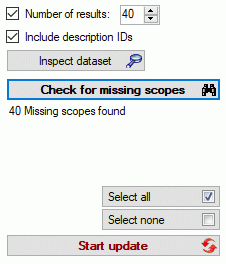
If you select the option Include description IDs the button
Inspect dataset  will be shown (see image
below). By starting a new query (button
will be shown (see image
below). By starting a new query (button  Check
for missing scopes) the result list will now include the column
DescriptionID. By selecting an entry and clicking the button
Inspect dataset
Check
for missing scopes) the result list will now include the column
DescriptionID. By selecting an entry and clicking the button
Inspect dataset  you may directly navigate to
that dataset. To update the database click on the
you may directly navigate to
that dataset. To update the database click on the
 button.
button.
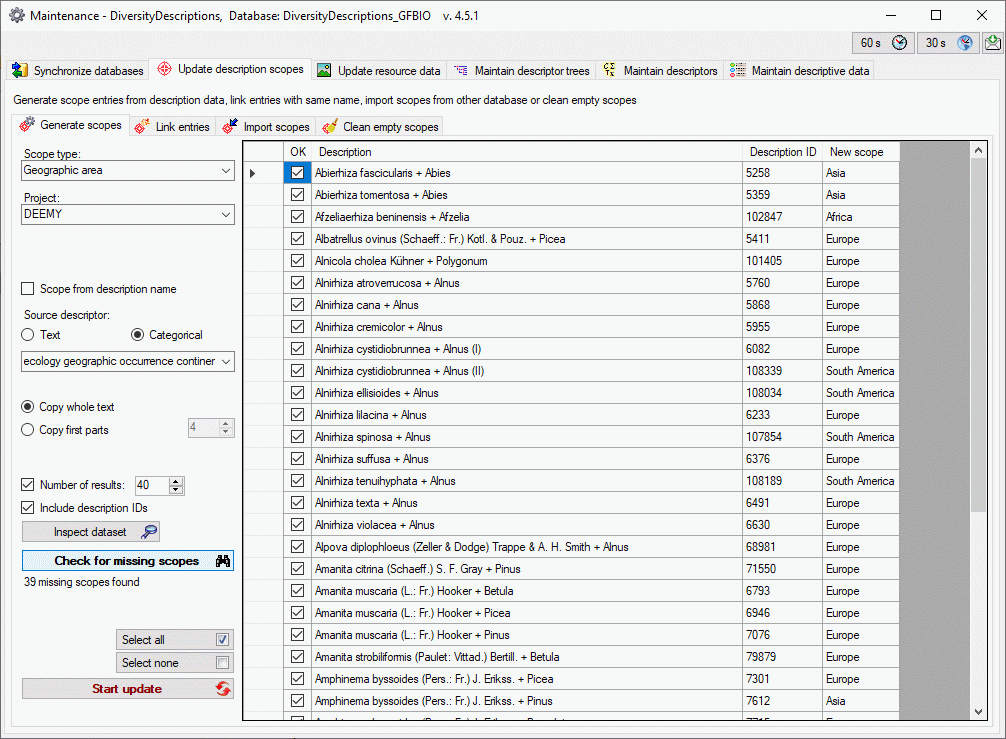
Maintenance
Import Scopes
Maintenance - Import scopes
If you have linked description items to DiversityCollection, either by
as scope type “Specimen” or “Observation”, you have the option to import
links to other databases e.g. to a taxon entry that is present in
DiversityCollection. Select the  Update
description scopes tab and choose the tab
Update
description scopes tab and choose the tab  Import scopes.
Import scopes.
Select the Scope type that shall be imported, e.g. “Sampling plot”
and the Project. The Link to collection may be “Specimen” or
“Observation”. You have three options to search for descriptions that
are liked to DiversityCollection:
- Insert missing scopes searches any description item that is linked
to DiversityCollection and you may import the specified links as new
scope values.
- Insert if no scope is present searches only description items that
are linked to DiversityCollection and do not yet have an entry of the
selected Scope type.
- Delete not matching scopes offers the option to remove scope
entries from description items of the selected Scope type that are
not present in the references collection entry.
For the latter two options you may decide to Ignore unlinked scopes.
Click on Search for descriptions  and all
descriptions will be listed where the selected conditions match (see
image below). You may select or deselect all entries of the description
list for the database query by clicking the buttons Select all
descriptions
and all
descriptions will be listed where the selected conditions match (see
image below). You may select or deselect all entries of the description
list for the database query by clicking the buttons Select all
descriptions  rsp. Select no description
rsp. Select no description
 . If you want to view a single description
item, click on it in the result list and then click button Inspect
dataset
. If you want to view a single description
item, click on it in the result list and then click button Inspect
dataset  .
.
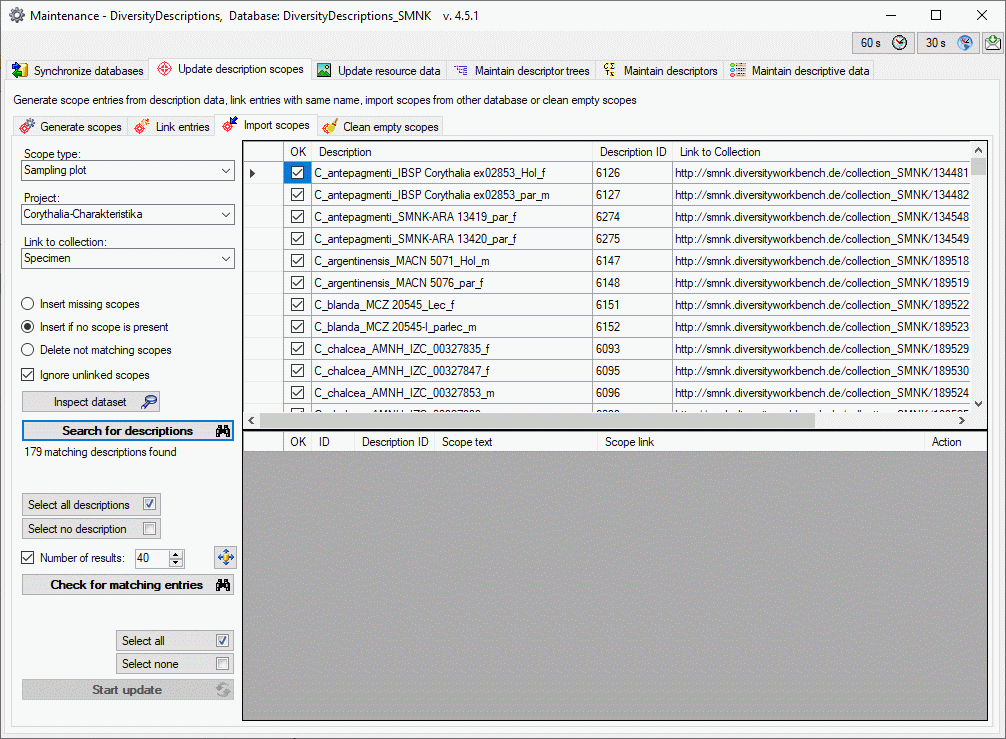
In a second step you can now check the linked collection entries for
matching links to the selected scope type. The size of the query result
list may be adapted by changing the value Number of results. Click
on button  to open the connections
administration form where you may connect missing
collection databases.
to open the connections
administration form where you may connect missing
collection databases.
Start a query for links in DiversityCollection with button
 Check for matching entries. Description
entries with found links are marked with green background, without links with yellow background. If Number of results is
selected, only the specified number of entries in the descriptions list
will be processed. Depending on the selected options the modified
entries will be shown and the “Action” will be “INSERT” or “DELETE” (see
image below). After updatig the database, you may process the next
package in the description list by a further click on
Check for matching entries. Description
entries with found links are marked with green background, without links with yellow background. If Number of results is
selected, only the specified number of entries in the descriptions list
will be processed. Depending on the selected options the modified
entries will be shown and the “Action” will be “INSERT” or “DELETE” (see
image below). After updatig the database, you may process the next
package in the description list by a further click on
 Check for matching entries.
Check for matching entries.
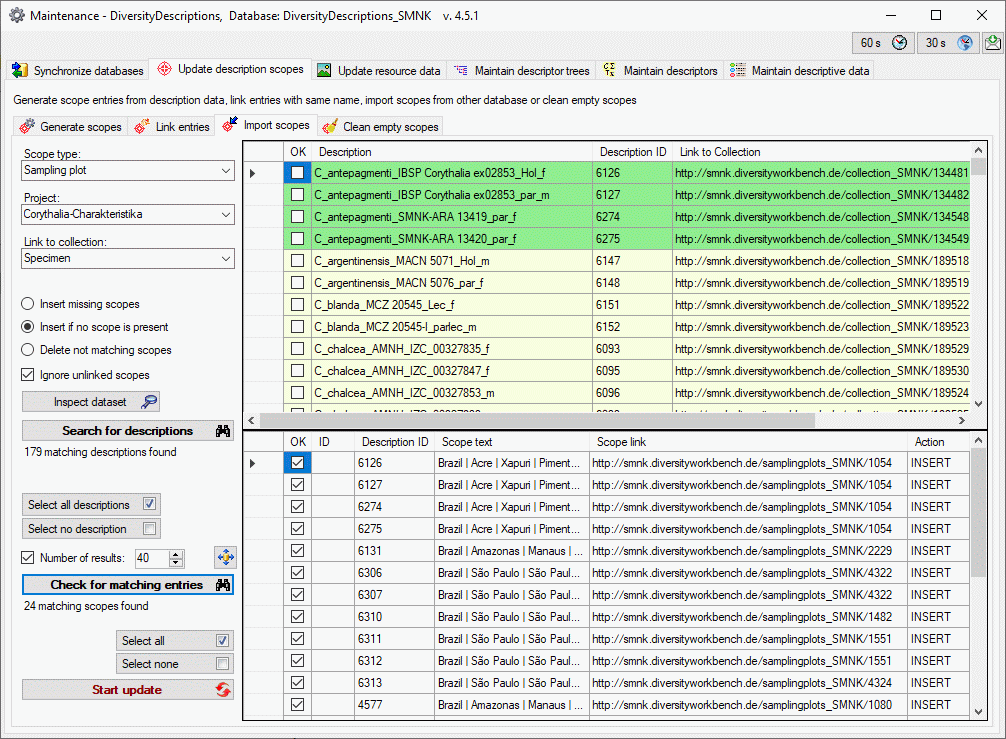
In case of new entries the “Scope text” will be taken over from
DiversityCollection if possible, otherwise it will be set to the
selected scope type. After updating the database, you may
use Synchronize databases to update the
display text in DiversityDescriptions.
You may select or deselect all entries of the result list for the
database update by clicking the buttons  Select all rsp.
Select all rsp.  Select none. To update
the database click on the
Select none. To update
the database click on the  button.
button.
Maintenance
Link Scopes
Maintenance - Link entries
If you have entries in DiversityDescriptions that shall be linked with
data in other DiversityWorkbench databases that have a partly equal
name, this may generally be done with two subsequent maintenance tasks.
An example are taxonomic descriptions in that shall be linked with their
corresponding entries in DiversityTaxonNames. In a first step taxon
scopes must be generates, e.g. from the first two parts of the
description names with Generate scopes.
With a second step the generated scope may be linked to the target
database using Synchroniuze databases. For
descriptions without matching entries in the target database unlinked
scopes will be remaining.
To generate the links with one step and avoid generating unlinked scopes
select the  Update description scopes tab and
choose the tab
Update description scopes tab and
choose the tab  Link entries. Select the
Scope type, the Project and the Target database. Option
Only if no scope present filters for description items that do not
have a scope entry of the selected scope type. Furthermore the whole
description name may be selected (option Compare whole text) or only
the first parts (option Compare first parts). Click on Check for
missing scopes
Link entries. Select the
Scope type, the Project and the Target database. Option
Only if no scope present filters for description items that do not
have a scope entry of the selected scope type. Furthermore the whole
description name may be selected (option Compare whole text) or only
the first parts (option Compare first parts). Click on Check for
missing scopes  and all descriptions will be
listed where no scope of the specified type is present and source data
are available (see image below).
and all descriptions will be
listed where no scope of the specified type is present and source data
are available (see image below).
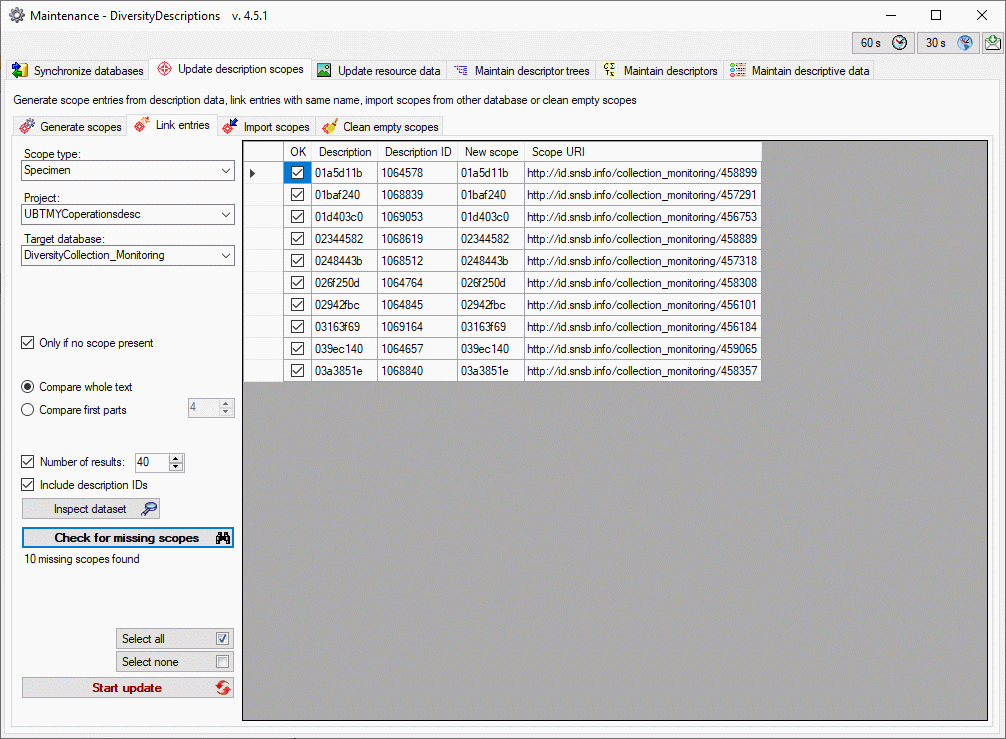
The size of the query result list may be adapted by changing the value
Number of results or unchecking this option to get the complete list
(see image below). You may select or deselect all entries of the result
list for the database update by clicking the buttons
 Select all rsp.
Select all rsp.  Select none.
Select none.
If you select the option Include description IDs the button
Inspect dataset  will be shown (see image
above). By starting a new query (button
will be shown (see image
above). By starting a new query (button  Check
for missing scopes) the result list will now include the column
DescriptionID. By selecting an entry and clicking the button
Inspect dataset
Check
for missing scopes) the result list will now include the column
DescriptionID. By selecting an entry and clicking the button
Inspect dataset  you may directly navigate to
that dataset. To update the database click on the
you may directly navigate to
that dataset. To update the database click on the
 button.
button.
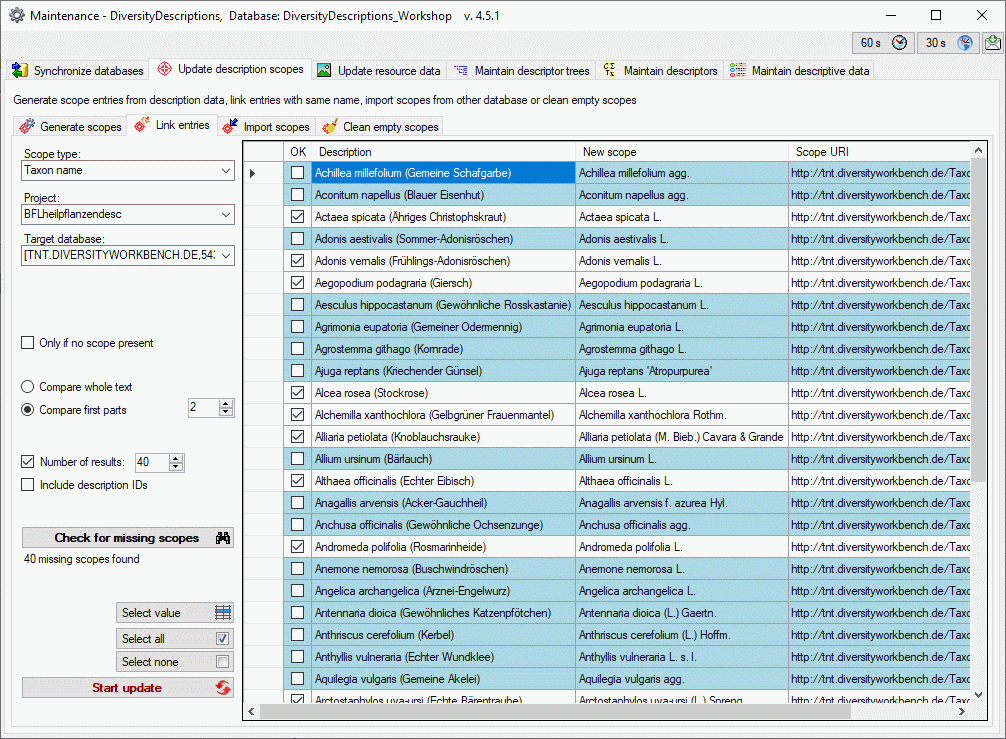
If more than one matching entry is available in the Target database
the entry is marked with blue background in
the result list (see image above). With button Select value
 you may view the available alternatives and
select the correct entry (see image below).
you may view the available alternatives and
select the correct entry (see image below).
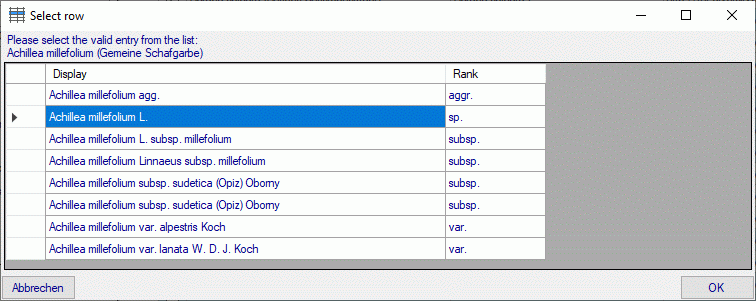

 Maintenance … from the menu and
select the
Maintenance … from the menu and
select the  Update description scopes tab. If
you want to generate scope entries from description data, select the
Update description scopes tab. If
you want to generate scope entries from description data, select the
 Generate
scopes tab. With the
Generate
scopes tab. With the
 Link entries tab
you may insert scope links to another database of the
DiversityWorkbench. If you have linked descriptions to entries in
DiversityCollection, you may import links of the referenced specimen
rsp. observations to other databases by using the
Link entries tab
you may insert scope links to another database of the
DiversityWorkbench. If you have linked descriptions to entries in
DiversityCollection, you may import links of the referenced specimen
rsp. observations to other databases by using the
 Import scopes
tab. To find and delete empty scopes choose the
Import scopes
tab. To find and delete empty scopes choose the
 Clean empty
scopes tab.
Clean empty
scopes tab. 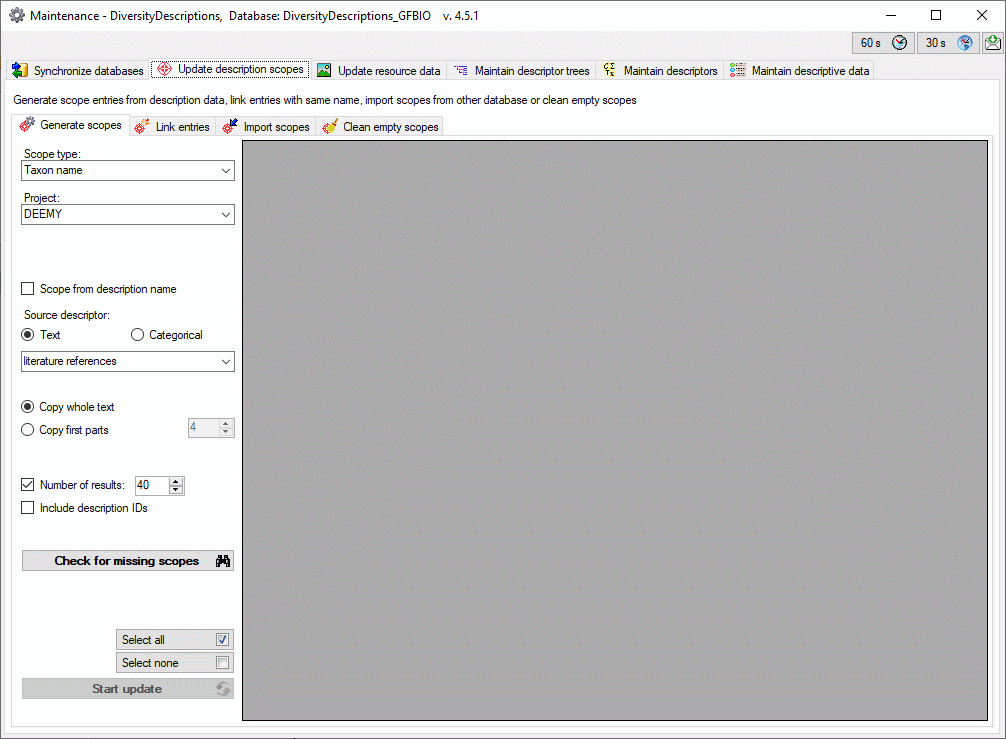

 and all
descriptions will be listed where no scope of the specified type is
present and source data are available (see image below).
and all
descriptions will be listed where no scope of the specified type is
present and source data are available (see image below).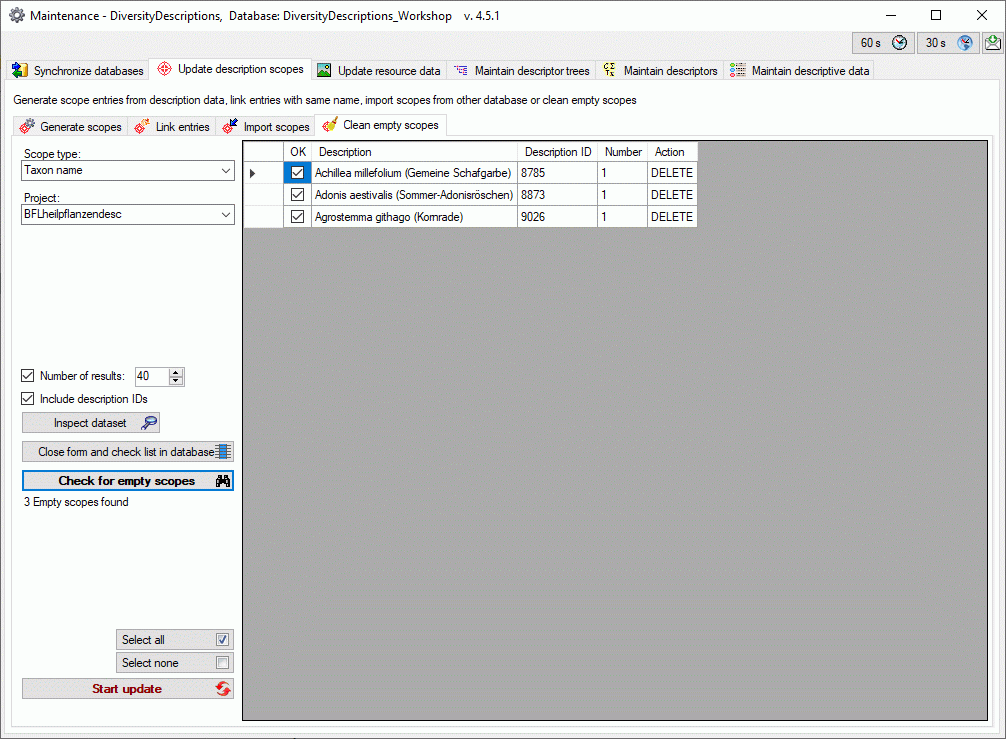
 Select all rsp.
Select all rsp.  Select none.
Select none.  you may directly navigate to that dataset. If you click on button
Close form and check list in database
you may directly navigate to that dataset. If you click on button
Close form and check list in database  ,
you will return to the main form and find the selected entries in the
description result list.
,
you will return to the main form and find the selected entries in the
description result list. button.
button.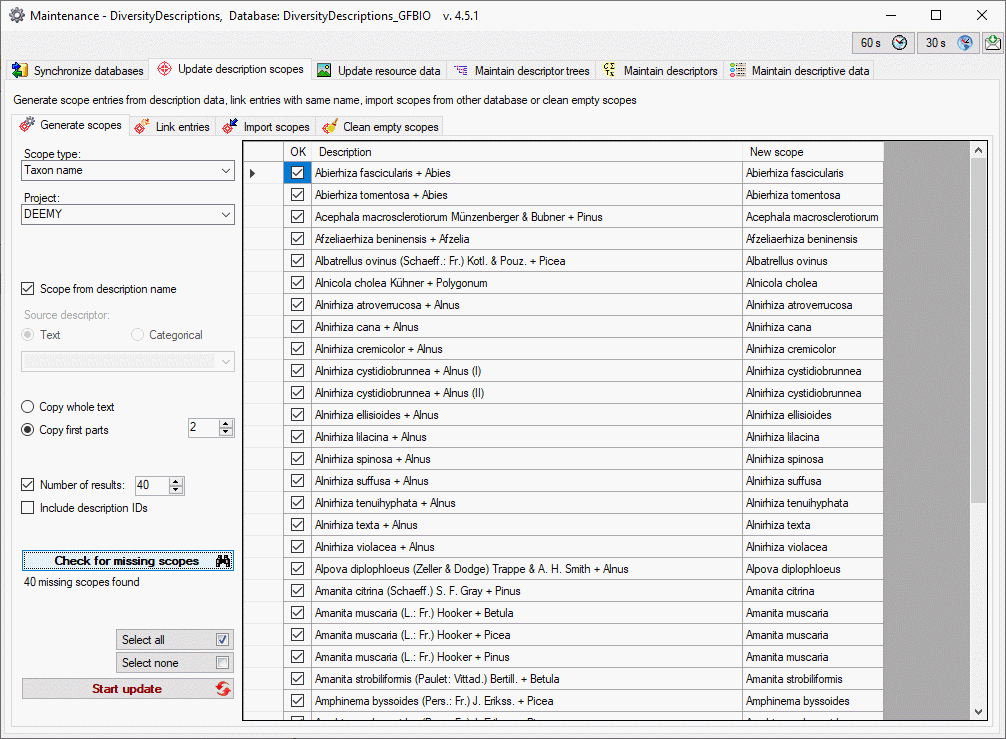
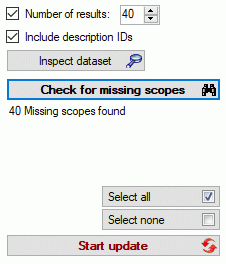
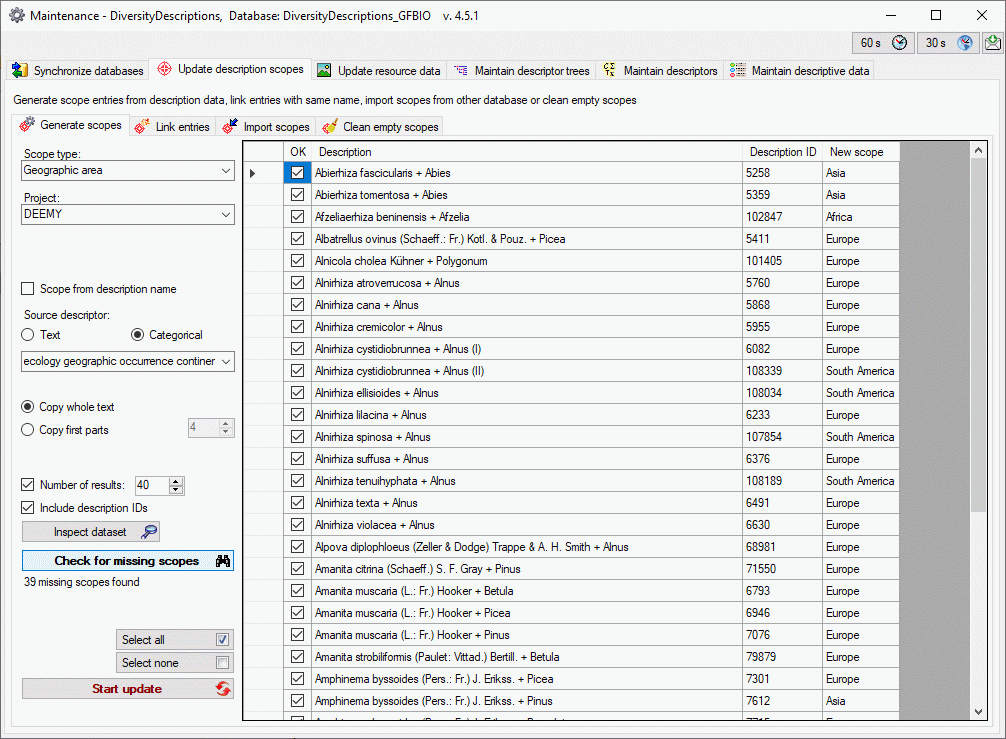
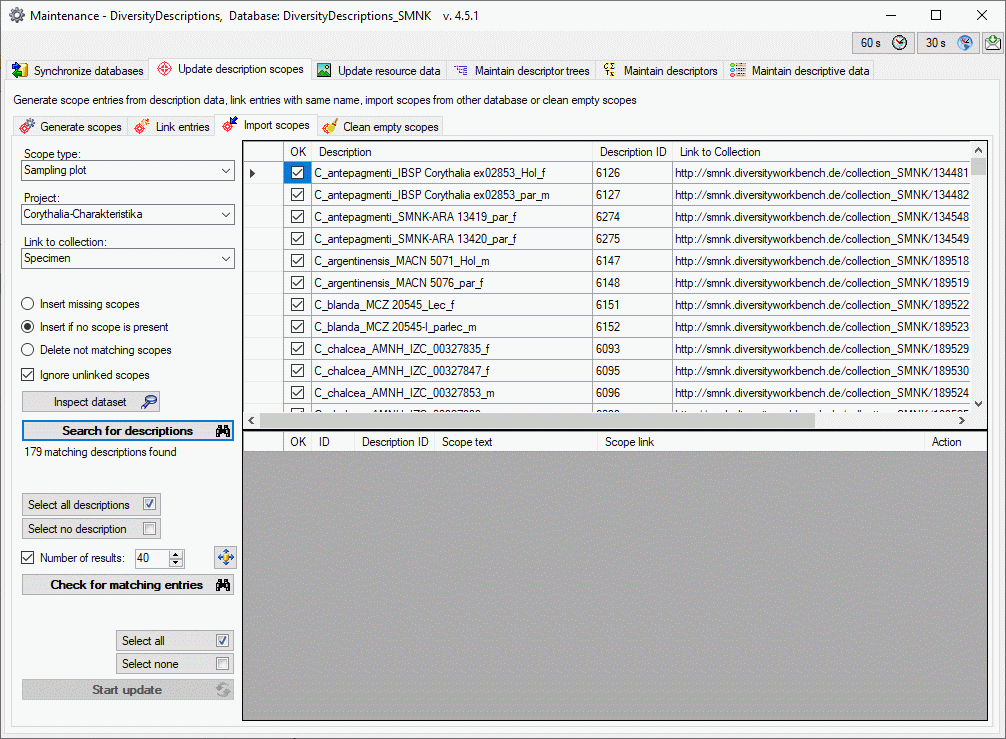
 to open the
to open the 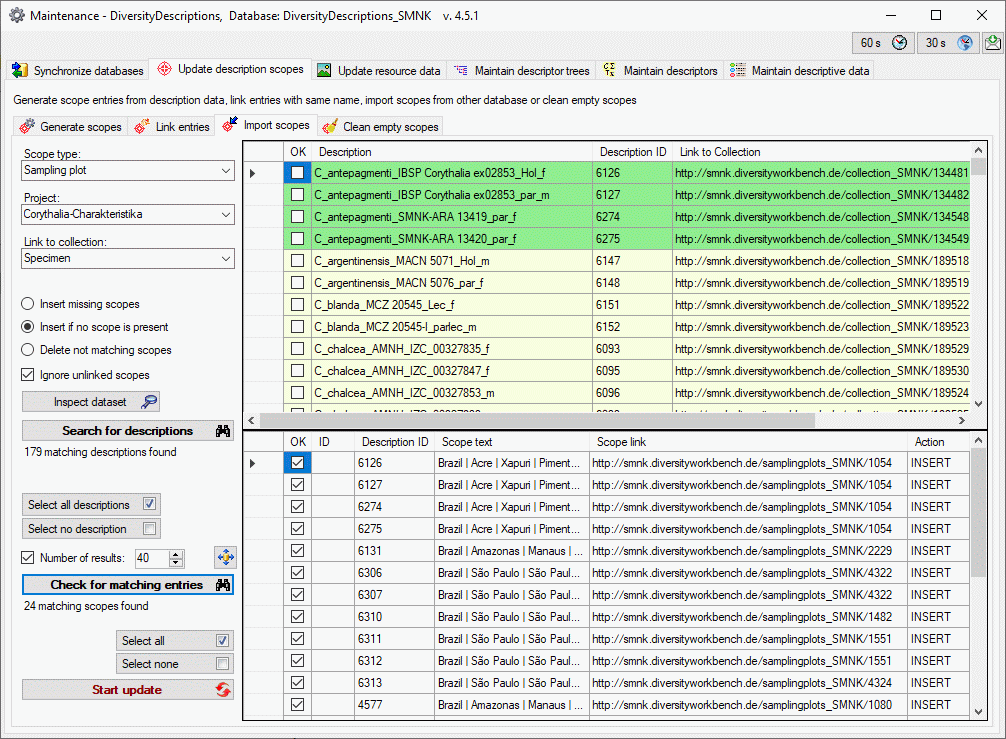
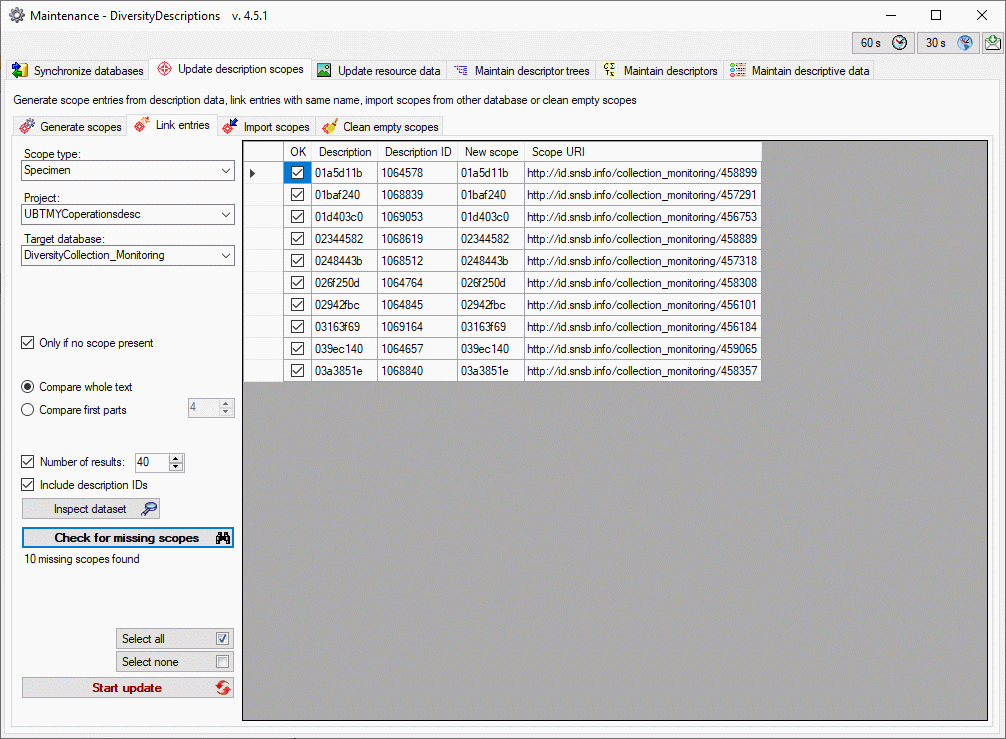
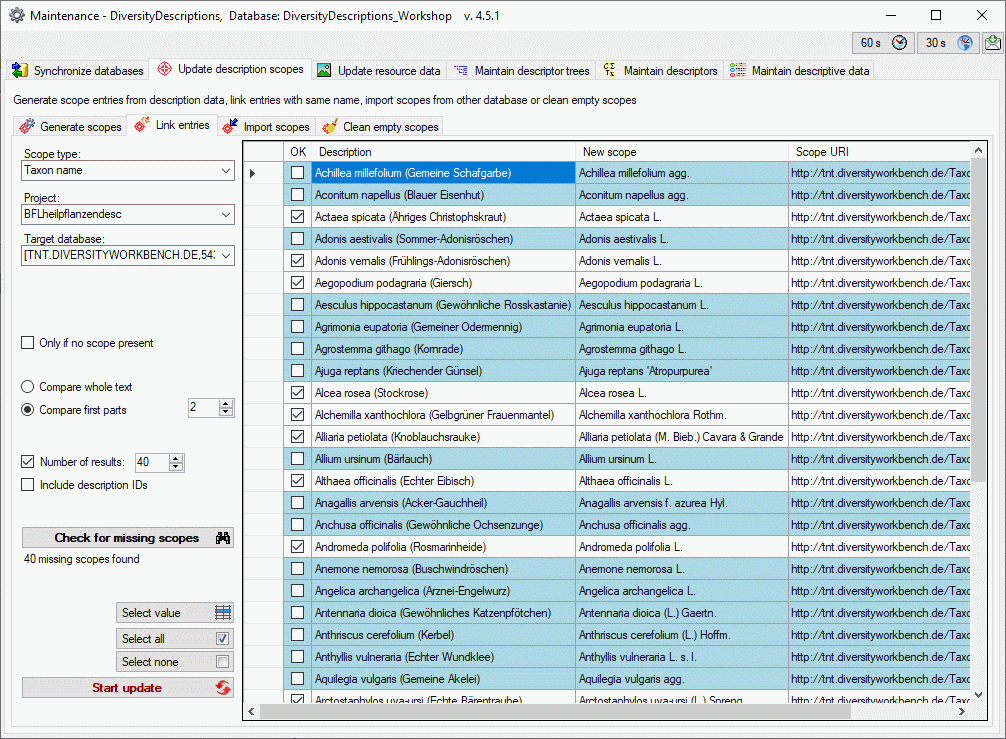
 you may view the available alternatives and
select the correct entry (see image below).
you may view the available alternatives and
select the correct entry (see image below).