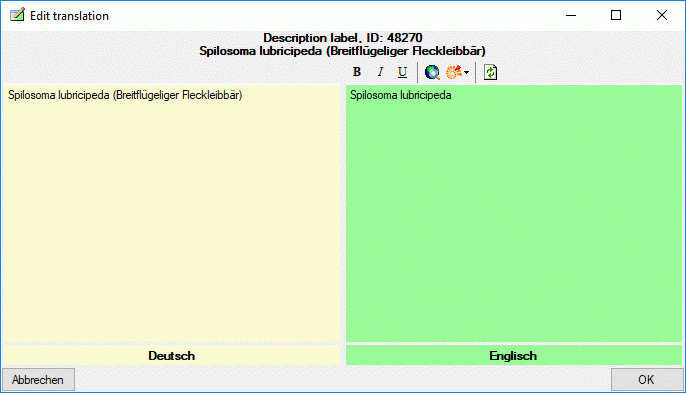Edit Translations

Editing translations
After connecting a database select Edit ->
 Translations … from the menu (see image
below). You have to select the mandatory parameter Project and the
Table. If you want to enter a new translation text, the Column
and the target Language must be selected. If you omit one of those
parameters, only existing tranlation texts from the database will be
shown. Anyway the number of translations that match the currently
selected criteria will be shown in field Translations in the upper
right area of the form.
Translations … from the menu (see image
below). You have to select the mandatory parameter Project and the
Table. If you want to enter a new translation text, the Column
and the target Language must be selected. If you omit one of those
parameters, only existing tranlation texts from the database will be
shown. Anyway the number of translations that match the currently
selected criteria will be shown in field Translations in the upper
right area of the form.
You man change the display and sorting of the entries in the
Language combo box from “<code> - <description>” to
“<description> - <code>” (and back) by clicking the button
 . If you need language codes that are not included
in the list, click the
. If you need language codes that are not included
in the list, click the 
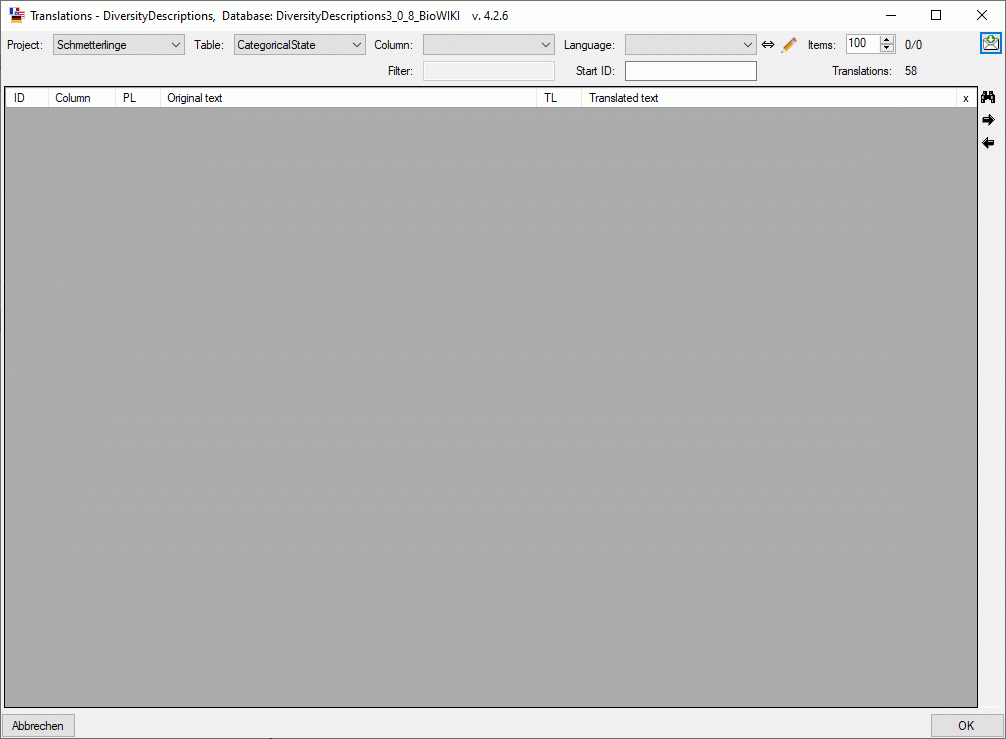
With the numeric control Items you may adjust how many database
items shall be selected for display. After clicking the

 and
and
 you can load the next rsp. previous
matches.
you can load the next rsp. previous
matches.
When you select a Column, an additional text box Filter is activated, where you may restrict the displayed datasets to matching entries in the Original text (see image below). In field Start ID the first ID of the current output is shown. You may enter a dedicated value to be used for the next output.
The table lists the internal ID of the data entry (“ID”), the table column (“Column”), the project language (“PL”), the “Original text”, the translation language (“TL”) and the “Translated text” (see image below). In table column “x” lines without write access will be marked as x . If you have write access, you may enter the tranlated text directly in the table.
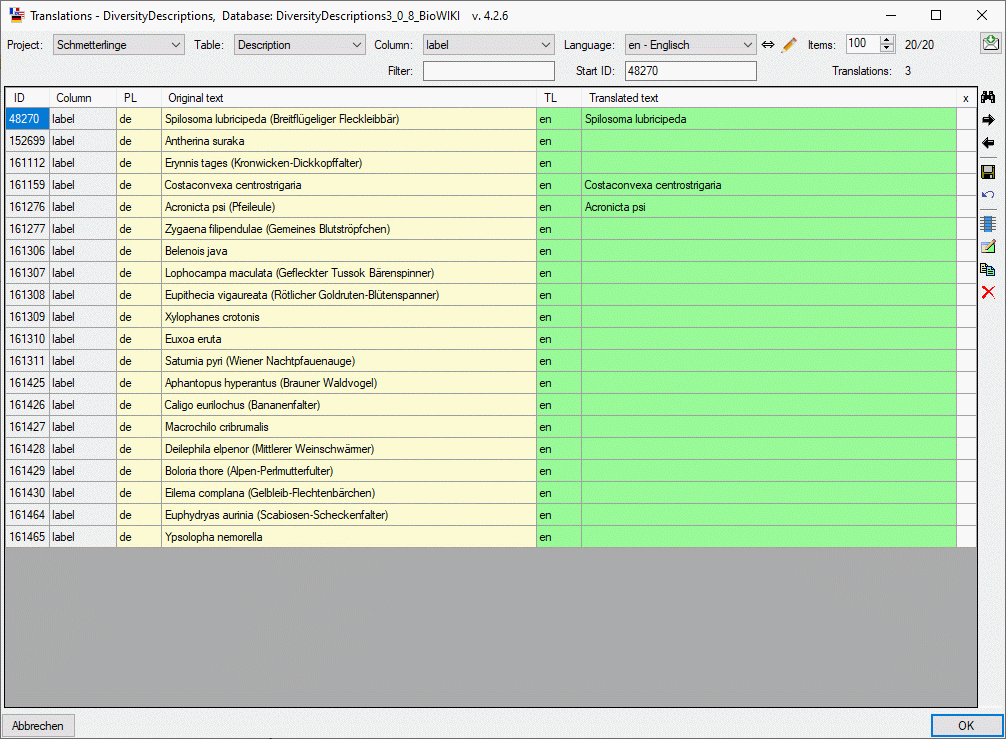
You may copy the original text of selected lines to the translated text
by clicking the button  or delete the
translated text with button
or delete the
translated text with button 
 . In modified
lines the background color of the first two columns will be change to
yellow (see image below). With button
. In modified
lines the background color of the first two columns will be change to
yellow (see image below). With button


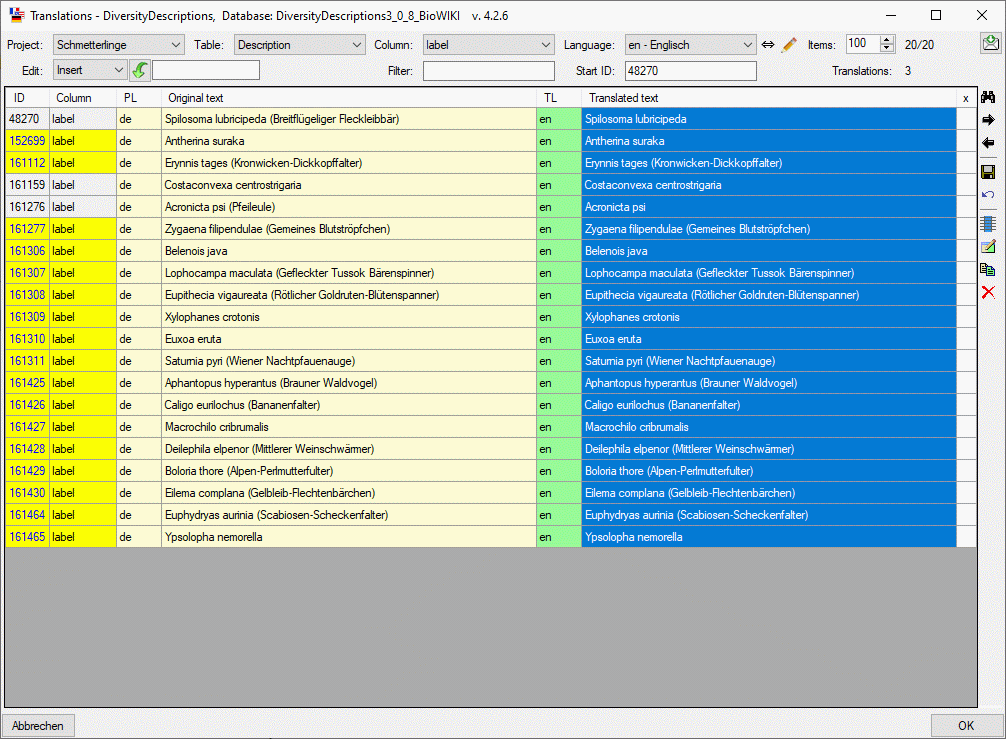
If you selected any Translated text entries, it is possible to
modify several values simultaneously. Therefore select the table entries
that shall be edited - by clicking the button  you may select the whole table column. Then select the required
operation in the Edit section: “Insert”, “Append” or “Replace” and
enter the new rsp. new and old value. After clicking the action button -
depending on the selected operation this is
you may select the whole table column. Then select the required
operation in the Edit section: “Insert”, “Append” or “Replace” and
enter the new rsp. new and old value. After clicking the action button -
depending on the selected operation this is  (Insert),
(Insert),  (Append) or
(Append) or 
By double-clicking the table line or clicking the
 button you can open a separate
edit window (see image below). This form works almost in the same way as
the Extended text editor.
button you can open a separate
edit window (see image below). This form works almost in the same way as
the Extended text editor.