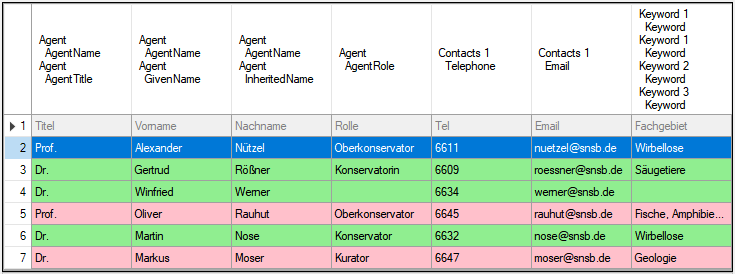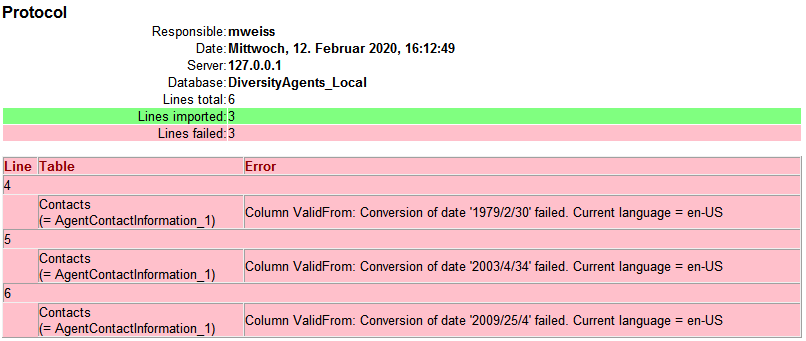Diversity Gazetteer
Import wizard
The import wizard is the general way to import data into a Diversity Workbench module database. It allows the import from tab separated text files (tsv) into the database tables. The key import steps, the definition of a mapping from tab seperated columns in the text file to the coresponding database table columns, is designed in the import wizard. As the mapping can be sometimes cumbersom to develop, the import wizard allows to save the mapping for repeated import of equaly structured tsv files.
The examples below are from the module  DiversityAgents, but are valid for any other module as well.
DiversityAgents, but are valid for any other module as well.
With the current solution please ensure that there are no concurrent imports in the same database.
With this import routine, you can import data from text files (as
tab-separated lists) into the database. A short introduction is
provided in a video
 .
Choose Data →
.
Choose Data →  Import
→
Import
→  Wizard →
Wizard →  Agent
from the menu. A window as shown below will open that will lead you
through the import of the data.
The window is separated in 3 areas. On the left side, you see a list of possible data related import steps according to the type of data you choose for the import. On the right side you see the list of currently selected import steps. In the middle part the details of the selected import steps are shown.
Agent
from the menu. A window as shown below will open that will lead you
through the import of the data.
The window is separated in 3 areas. On the left side, you see a list of possible data related import steps according to the type of data you choose for the import. On the right side you see the list of currently selected import steps. In the middle part the details of the selected import steps are shown.
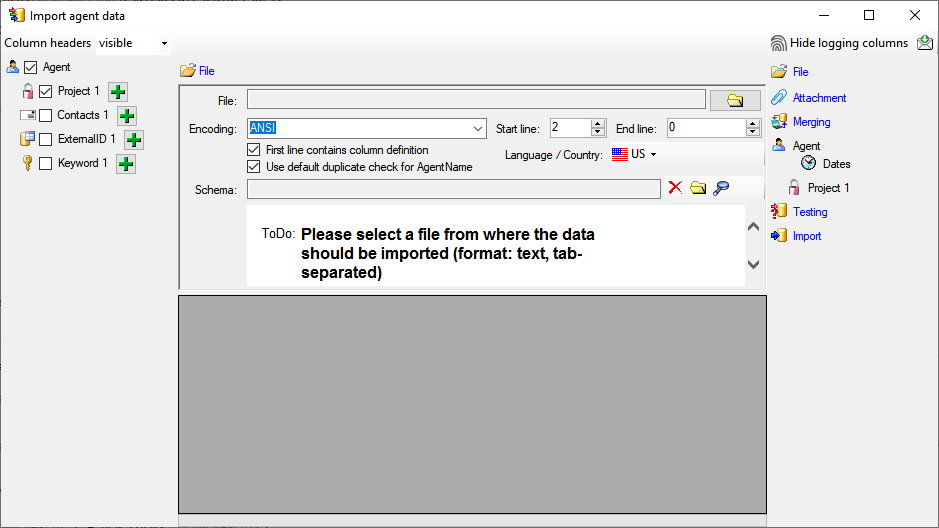
Choosing the File and Settings
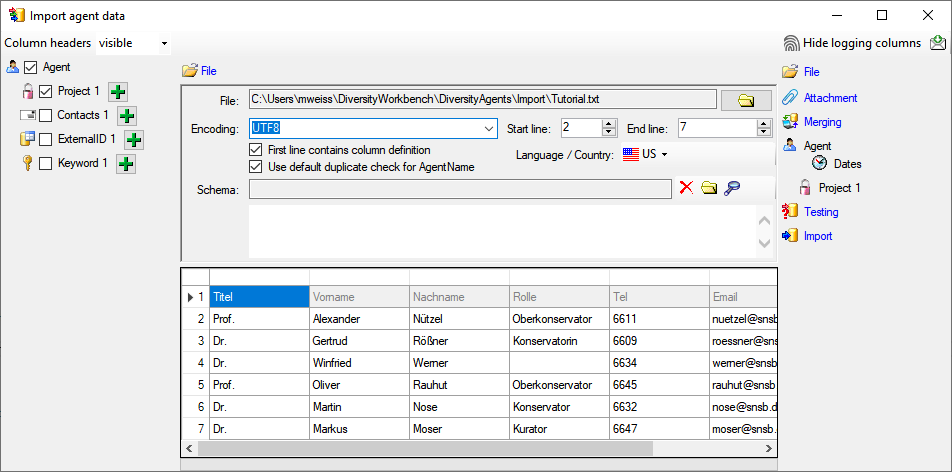
Choosing the data ranges
In the selection list on the left side of the window (see below) all
possible import steps for the data are listed according to the type of
data you want to import.
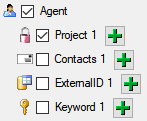
The import of certain tables can be paralleled. To add parallels click
on the  add button (see below). To remove parallels, use
the
add button (see below). To remove parallels, use
the  button. Only selected ranges will appear in
the list of the steps on the right (see below).
button. Only selected ranges will appear in
the list of the steps on the right (see below).
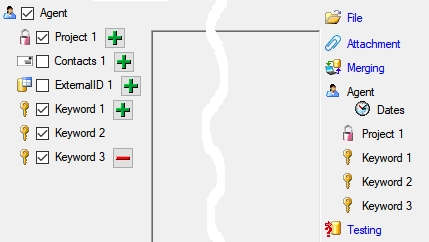
To import information of logging columns like who created and changed
the data, click on the  include logging columns button in the header line. This will include additional substeps for every step containing the
logging columns (see below). If you do not import these data, they will
be automatically filled by default values like the current time and
user.
include logging columns button in the header line. This will include additional substeps for every step containing the
logging columns (see below). If you do not import these data, they will
be automatically filled by default values like the current time and
user.
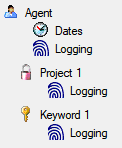
Attaching data
You can either import your data as new data or
 Attach
them to data in the database. Select the import step
Attach
them to data in the database. Select the import step
 Attachment
from the list. All tables that are selected and contain columns at which
you can attach data are listed (see below). Either choose the first
option
Attachment
from the list. All tables that are selected and contain columns at which
you can attach data are listed (see below). Either choose the first
option  Import as new data or one of the
columns the attachment columns offered like SeriesCode in the table
Series in the example below.
Import as new data or one of the
columns the attachment columns offered like SeriesCode in the table
Series in the example below.
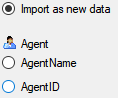
If you select a column for attachment, this column will be marked with a
blue background (see below and chapter Table data).

Merging data
You can either import your data as new data or  Merge them with data in the
database. Select the import step
Merge them with data in the
database. Select the import step  Merge from the list. For
every table you can choose between
Merge from the list. For
every table you can choose between  Insert,
Insert,  Merge,
Merge,
 Update and
Update and  Attach (see below).
Attach (see below).
The  Insert option will import the data
from the file independent of existing data in the database.
Insert option will import the data
from the file independent of existing data in the database.
The  Merge option will compare the data
from the file with those in the database according to the
Merge option will compare the data
from the file with those in the database according to the
 Key columns (see below). If no matching data are
found in the database, the data from the file will be imported.
Otherwise the data will be updated.
Key columns (see below). If no matching data are
found in the database, the data from the file will be imported.
Otherwise the data will be updated.
The  Update option will compare the data
from the file with those in the database according to the
Update option will compare the data
from the file with those in the database according to the
 Key columns. Only matching data found in the
database will be updated.
Key columns. Only matching data found in the
database will be updated.
The  Attach option will compare the data from
the file with those in the database according to the
Attach option will compare the data from
the file with those in the database according to the  Key columns. The found data will not be changed, but used as a
reference data in depending tables.
Key columns. The found data will not be changed, but used as a
reference data in depending tables.

Empty content will be ignored e.g. for the  Merge or
Merge or  Update option. To remove
content you have to enter the value NULL. As long as the column will
allow emty values, the content will be removed using the NULL value.
Update option. To remove
content you have to enter the value NULL. As long as the column will
allow emty values, the content will be removed using the NULL value.
Table data
To set the source for the columns in the file, select the step of a
table listed underneath the  Merge step. All
columns available for importing data will be listed in the central part
of the window. In the example shown below, the first column is used to
attach the new data to data in the database.
Merge step. All
columns available for importing data will be listed in the central part
of the window. In the example shown below, the first column is used to
attach the new data to data in the database.
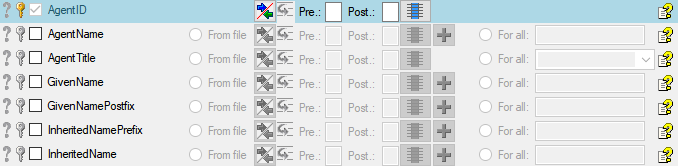
A reminder in the header line will show you which actions are still
needed to import the data into the table:
- Please select at least one column
 = No
column has been selected so far.
= No
column has been selected so far.
- Please select at least one decisive column
 = If data will be imported depends on the content of decisive
columns, so at least one must be selected.
= If data will be imported depends on the content of decisive
columns, so at least one must be selected.
- Please select the position in the file
 =
The position in the file must be given if the data for a column
should be taken from the file.
=
The position in the file must be given if the data for a column
should be taken from the file.
- Please select at least one column for comparison
 = For all merge types other than insert columns
for comparison with data in the database are needed.
= For all merge types other than insert columns
for comparison with data in the database are needed.
- From file or For all
 = For every you
have to decide whether the data are taken from the file or a value
is entered for all
= For every you
have to decide whether the data are taken from the file or a value
is entered for all
- Please select a value from the list
 = You have
to select a value from the provided list
= You have
to select a value from the provided list
- Please enter a value
 = You have to enter
a value used for all datasets
= You have to enter
a value used for all datasets
The handling of the columns in described in the chapter
columns.
Testing
 - To test if all requirements for the import are met use the
- To test if all requirements for the import are met use the
 Testing step. You can use a certain line in
the file for your test and then click on the Test data in line: button. If there are still
unmet requirements, these will be listed in a window as shown below.
Testing step. You can use a certain line in
the file for your test and then click on the Test data in line: button. If there are still
unmet requirements, these will be listed in a window as shown below.
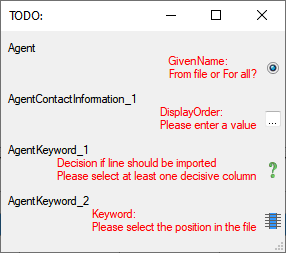
If finally all requirements are met, the testing function will try to
write the data into the database and display any errors that occurred as
shown below. All datasets marked with a red
background, produced some error.
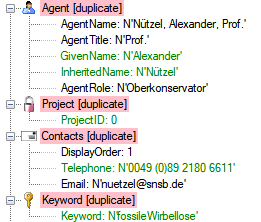
To see the list of all errors, double click in the error list
window in the header line (see
below).

If finally no errors are left, your data are ready for import. The
colors in the table nodes in the tree indicate the handling of the
datasets:
- INSERT
- MERGE
- UPDATE,
- No difference
- Attach
- No data
The colors of the table columns indicate whether a column is decisive
 , a key column
, a key column  or an attachment column
or an attachment column  .
.
If you suspect, that the import file contains data already present in
the database, you may test this and extract only the missing lines in a
new file. Choose the attachment column (see chapter Attaching data) and
click on the button Check for already present data. The data already
present in the database will be marked red
(see below). Click on the button
Save missing data as text file  to store the
data not present in the database in a new file for the import. The
import of agents contains the option
to store the
data not present in the database in a new file for the import. The
import of agents contains the option  Use
default duplicate check for AgentName that is selected by default. To
ensure the employment of this option the column AgentName must be filled
according to the generation of the name by the insert trigger of the
table Agent (InheritedNamePrefix + ' ' + Inheritedname + ', ' +
GivenName + ' ' + GivenNamePostfix + ', ' + InheritedNamePostfix +
', ' + AgentTitle - for details, see the
documentation of the database).
Use
default duplicate check for AgentName that is selected by default. To
ensure the employment of this option the column AgentName must be filled
according to the generation of the name by the insert trigger of the
table Agent (InheritedNamePrefix + ' ' + Inheritedname + ', ' +
GivenName + ' ' + GivenNamePostfix + ', ' + InheritedNamePostfix +
', ' + AgentTitle - for details, see the
documentation of the database).
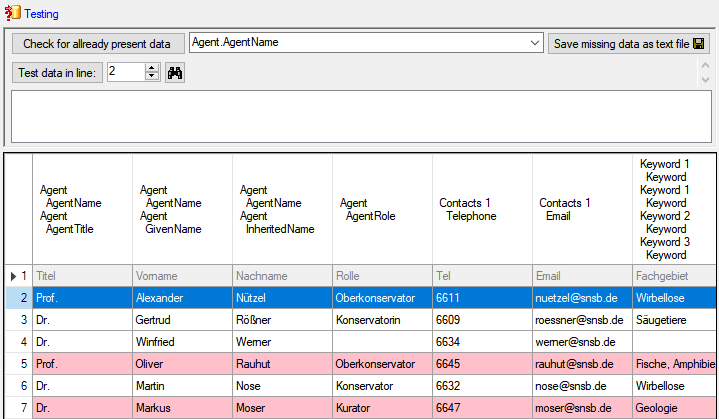
If you happen to get a file with a content as shown below, you may have
seleted the wrong encoding or the encoding is incompatible. Please try
to save the original file as UTF8 and select this encoding for the
import.
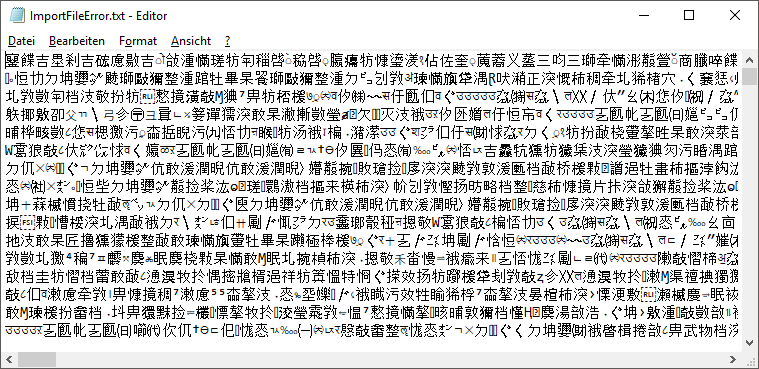
Import
 - With the last step you can finally start to import the data into the
database. If you want to repeat the import with the same settings and
data of the same structure, you can save a schema of the current
settings (see below). You optionally can include a description of your
schema and with the
- With the last step you can finally start to import the data into the
database. If you want to repeat the import with the same settings and
data of the same structure, you can save a schema of the current
settings (see below). You optionally can include a description of your
schema and with the  button you can
generate a file containing only the description.
button you can
generate a file containing only the description.
Schedule for import of tab-separated text files into DiversityAgents
- Target within DiversityAgents: Agent
- Database version: 02.01.13
- Schedule version: 1
- Use default duplicate check: ✔
- Lines: 2 - 7
- First line contains column definition: ✔
- Encoding: UTF8
- Language: US
Lines that could not be imported will be marked with a red background
while imported lines are marked green (see below).
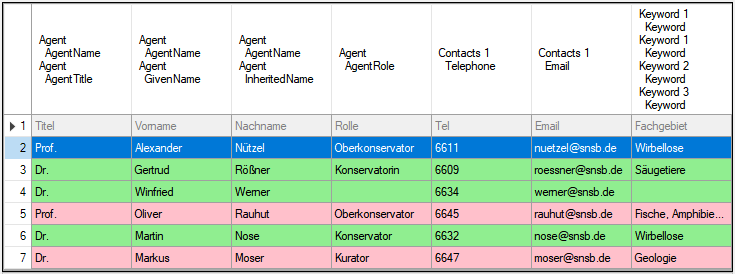
If you want to save lines that produce errors during the import in a
separate file, use the Save failed lines option. The protocol of the
import will contain all settings according to the used schema and an
overview containing the number of inserted, updated, unchanged and
failed lines (see below).
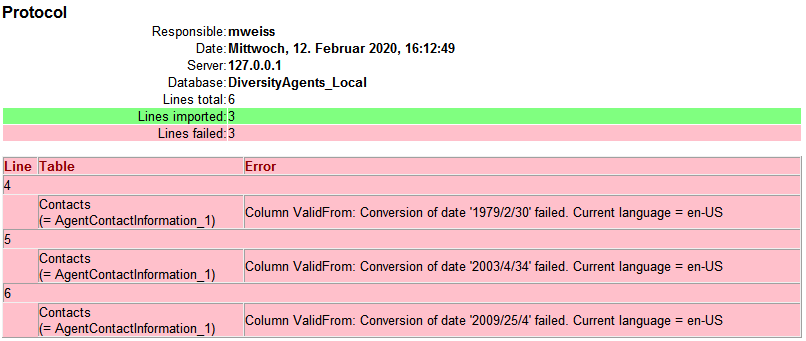
Description
 - A description of the schema may be included in the schema itself or with
a click on the
- A description of the schema may be included in the schema itself or with
a click on the  Import button generated as a
separate file. This file will be located in a separate directory
Description to avoid confusion with import schemas. An example for a
description file is shown below, containing common settings, the
treatment of the file columns and interface settings as defined in the
schema.
Import button generated as a
separate file. This file will be located in a separate directory
Description to avoid confusion with import schemas. An example for a
description file is shown below, containing common settings, the
treatment of the file columns and interface settings as defined in the
schema.
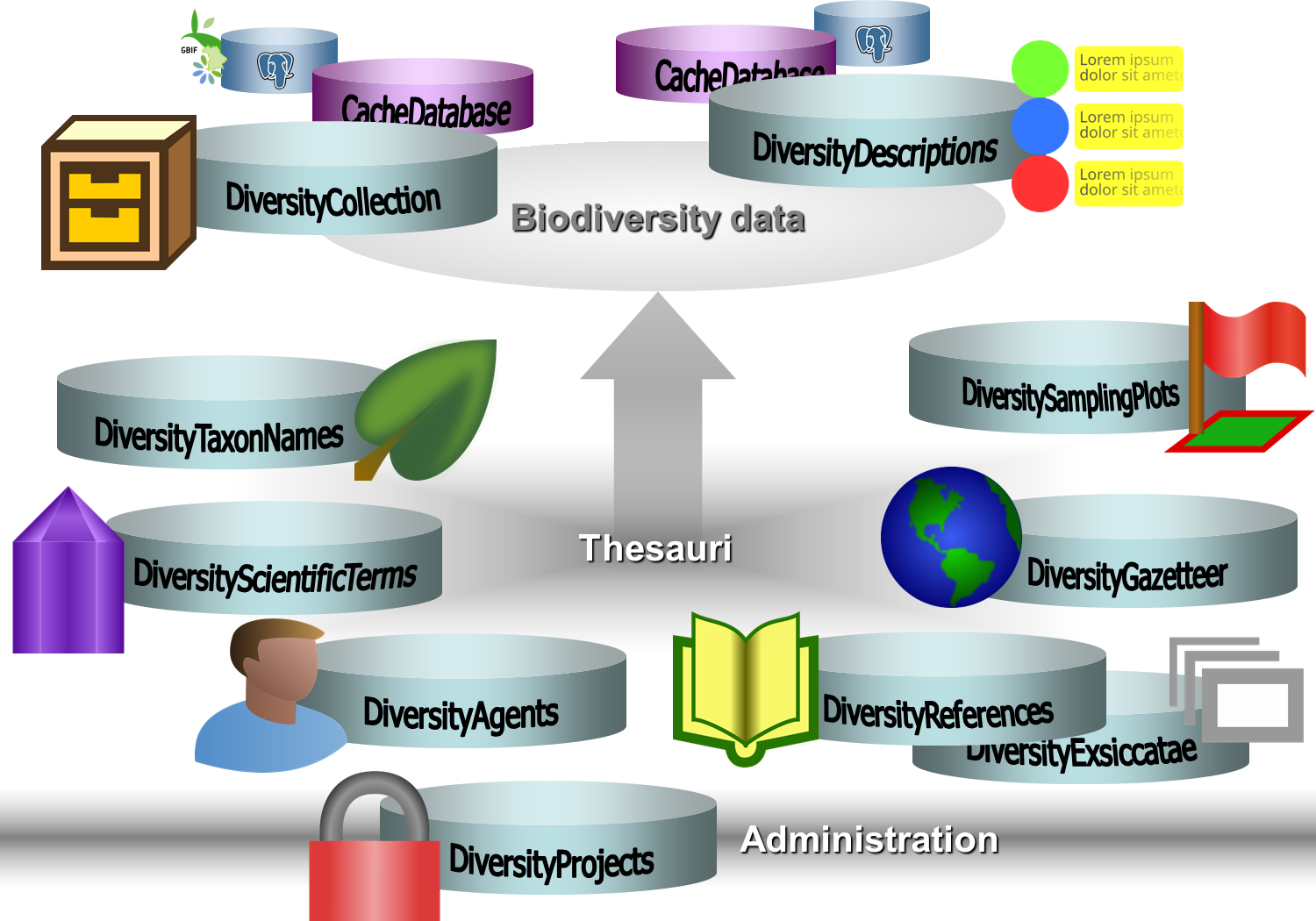


 Bugfixes in Workbench.dll
Bugfixes in Workbench.dll
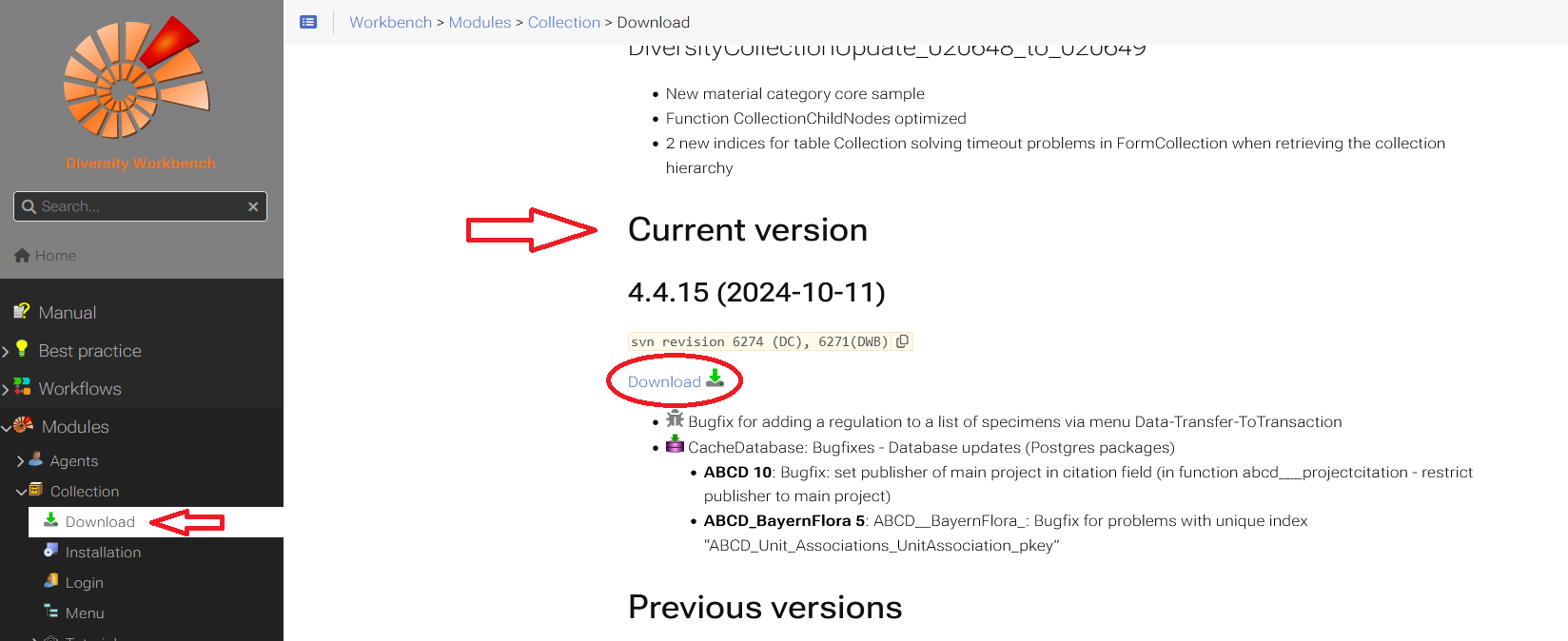
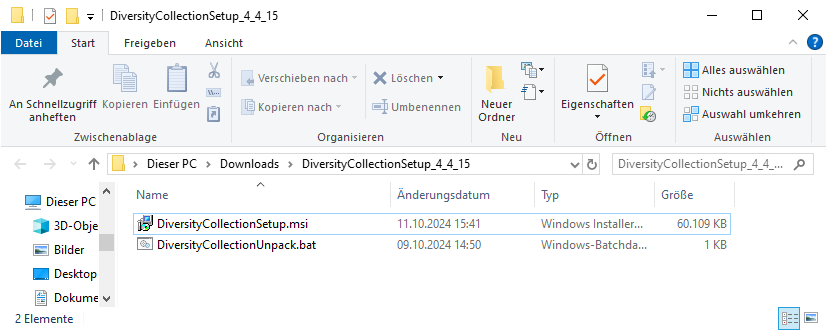
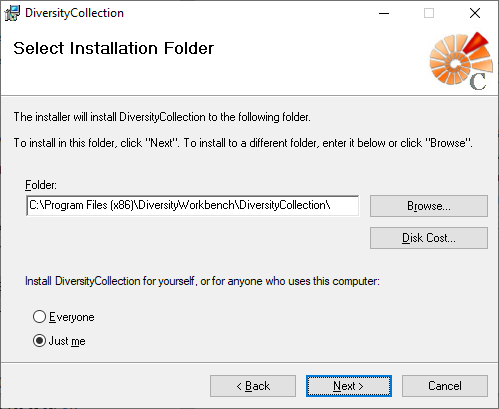
 DiversityCollection.exe.
DiversityCollection.exe.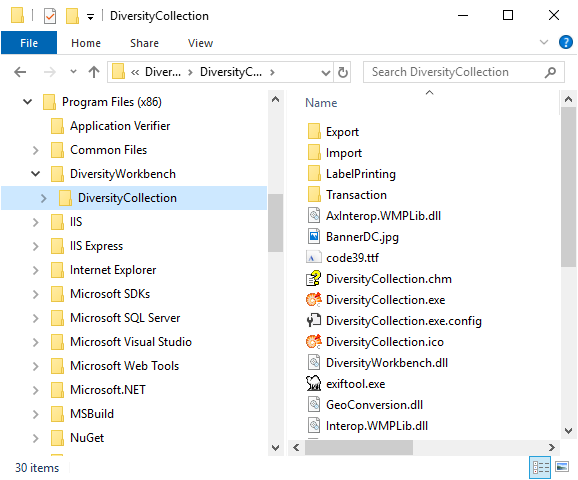
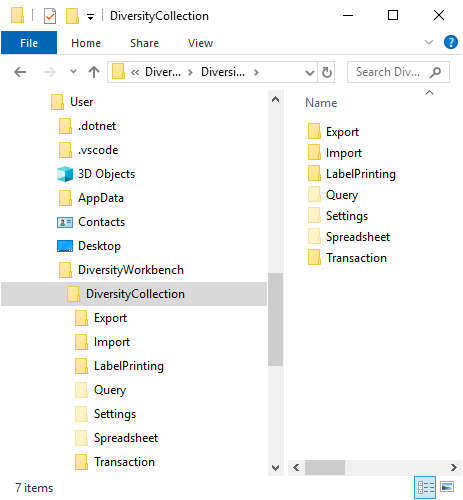
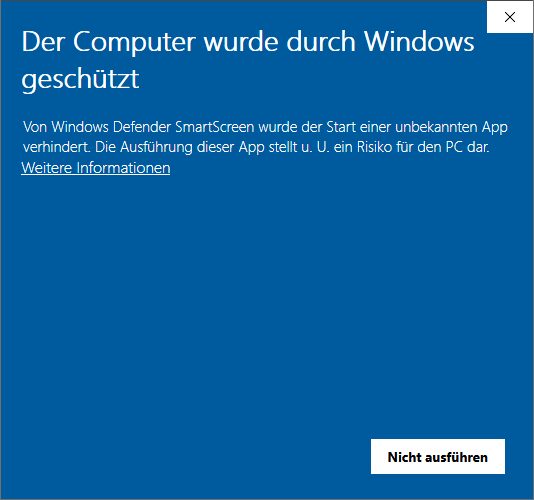
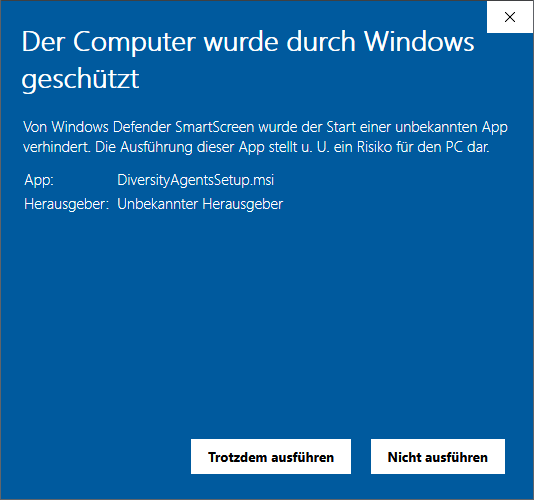
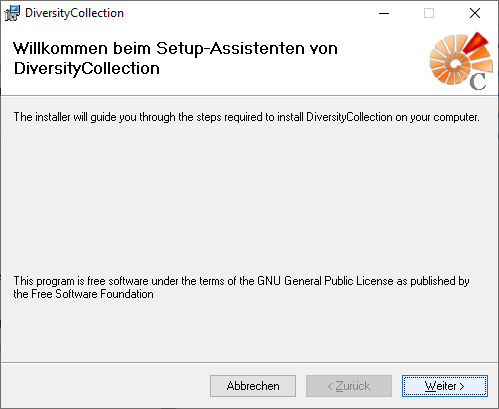

 DiversityGazetteers.exe in the directory where you placed the files of
DiversityGazetteers. The main window will open.
DiversityGazetteers.exe in the directory where you placed the files of
DiversityGazetteers. The main window will open.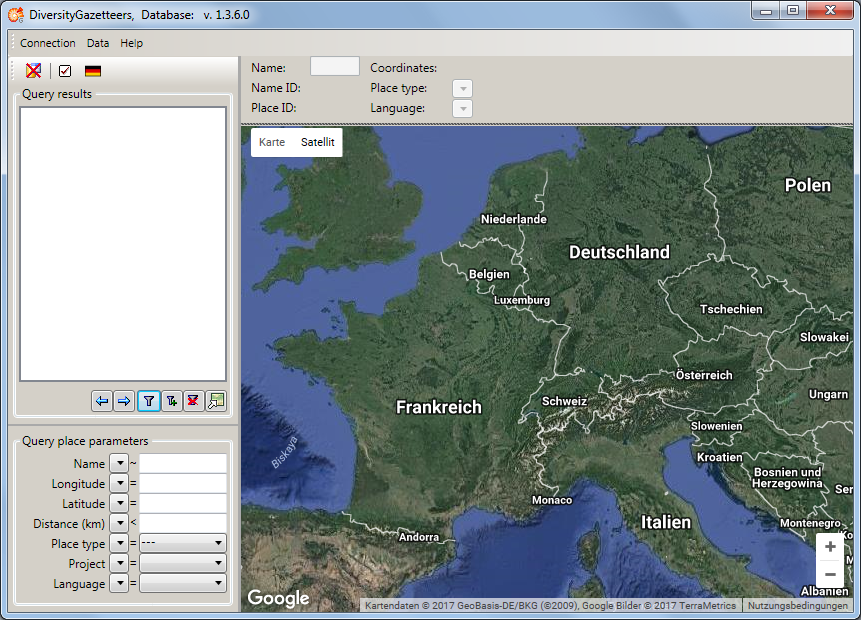
 button or choose Connection
→ Database… from the menu to open the Connection window.
button or choose Connection
→ Database… from the menu to open the Connection window.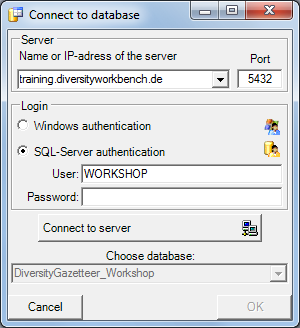
 symbol in the tool bar, you are now connected
to the database. The tooltip of the
symbol in the tool bar, you are now connected
to the database. The tooltip of the 
 button in the top panel. A window as shown below
will open.
button in the top panel. A window as shown below
will open.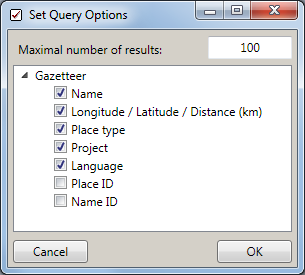
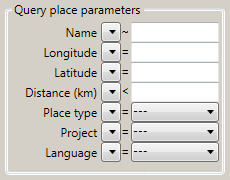
 button to open the
operator dropdown list and choose an appropriate operator for your
query:
button to open the
operator dropdown list and choose an appropriate operator for your
query: button to start the query. In the
button to start the query. In the 
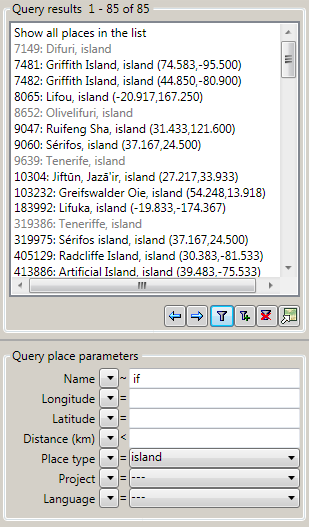
 button will display the
next set of entries (according to maximal number of results). The
indices will change accordingly.
button will display the
next set of entries (according to maximal number of results). The
indices will change accordingly. button will display the
previous set of entries (according to maximal number of results). The
indices will change accordingly.
button will display the
previous set of entries (according to maximal number of results). The
indices will change accordingly. button will add the next set
of entries (according to maximal number of results) to the ones already
displayed in the list. The indices will change accordingly.
button will add the next set
of entries (according to maximal number of results) to the ones already
displayed in the list. The indices will change accordingly. button will clear the list
box and the query conditions.
button will clear the list
box and the query conditions. button is designed as a toggle
button, which has 2 states. Pressing the button will switch the
button is designed as a toggle
button, which has 2 states. Pressing the button will switch the  and the map window will be extended by
its control panel.
and the map window will be extended by
its control panel.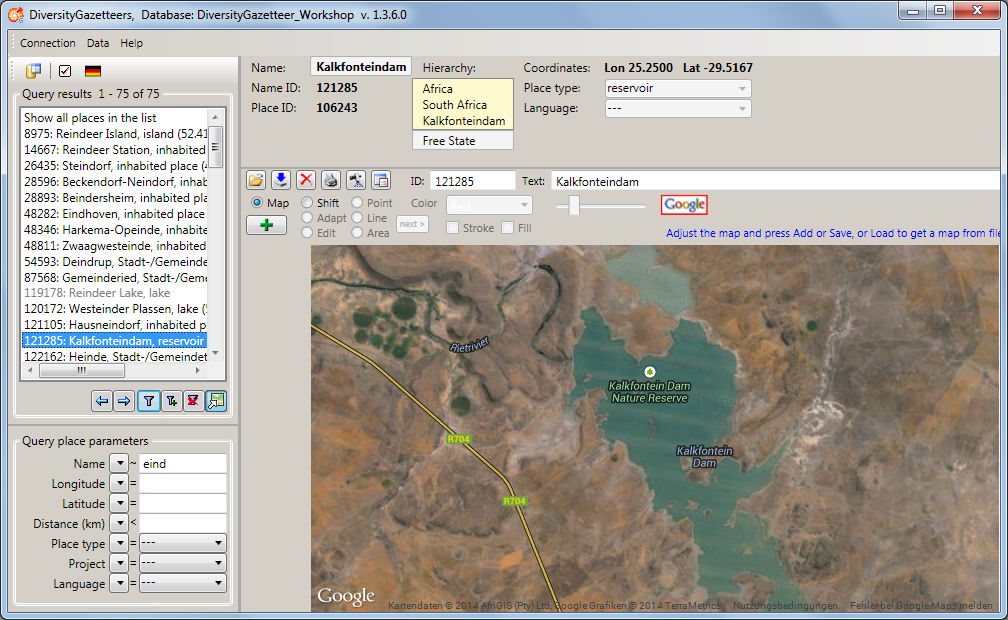
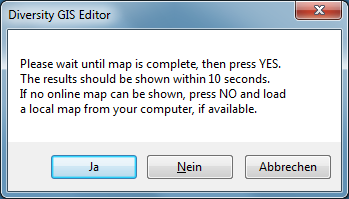
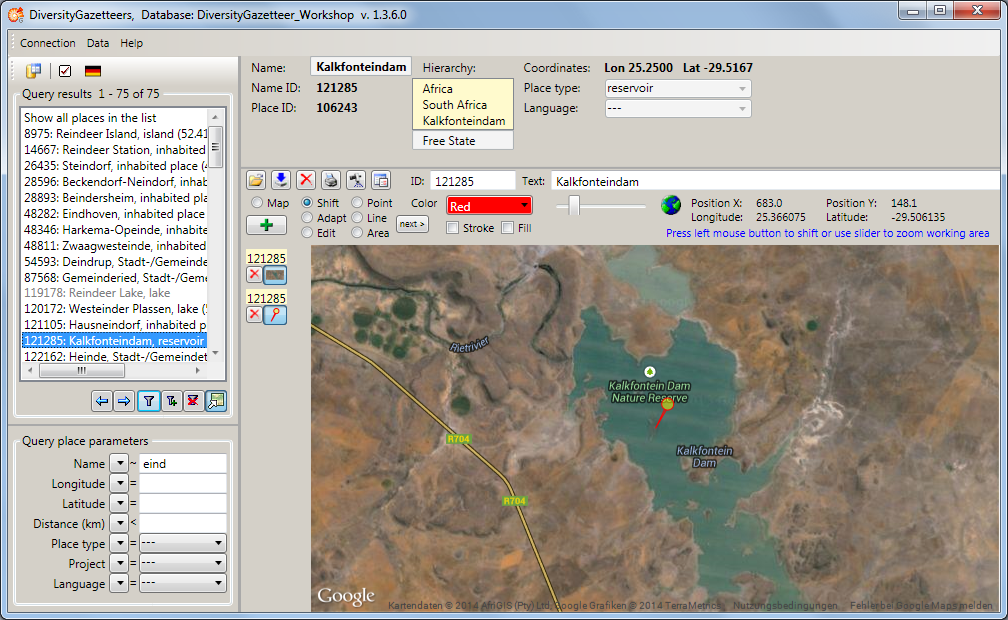
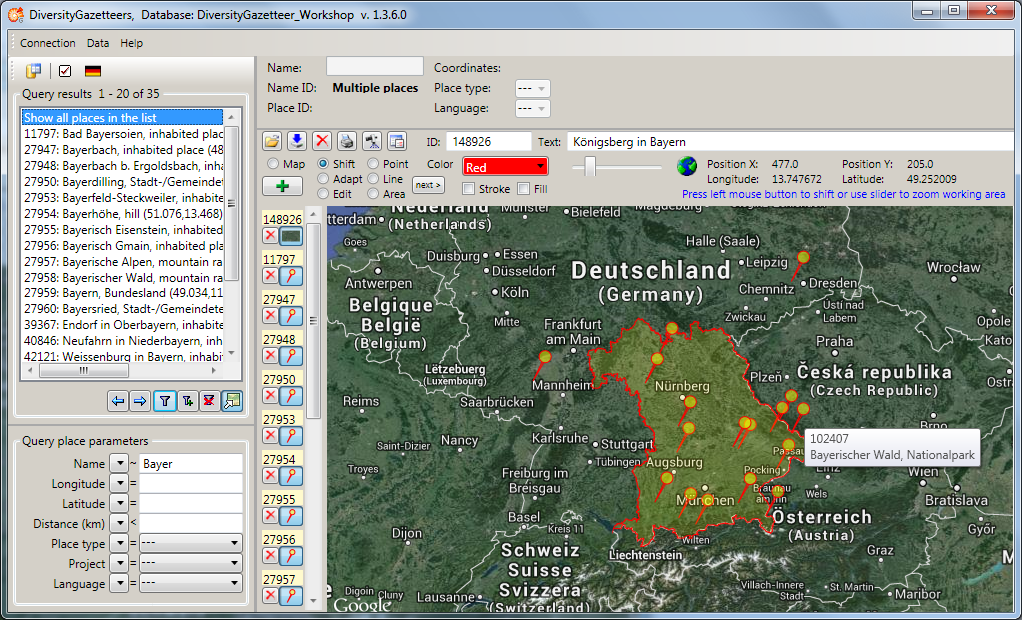
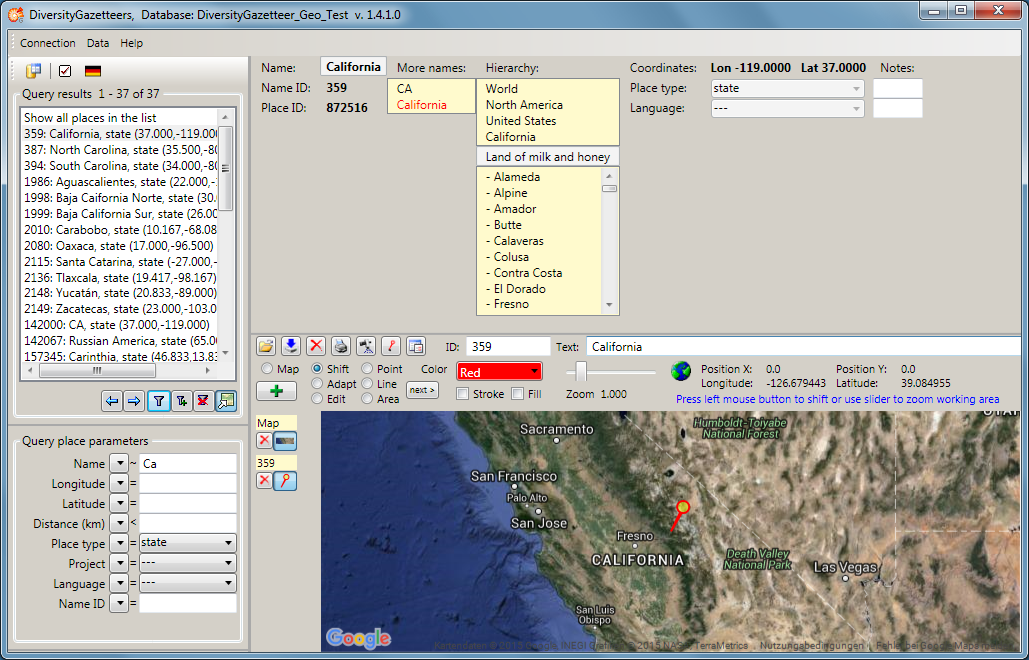
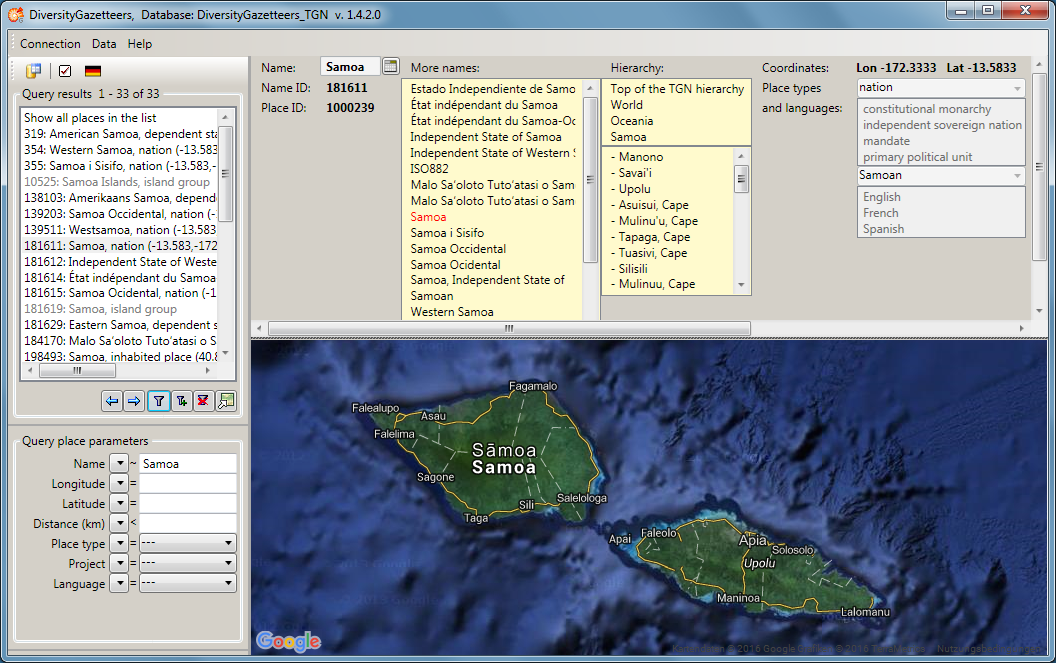
 button to display all
parameters for a place name stored in the database at a glance in a
separate window.
button to display all
parameters for a place name stored in the database at a glance in a
separate window.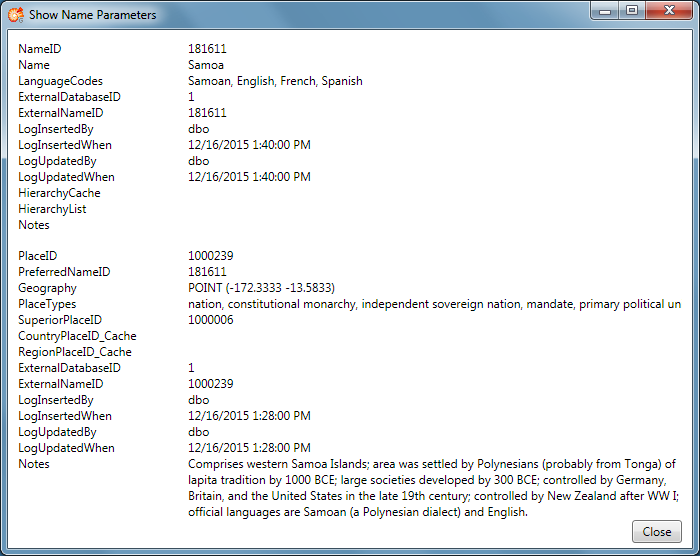

 and
and  items are displayed in the toolbar.
Additionally the
items are displayed in the toolbar.
Additionally the  ,
,  and
and  buttons will appear in the info
area.
buttons will appear in the info
area. to notify the user that the changes need to
be saved by pressing this item before going to another place. The
assigned geographical objects may also be edited or changed using the
Edit mode of the
to notify the user that the changes need to
be saved by pressing this item before going to another place. The
assigned geographical objects may also be edited or changed using the
Edit mode of the 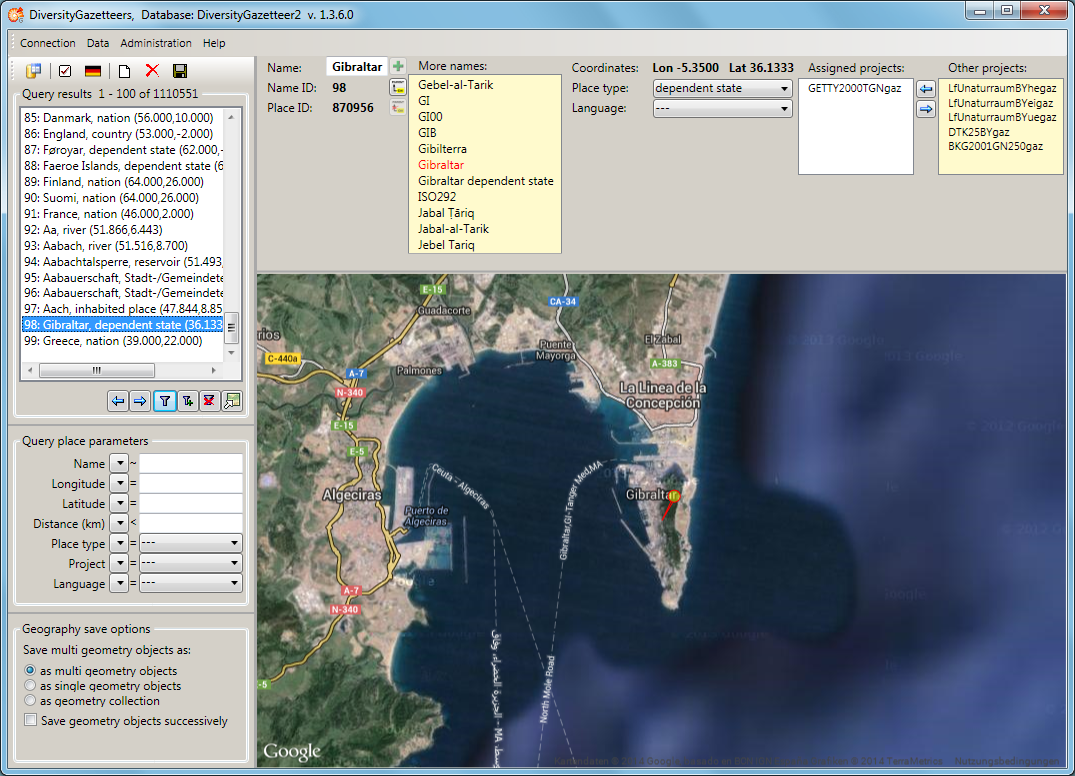


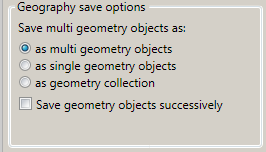
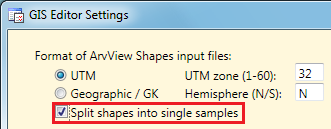
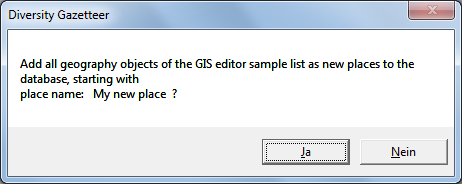


 DiversityAgents, but are valid for any other module as well.
DiversityAgents, but are valid for any other module as well. Wizard →
Wizard →  Agent
from the menu. A window as shown below will open that will lead you
through the import of the data.
The window is separated in 3 areas. On the left side, you see a list of possible data related import steps according to the type of data you choose for the import. On the right side you see the list of currently selected import steps. In the middle part the details of the selected import steps are shown.
Agent
from the menu. A window as shown below will open that will lead you
through the import of the data.
The window is separated in 3 areas. On the left side, you see a list of possible data related import steps according to the type of data you choose for the import. On the right side you see the list of currently selected import steps. In the middle part the details of the selected import steps are shown.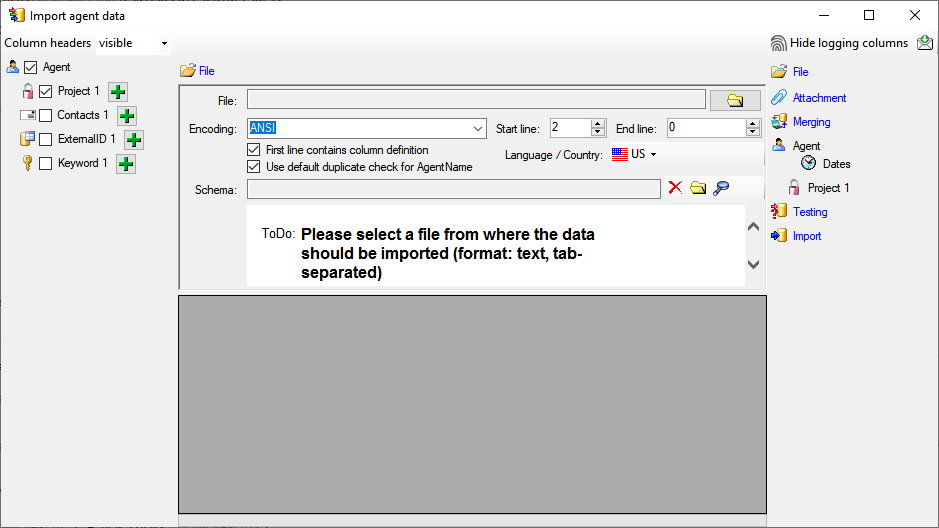
 File from where the data should be imported. The currently supported format is tab-separated text. Choosing a file will automatically set the default directory for the import files. To avoid setting this directory, deselect the option
File from where the data should be imported. The currently supported format is tab-separated text. Choosing a file will automatically set the default directory for the import files. To avoid setting this directory, deselect the option  Adapt default directory in the context menu of the button to open the file.
Adapt default directory in the context menu of the button to open the file. Record all SQL statements.
Record all SQL statements. 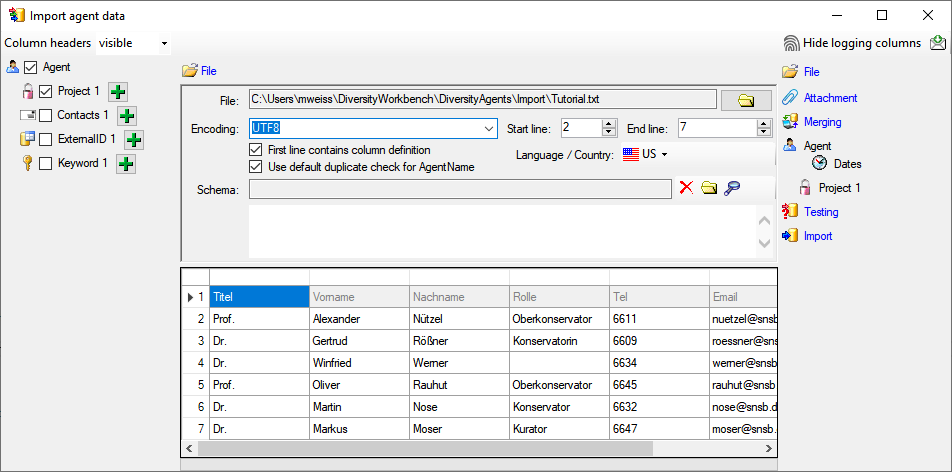
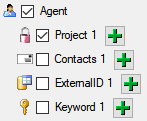
 add button (see below). To remove parallels, use
the
add button (see below). To remove parallels, use
the  button. Only selected ranges will appear in
the list of the steps on the right (see below).
button. Only selected ranges will appear in
the list of the steps on the right (see below).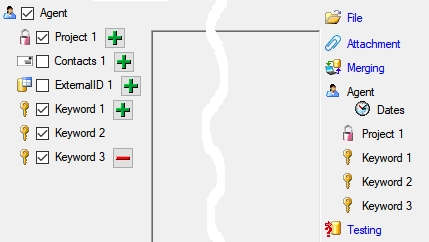
 include logging columns button in the header line. This will include additional substeps for every step containing the
logging columns (see below). If you do not import these data, they will
be automatically filled by default values like the current time and
user.
include logging columns button in the header line. This will include additional substeps for every step containing the
logging columns (see below). If you do not import these data, they will
be automatically filled by default values like the current time and
user.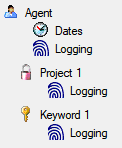
 Attach
them to data in the database. Select the import step
Attach
them to data in the database. Select the import step
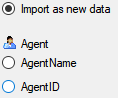

 Merge them with data in the
database. Select the import step
Merge them with data in the
database. Select the import step  Insert,
Insert,  Merge,
Merge,
 Update and
Update and  Key columns (see below). If no matching data are
found in the database, the data from the file will be imported.
Otherwise the data will be updated.
Key columns (see below). If no matching data are
found in the database, the data from the file will be imported.
Otherwise the data will be updated.
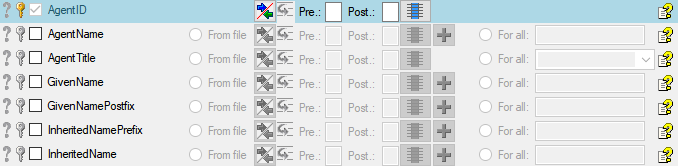
 = If data will be imported depends on the content of decisive
columns, so at least one must be selected.
= If data will be imported depends on the content of decisive
columns, so at least one must be selected. =
The position in the file must be given if the data for a column
should be taken from the file.
=
The position in the file must be given if the data for a column
should be taken from the file. = You have
to select a value from the provided list
= You have
to select a value from the provided list = You have to enter
a value used for all datasets
= You have to enter
a value used for all datasets - To test if all requirements for the import are met use the
- To test if all requirements for the import are met use the
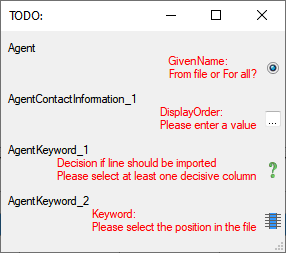
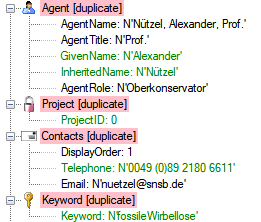

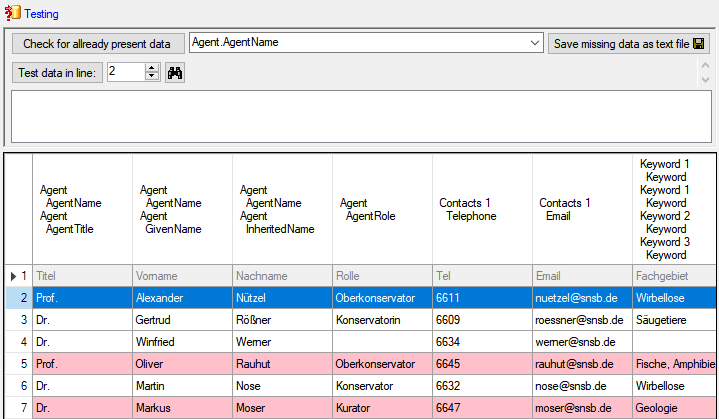
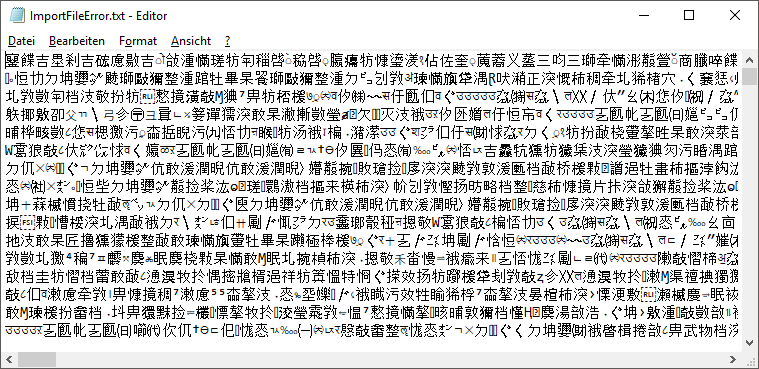
 button you can
generate a file containing only the description.
button you can
generate a file containing only the description.