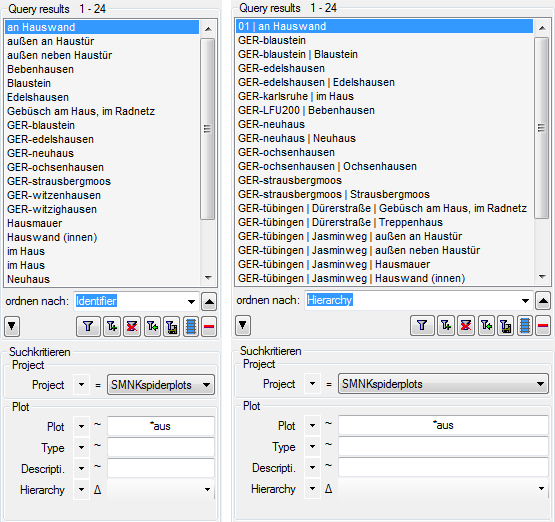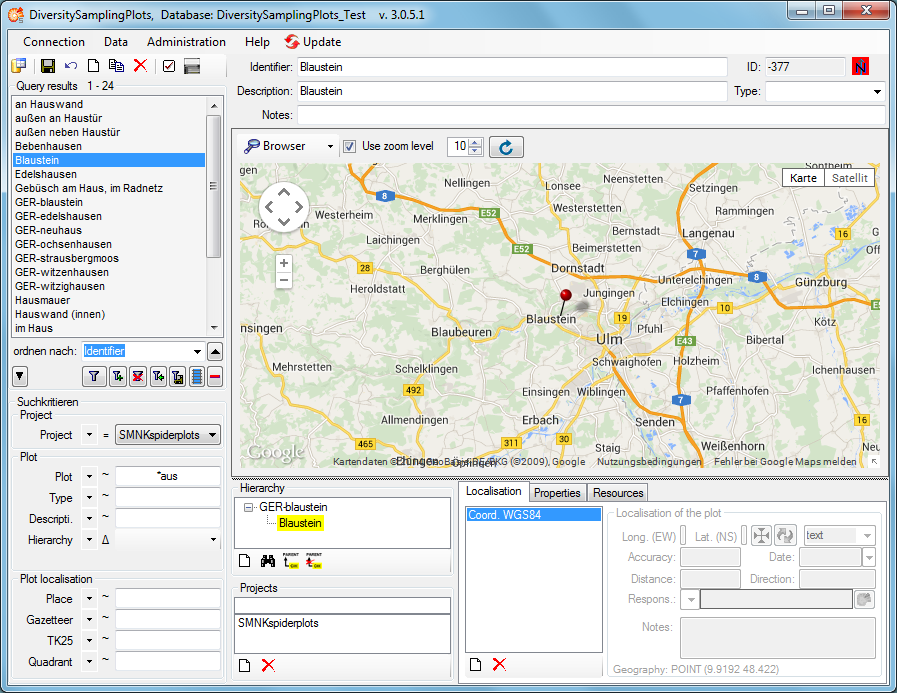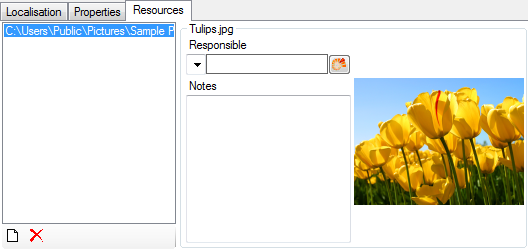Subsections of Tutorial
Tutorial Backlinks
Tutorial - module relations resp. backlinks

DiversityCollection
 To display dataset in the module DiversityCollection that are linked to
the current plot, you can activate the query for these data in the menu
Data - Scan modules - DiversityCollection (for the specimen) and Data -
Scan modules - Images for the images. Please keep in mind that these
backward query will increase the response time of the application.
To display dataset in the module DiversityCollection that are linked to
the current plot, you can activate the query for these data in the menu
Data - Scan modules - DiversityCollection (for the specimen) and Data -
Scan modules - Images for the images. Please keep in mind that these
backward query will increase the response time of the application.
Specimen
 All specimen within the DiversityCollection databases as listed in the
connections and linked to the current plot will be
listed as shown below.
All specimen within the DiversityCollection databases as listed in the
connections and linked to the current plot will be
listed as shown below.
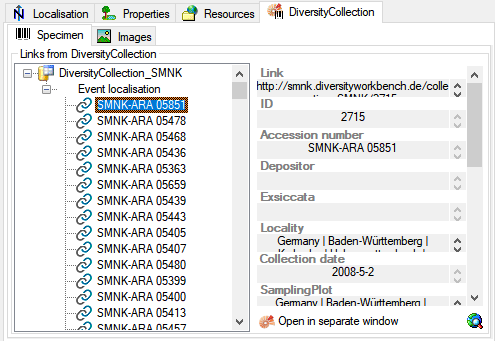
Images
To show the images within a certain DiversityCollection database, linked
to a plot, in the  images tab use the
images tab use the
 button to connect to the
DiversityCollection database. Then all images will be listed as shown
below.
button to connect to the
DiversityCollection database. Then all images will be listed as shown
below.
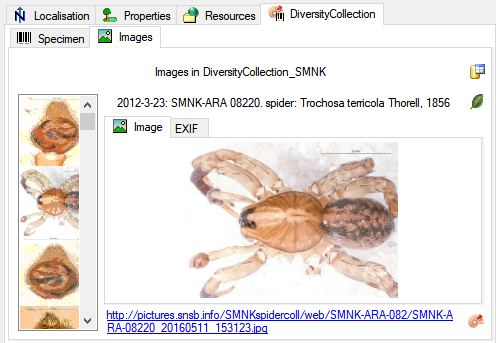
Use the link beneath the image to show the image in a separate window.
The EXIF tab contains the corresponding information of the image.
Tutorial Edit Plots
Tutorial - create or change plots
To create a new sampling plot click at the  icon of
the tool bar. A Window will pop up and ask you to enter the identifier
of the new plot.
icon of
the tool bar. A Window will pop up and ask you to enter the identifier
of the new plot.
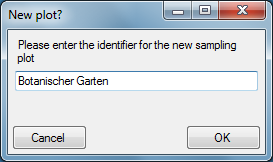
The new plot will be created and shown on the screen.
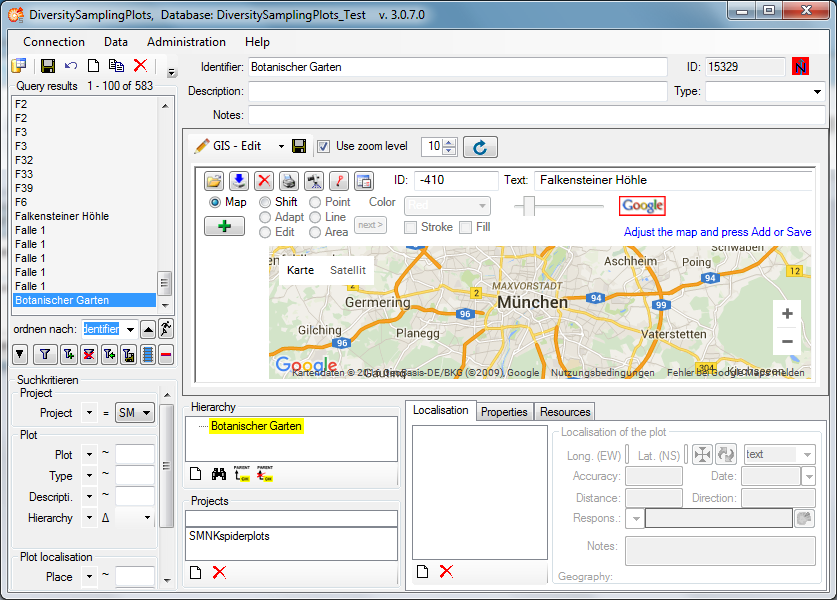
Now you may edit the parameters and either add a geography of any kind
using the GIS-Editor window or a certain point with WGS84 coordinates
using the Localisation control.
For the usage of the GIS-Editor please see the
Description in the second part
of the help file. You may select an appropriate map style, navigate to
your region of interrest by shiftig and zooming the map and create it as
a background map by clicking the  button. Then select
Point, Line or Area mode and draw your geography on the background map.
Add one or more geographies using the
button. Then select
Point, Line or Area mode and draw your geography on the background map.
Add one or more geographies using the  button. The
geographies may be changed later on using the Editmode of the GIS-Editor. Finally
save the geography to the database by clicking on the
button. The
geographies may be changed later on using the Editmode of the GIS-Editor. Finally
save the geography to the database by clicking on the
 button of the GIS-Edit window ( not that of
the Query toolbar!). A WGS84 localisation will be created
automatically.
button of the GIS-Edit window ( not that of
the Query toolbar!). A WGS84 localisation will be created
automatically.
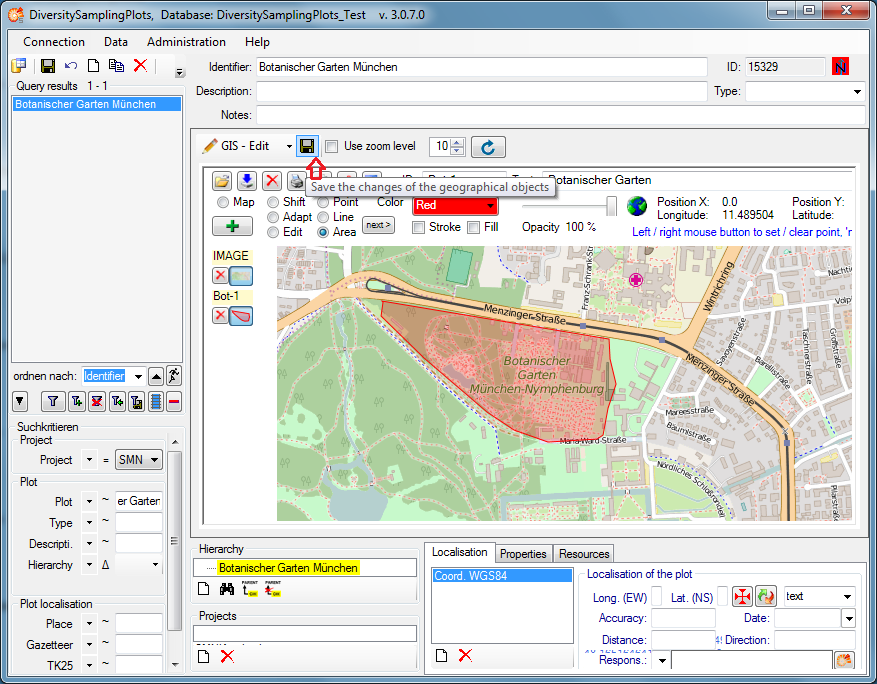
Alternatively you may create a WGS84 localisation using the
 button in the Localisation tab below the GIS-Edit
window. A dialog will pop up.
button in the Localisation tab below the GIS-Edit
window. A dialog will pop up.
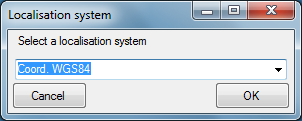
Select “Coord. WGS84” from the drop down list and then press the OK
butten. The new localisation will be shown in the list of the
Localisation tab.
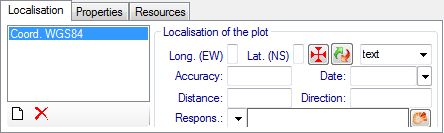
Select the localisation in the list and click at the  button. The coordinates window as known
from other DiversityWorkbench modules will be shown.
button. The coordinates window as known
from other DiversityWorkbench modules will be shown.
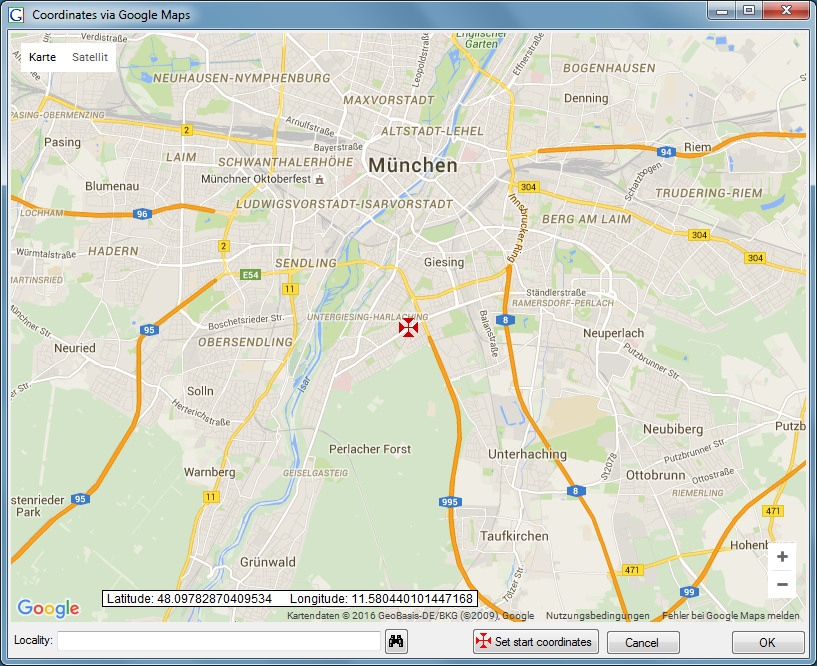
Shift the map using the mouse to localise a certain coordinate point
with the static cross in the center. Then press the OK button and the
coordinate point will be shown in the WGS84 localisation tab.
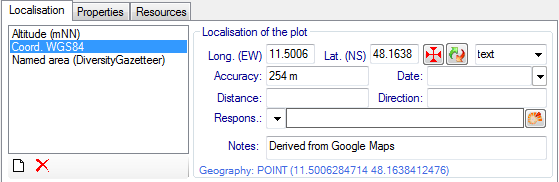
Additionally an Altitude and a Named area localisation will be created
automatically by calling the Geonames web service. Press the
 button of the Query toolbar to save the new
localisation.
button of the Query toolbar to save the new
localisation.
Tutorial Hierarchy
Tutorial - plot hierarchy
The plots may be hierarchical organised as a tree view. The location of
the current plot within the hierarchy is displayed in the hierarchy
window:
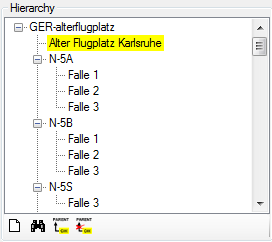
To add a new plot within the selected plot click on the  button.
button.
To change to another plot within the hierarchy tree just select the plot
in the tree view and click on the  button.
The new plot will be displayed.
button.
The new plot will be displayed.
To set the superior plot for the current sampling plot click on the
 button.
button.
To remove the superior plot for the current sampling plot click on the
 button.
button.
Wizard Tutorial
Import wizard - tutorial
This tutorial demostrates the import of a small file into the database.
The following data should be imported (the example file is included in
the software): At the end of this tutorial you will have imported
several datasets and practiced most of the possibilities provided by the
import wizard. The import is done in 2 steps to demonstrate the
attachment functionallity of the wizard.
Step1 - Import of the collection events
Choose Data → Import →  Wizard
Wizard
 Sampling plot … from the menu. A window as
shown below will open. that will lead you through the import of the
data. The window is separated in 3 areas. On the left side, you see a
list of possible data related import steps according to the type of data
you choosed for the import. On the right side you see the list of
currently selected import steps. In the middle part the details of the
selected import steps are shown.
Sampling plot … from the menu. A window as
shown below will open. that will lead you through the import of the
data. The window is separated in 3 areas. On the left side, you see a
list of possible data related import steps according to the type of data
you choosed for the import. On the right side you see the list of
currently selected import steps. In the middle part the details of the
selected import steps are shown.
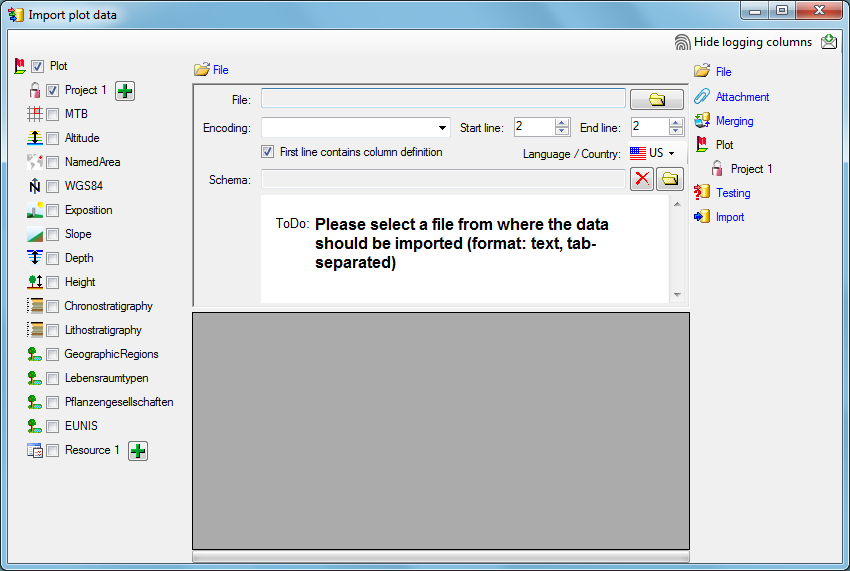
Choosing the File
As a first step, choose the  File from where the data
should be imported. The currently supported format is tab-separated text. Than choose the Encoding
of the file, e.g. Unicode. The Start line and End line will
automatically be set according to your data. You may change these to
restrict the data lines that should be imported. The not imported
parts in the file are indicated as shown below with a gray
background. If the
File from where the data
should be imported. The currently supported format is tab-separated text. Than choose the Encoding
of the file, e.g. Unicode. The Start line and End line will
automatically be set according to your data. You may change these to
restrict the data lines that should be imported. The not imported
parts in the file are indicated as shown below with a gray
background. If the  First line contains the
column definition this line will not be imported as well. If your data
contains e.g. date information where notations differ between countries
(e.g. 31.4.2013 - 4.31.2013), choose the Language / Country to
ensure a correct interpretation of your data. Finally you can select a
prepared Schema (see chapter Schema below) for the import.
First line contains the
column definition this line will not be imported as well. If your data
contains e.g. date information where notations differ between countries
(e.g. 31.4.2013 - 4.31.2013), choose the Language / Country to
ensure a correct interpretation of your data. Finally you can select a
prepared Schema (see chapter Schema below) for the import.
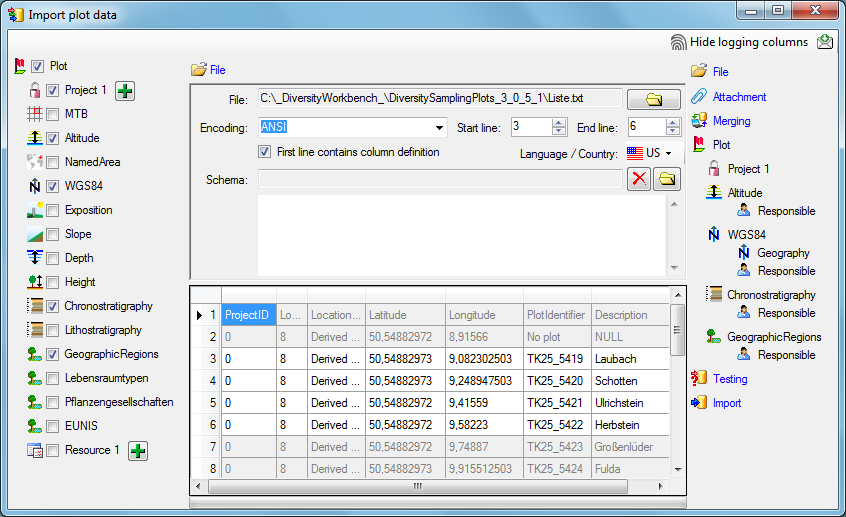
Choosing the data ranges
In the selection list on the left side of the window (see below) all
possible import steps for the data are listed according to the type of
data you want to import.
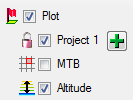
Certain tables can be imported in parallel. To add parallels click on
the  add button (see below). To remove parallels, use the
add button (see below). To remove parallels, use the
 button. Only selected ranges will appear in the
list of the steps on the right (see below).
button. Only selected ranges will appear in the
list of the steps on the right (see below).
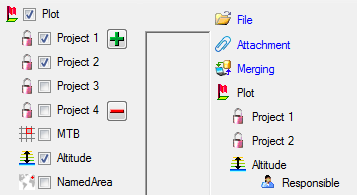
To import informations of logging columns like who created and changed
the data, click on  button in the header line.
This will include a additional substeps for every step containing the
logging columns (see below). If you do not import these data, they will
be automatically filled by default values like the current time and
user.
button in the header line.
This will include a additional substeps for every step containing the
logging columns (see below). If you do not import these data, they will
be automatically filled by default values like the current time and
user.
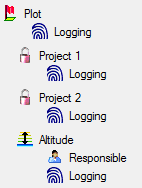
Attaching data
You can either import your data as new data or
 Attach them to data in
the database. Select the import step
Attach them to data in
the database. Select the import step  Attachment from the
list. All tables that are selected and contain columns at which you can
attach data are listed (see below). Either choose the first option
Attachment from the
list. All tables that are selected and contain columns at which you can
attach data are listed (see below). Either choose the first option
 Import as new data or one of the columns
the attachment columns offered like SeriesCode in the table Series in
the example below.
Import as new data or one of the columns
the attachment columns offered like SeriesCode in the table Series in
the example below.
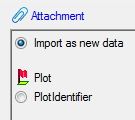
If you select a column for attachment, this column will be marked with a
blue backgroud (see below and chapter Table data).

Merging data
You can either import your data as new data or
 Merge them wih data in the database. Select the import step
Merge them wih data in the database. Select the import step
 Merge from the list. For every table you can choose between
Merge from the list. For every table you can choose between
 Insert,
Insert,  Merge,
Merge,  Update and
Update and
 Attach (see below).
Attach (see below).
The  Insert option will import the data
from the file independent of existing data in the database.
Insert option will import the data
from the file independent of existing data in the database.
The  Merge option will compare the data
from the file with those in the database according to the
Merge option will compare the data
from the file with those in the database according to the
 Key columns (see below). If no matching data are
found in the database, the data from the file will be imported,
otherwise the data will be updated..
Key columns (see below). If no matching data are
found in the database, the data from the file will be imported,
otherwise the data will be updated..
The  Update option will compare the data
from the file with those in the database according to the
Update option will compare the data
from the file with those in the database according to the
 Key columns. Only matching data found in the
database will be updated.
Key columns. Only matching data found in the
database will be updated.
The  Attach option will compare the data from
the file with those in the database according to the
Attach option will compare the data from
the file with those in the database according to the  Key columns. The found data will not be changed, but used as a
reference data in depending tables.
Key columns. The found data will not be changed, but used as a
reference data in depending tables.
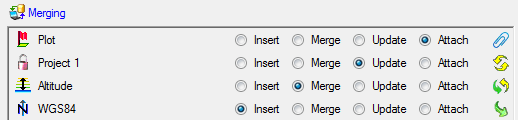
Table data
To set the source for the columns in the file, select the step of a
table listed underneath the Merge step. All columns available for
importing data will be listed in the central part of the window. In the
example shown below, the first column is used to attach the new data to
data in the database.
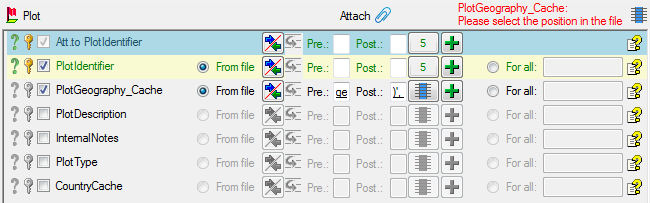
A reminder in the header line will show you what actions are still
needed to import the data into the table:
- Please select at least one column
 = No
column has been selected so far.
= No
column has been selected so far.
- Please select at least one decisive column
 =
If data will be imported depends on the content of decisive colums, so
at least one must be selected.
=
If data will be imported depends on the content of decisive colums, so
at least one must be selected.
- Please select the position in the file
 =
The position in the file must be given if the data for a column should
be taken from the file.
=
The position in the file must be given if the data for a column should
be taken from the file.
- Please select at least one column for comparision
 = For all merge types other than insert columns for comparision with
data in the database are needed.
= For all merge types other than insert columns for comparision with
data in the database are needed.
- From file or For all
 = For every you have
to decide whether the data are taken from the file or a value is
entered for all
= For every you have
to decide whether the data are taken from the file or a value is
entered for all
- Please select a value from the list
 = You have
to select a value from the provided list
= You have
to select a value from the provided list
- Please enter a value
 = You have to enter a
value used for all datasets
= You have to enter a
value used for all datasets
The handling of the columns in described in the chapter
columns.
Testing
To test if all requirements for the import are met use the
 Testing step. You can use a certain line in
the file for you test and than click on the Test data in line:
button. If there are still unmet requirements, these will be listed in a
window as shown below.
Testing step. You can use a certain line in
the file for you test and than click on the Test data in line:
button. If there are still unmet requirements, these will be listed in a
window as shown below.
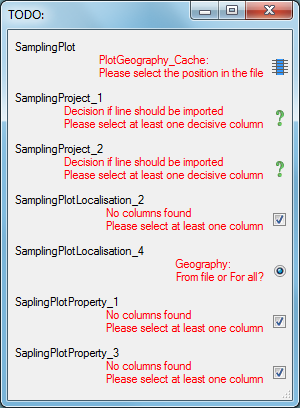
If finally all requirements are met, the testing function will try to
write the data into the database and display you any errors that
occurred as shown below. All datasets marked with a red backgroud, produced some
error.
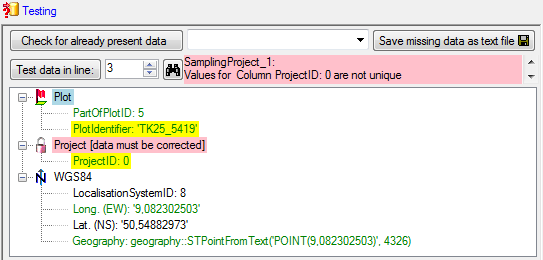
To see the list of all errors, double click in the error list window in the header
line (see below).
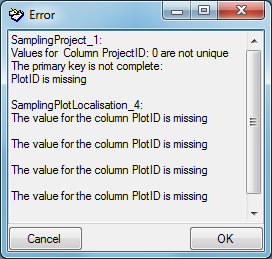
If finally no errors are left, your data are ready for import. The
colors in the table nodes in the tree indicate the handling of the
datasets: INSERT, MERGE, UPDATE, No difference. Attach, No data. The colors of the
table colums indicate whether a colums is decisive , a key column or an attachment column.
Import
With the last step you can finally start to  import the data into the
database. If you want to repeat the import with the same settings and
data of the same structure, you can save a schema of the current
settings (see below).
import the data into the
database. If you want to repeat the import with the same settings and
data of the same structure, you can save a schema of the current
settings (see below).
|
|
|
|
| Schedule for import of tab-separated text files into DiversityCollection |
|
|
|
| Target within DiversityCollection: Specimen |
|
|
|
| Schedule version: |
1 |
Database version: |
02.05.41 |
| Lines: |
2 - 3215 |
First line contains column definition: |
? |
| Encoding: |
Unicode |
Language: |
de |
Tables
CollectionSpecimen
(CollectionSpecimen)
Parent: CollectionEvent
Merge handling: Insert
| Column in table |
? |
Key |
Copy |
Pre |
Post |
File pos. |
Transformations |
Value |
Source |
Table |
| CollectionSpecimenID |
|
|
|
|
|
|
|
|
Database |
|
| AccessionNumber |
? |
? |
|
|
|
0 |
|
|
File |
|
IdentificationUnit_1
(IdentificationUnit)
Parent: CollectionSpecimen
Merge handling: Merge
| Column in table |
? |
Key |
Copy |
Pre |
Post |
File pos. |
Transformations |
Value |
Source |
Table |
| CollectionSpecimenID |
|
|
|
|
|
|
|
|
Database |
|
| IdentificationUnitID |
|
|
|
|
|
|
|
|
Database |
|
| LastIdentificationCache |
|
? |
|
|
|
2 |
|
|
File |
|
| + |
|
|
|
|
|
3 |
|
|
File |
|
| + |
|
|
|
|
|
4 |
|
|
File |
|
| + |
|
|
|
|
|
5 |
|
|
File |
|
| TaxonomicGroup |
? |
|
|
|
|
|
|
fish |
Interface |
|
IdentificationUnitAnalysis_1_1
(IdentificationUnitAnalysis)
Parent: IdentificationUnit_1
Merge handling: Update
| Column in table |
? |
Key |
Copy |
Pre |
Post |
File pos. |
Transformations |
Value |
Source |
Table |
| CollectionSpecimenID |
|
|
|
|
|
|
|
|
Database |
|
| IdentificationUnitID |
|
|
|
|
|
|
|
|
Database |
|
| AnalysisID |
|
|
|
|
|
|
|
94 |
Interface |
|
| AnalysisNumber |
|
|
|
|
|
|
|
1 |
Interface |
|
| AnalysisResult |
? |
? |
|
|
|
39 |
|
|
File |
|
Lines that could not be imported will be marked with a red background
while imported lines are marked green (see below).
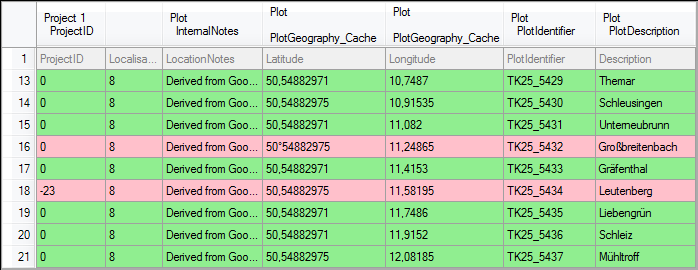
If you want to save lines that produce errors during the import in a
separate file, use the Save failed lines option. The protocol of the
import will contain all settings acording to the used schema and an
overview containing the number of inserted, updated, unchanged and
failed lines (see below).
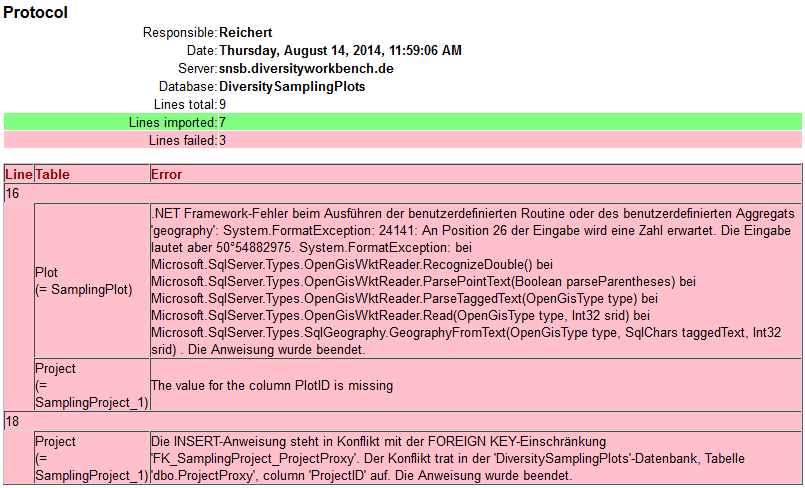
Tutorial Localisation
Tutorial - localisation
Different kinds of localisation may be assigned to the sampling plots:
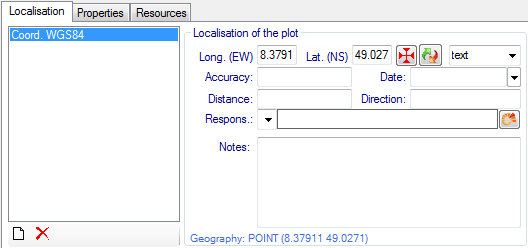
To add a new localisation for the selected plot click at the  button. Select the desired kind of localisation from
the drop down list and press the OK button.
button. Select the desired kind of localisation from
the drop down list and press the OK button.
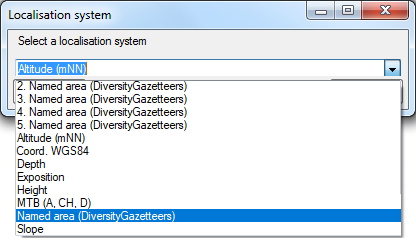
Fill up the data fields in the right part of the window. Each kind of
localisation can only be assigned once. The list will contain the
remaining choices.
Some buttons are provided depending on the selected localisation:
 : Open a GoogleMaps window to select
the coordinates.
: Open a GoogleMaps window to select
the coordinates.
 : Convert coordinates to another
coordinate system.
: Convert coordinates to another
coordinate system.
 : Open an appropriate Diversity
Workbench remote module.
: Open an appropriate Diversity
Workbench remote module.
To remove a localisation, select it and click at the  button. The localisation will disappear from the
list.
button. The localisation will disappear from the
list.
Finally press the  item in the Query
toolbar to store the localisation for the plot in the database.
item in the Query
toolbar to store the localisation for the plot in the database.
Tutorial Maps
Tutorial - show plots on the maps
The results list box displays the current set of plots found by the
database query. To show a certain plot on the map, just click at the
entry. Due to the coordinates of the place the map will be adjusted to
this area and build up. There are 3 choices how to display the plot:
 Browser,
Browser,  GIS - View and
GIS - View and  GIS - Edit:
GIS - Edit:
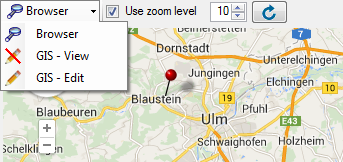
 Browser uses a GoogleMaps window and
pins to show the geography of the plot, if any. This is rather fast and
interactive, but there is currently no support of areas or line strings
and no possibility to display more than one plot.
Browser uses a GoogleMaps window and
pins to show the geography of the plot, if any. This is rather fast and
interactive, but there is currently no support of areas or line strings
and no possibility to display more than one plot.
 GIS - View uses the powerful GIS
Editor tool of the Diversity
Workbench, which can handle all kinds of geographies and display
distribution maps of multiple plots. Depending on the internet
connection and the map server it can take some seconds until the map
tiles have been build. A message box will pop up to advice the user to
wait, until the map is complete:
GIS - View uses the powerful GIS
Editor tool of the Diversity
Workbench, which can handle all kinds of geographies and display
distribution maps of multiple plots. Depending on the internet
connection and the map server it can take some seconds until the map
tiles have been build. A message box will pop up to advice the user to
wait, until the map is complete:
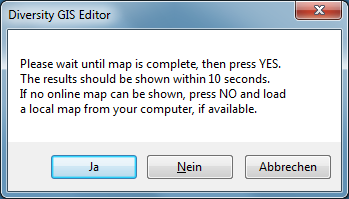
When all tiles of the background map are drawn, press OK to continue.
Then the online map will be scanned and frozen and the plots should
appear on the map:
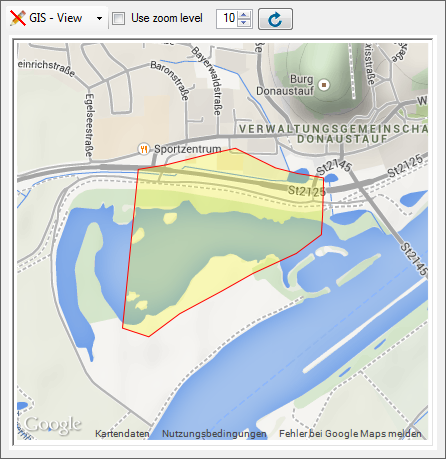
Be aware that this mode is just a viewer of the GIS Editor’s geography
objects. If multiple plots have been selected in the query list box,
press the  reload button to display
them. If you want a certain zoom level for the map, select the Use zoom
level check box and adjust the desired level.
reload button to display
them. If you want a certain zoom level for the map, select the Use zoom
level check box and adjust the desired level.
 GIS - Edit provides all controls and
capabilities of the GIS Editor including editing the sample plot. Select
a plot in the query list, then the map will be adjusted and a message
box will pop up according to the GIS - View mode. Press OK to add the
map and the plot to the sample list and display the geography:
GIS - Edit provides all controls and
capabilities of the GIS Editor including editing the sample plot. Select
a plot in the query list, then the map will be adjusted and a message
box will pop up according to the GIS - View mode. Press OK to add the
map and the plot to the sample list and display the geography:
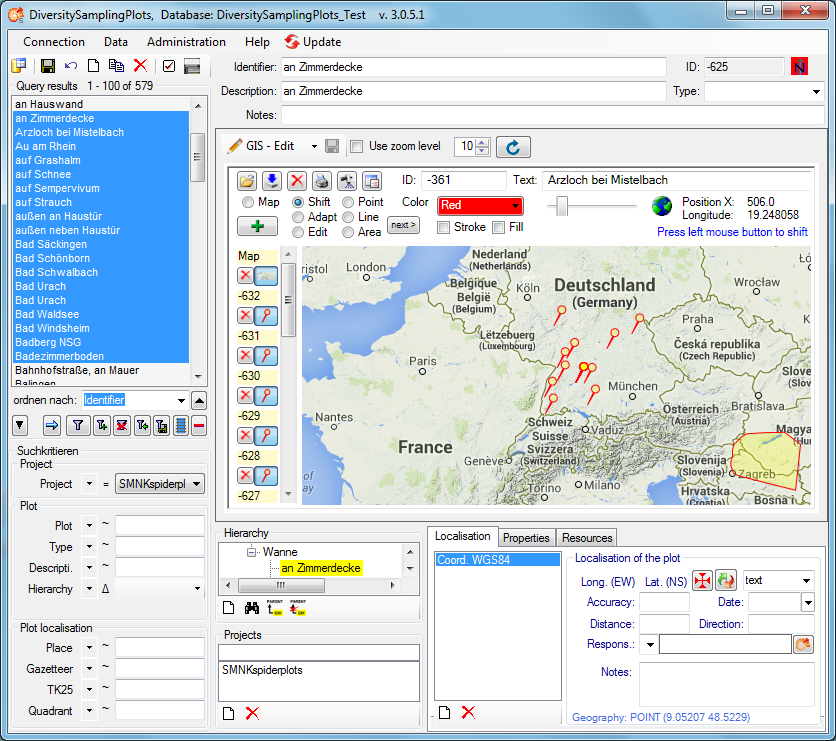
Tutorial Properties
Tutorial - properties
Some kinds of properties may be assigned to the selected sampling plot.
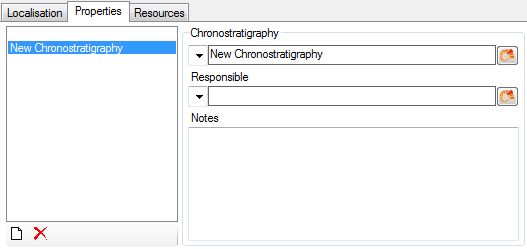
To add a new property for the selected plot click at the  button. Select the desired kind of property from the
drop down list and press OK.
button. Select the desired kind of property from the
drop down list and press OK.
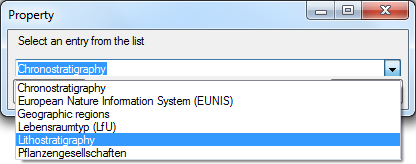
Press the  button to open an
appropriate Diversity Workbench remote module for the property data.
button to open an
appropriate Diversity Workbench remote module for the property data.
To remove a property, select it and click at the  button. The property will disappear from the list.
button. The property will disappear from the list.
Finally press the  item in the Query
toolbar to store the properties for the plot in the database.
item in the Query
toolbar to store the properties for the plot in the database.
Tutorial Query
Tutorial - query
To search for data in the database, use the query section in the left
part of the window. To select the query conditions, click on the
 button in the top panel. A window as shown below
will open.
button in the top panel. A window as shown below
will open.
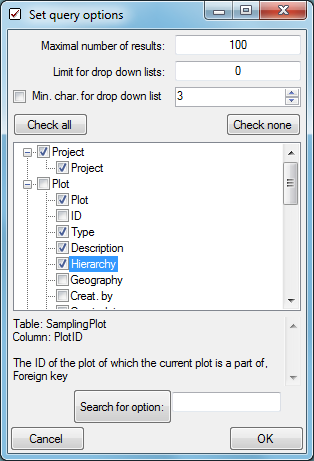
With the Maximal number of results, you can limit the paket size
that should be retrieved from the server. For a slow connection to the
database server choose a low value (e.g. 100 as set by default).
Select the desired entries, e.g.:
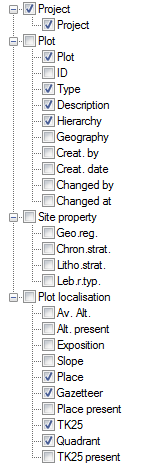
Click OK to close the window. Your query conditions will look like the
image below.
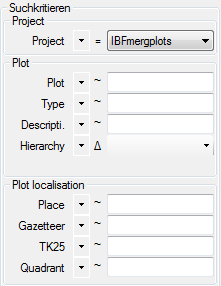
Within the query options you have several possibilities to specify your
search restriction. Use the drop down button  to
change between the operators.
to
change between the operators.
If the hierarchy operator Δ is selected, you may choose a desired
hierarchy node by clicking at the drop down box on the right. Then a
tree view of the current hierachy pops up, where you can select a given
node with the mouse:

After all query conditions are set, click on the  button to start the query. In the resultlist all plots will be displayed which
matches your query and the selected maximal number of results.
button to start the query. In the resultlist all plots will be displayed which
matches your query and the selected maximal number of results.
Tutorial Query Results
Tutorial - query results
Pressing the  button will display all plots
in the list box which matches the query conditions and the selected
maximal number of results:
button will display all plots
in the list box which matches the query conditions and the selected
maximal number of results:
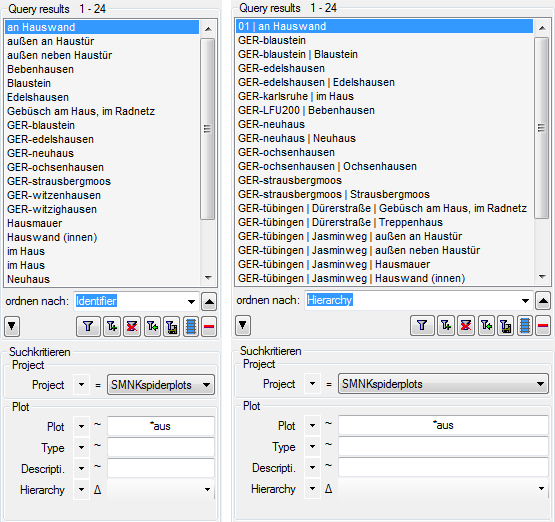
The kind of entries to be shown can be selected in the “order by” list
box. They may be the plot identifiers, the plot descriptions or the plot
hierarchy strings.
The data of the selected plot (identifier, description, ID, type, notes
etc.) is displayed right of the query area. If a geography has been
assigned, the place is shown on the map in the middle. The plot
identifier is marked with yellow background, embedded in the hierarchy
tree in the box below the map.
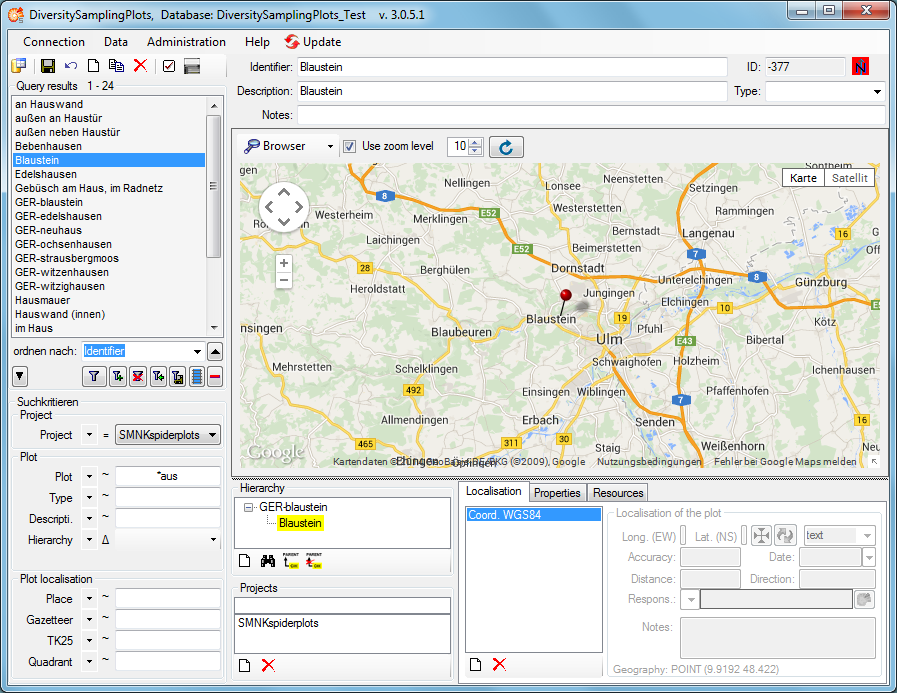
Tutorial Resources
Tutorial - resources
Resources (e.g. pictures) may be assigned to the selected sampling plot.
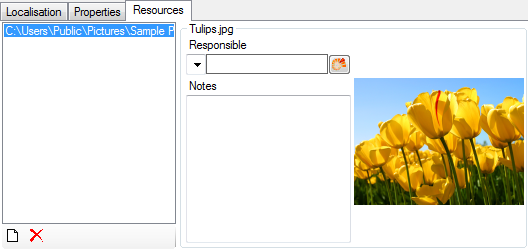
To add a new resource click at the  button. A
browser will open where you can select and add the desired file.
button. A
browser will open where you can select and add the desired file.
Press the  button to open the
DiversityAgents remote module, where you may select the responsible for
the resource data. Annotations may be entered in the Notes field.
button to open the
DiversityAgents remote module, where you may select the responsible for
the resource data. Annotations may be entered in the Notes field.
To remove a resource, select it and click at the  button. The resource will disappear from the list.
button. The resource will disappear from the list.
Finally press the  item in the Query
toolbar to store the resource settings for the plot in the database.
item in the Query
toolbar to store the resource settings for the plot in the database.

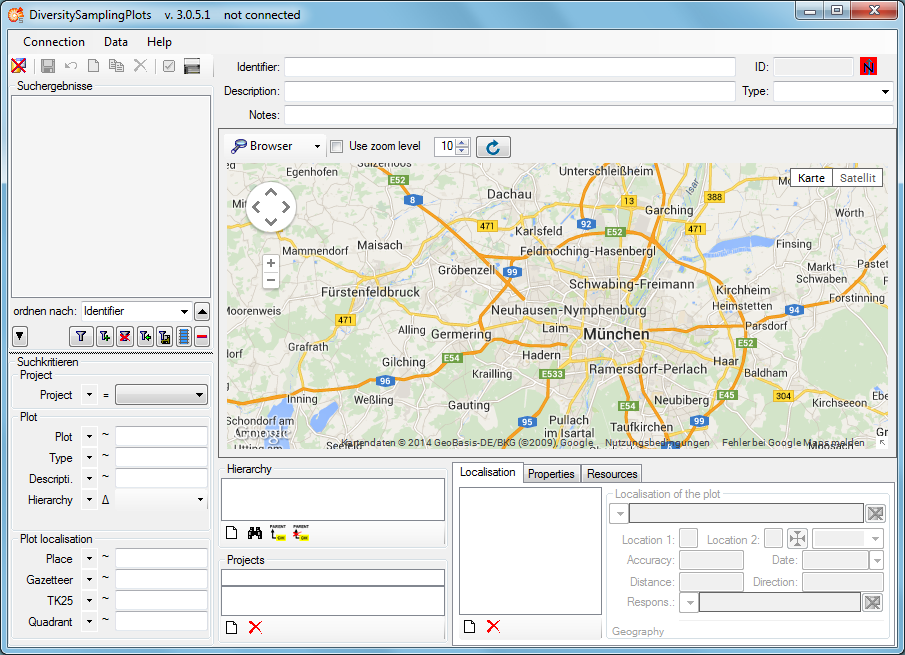

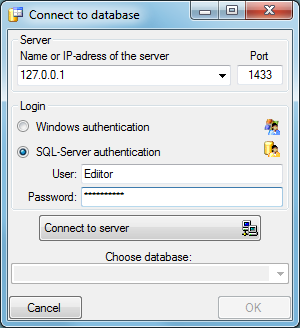





 To display dataset in the module DiversityCollection that are linked to
the current plot, you can activate the query for these data in the menu
Data - Scan modules - DiversityCollection (for the specimen) and Data -
Scan modules - Images for the images. Please keep in mind that these
backward query will increase the response time of the application.
To display dataset in the module DiversityCollection that are linked to
the current plot, you can activate the query for these data in the menu
Data - Scan modules - DiversityCollection (for the specimen) and Data -
Scan modules - Images for the images. Please keep in mind that these
backward query will increase the response time of the application. All specimen within the DiversityCollection databases as listed in the
All specimen within the DiversityCollection databases as listed in the
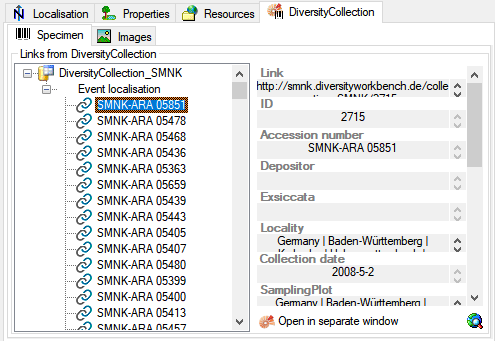
 images tab use the
images tab use the
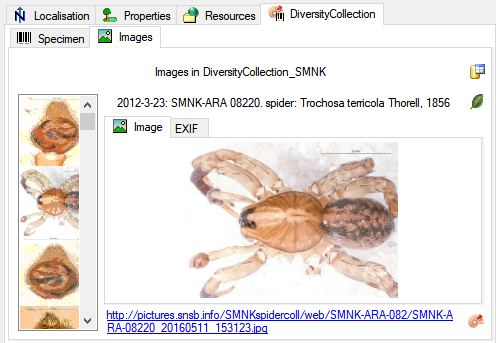

 icon of
the tool bar. A Window will pop up and ask you to enter the identifier
of the new plot.
icon of
the tool bar. A Window will pop up and ask you to enter the identifier
of the new plot.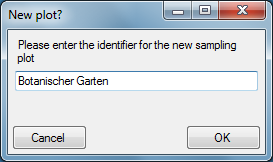
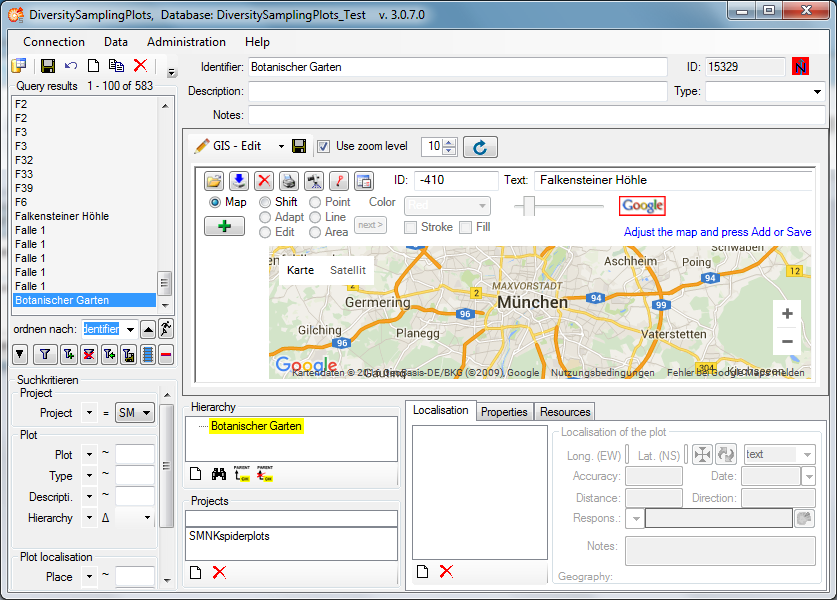
 button. Then select
Point, Line or Area mode and draw your geography on the background map.
Add one or more geographies using the
button. Then select
Point, Line or Area mode and draw your geography on the background map.
Add one or more geographies using the  button of the GIS-Edit window ( not that of
the Query toolbar!). A WGS84 localisation will be created
automatically.
button of the GIS-Edit window ( not that of
the Query toolbar!). A WGS84 localisation will be created
automatically.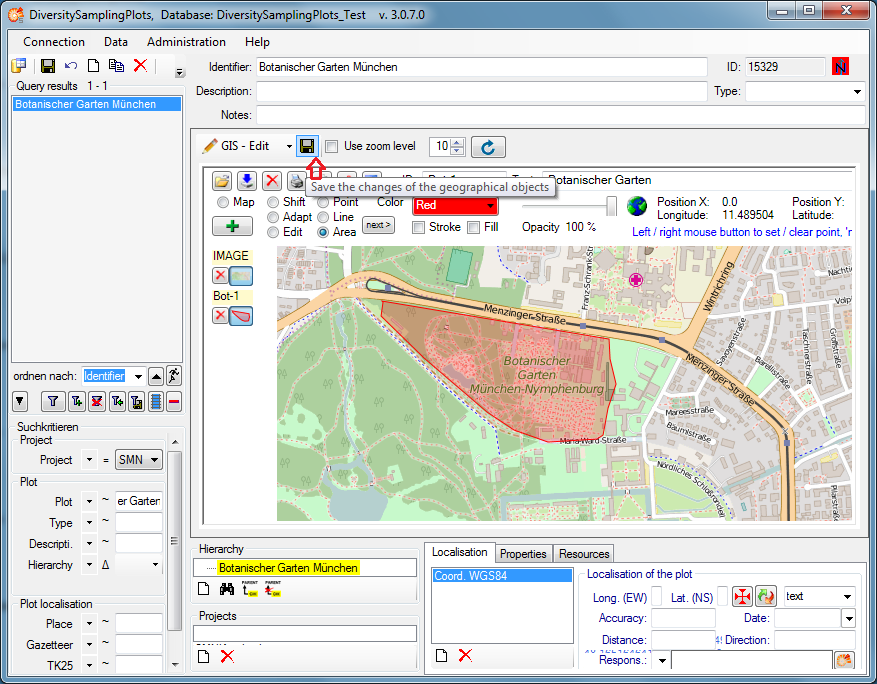
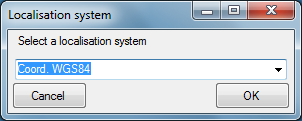
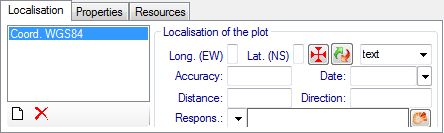
 button. The coordinates window as known
from other DiversityWorkbench modules will be shown.
button. The coordinates window as known
from other DiversityWorkbench modules will be shown.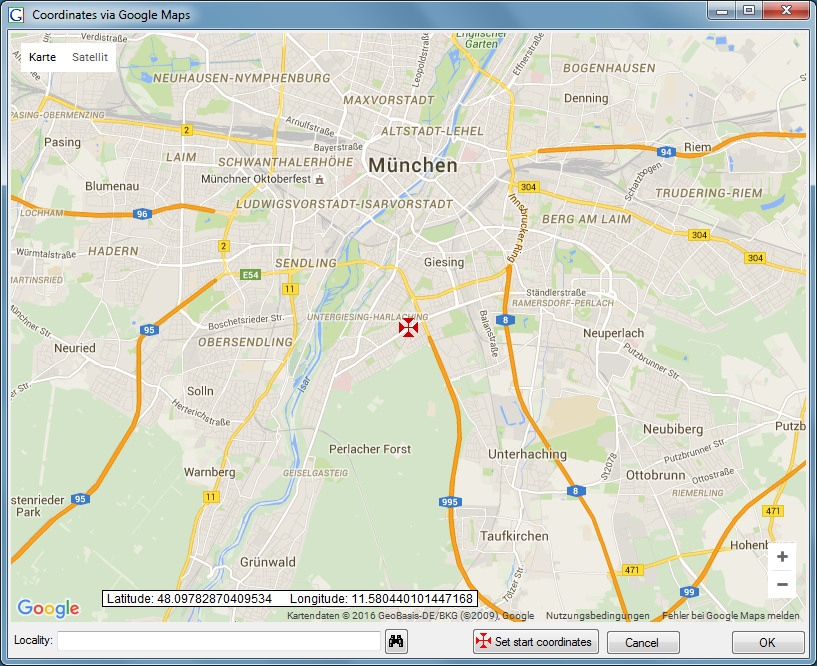
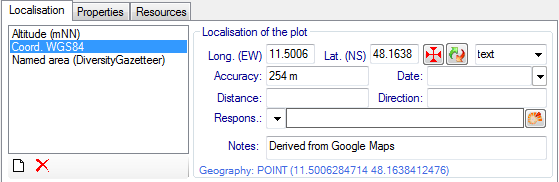

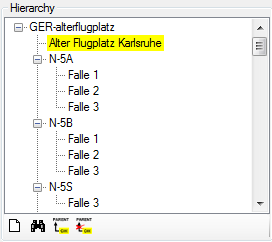
 button.
The new plot will be displayed.
button.
The new plot will be displayed. button.
button. button.
button.
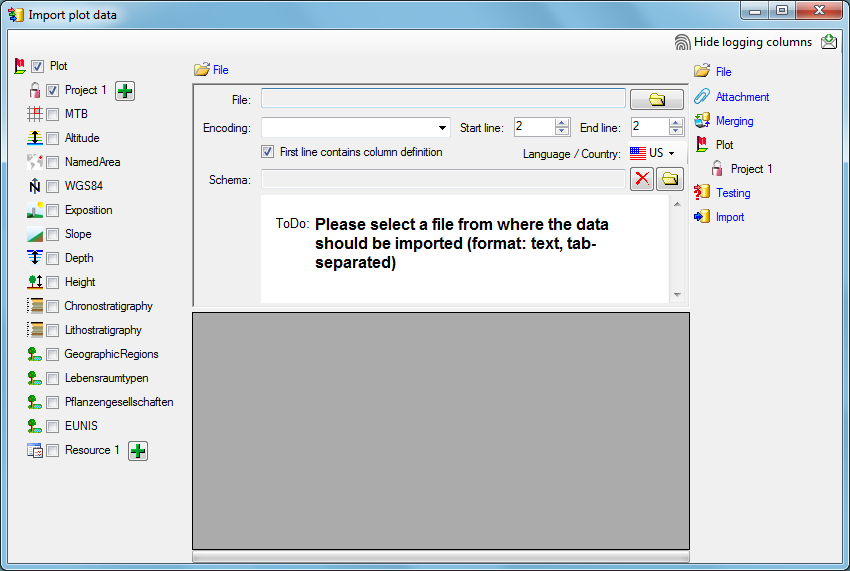

 First line contains the
column definition this line will not be imported as well. If your data
contains e.g. date information where notations differ between countries
(e.g. 31.4.2013 - 4.31.2013), choose the Language / Country to
ensure a correct interpretation of your data. Finally you can select a
prepared Schema (see chapter Schema below) for the import.
First line contains the
column definition this line will not be imported as well. If your data
contains e.g. date information where notations differ between countries
(e.g. 31.4.2013 - 4.31.2013), choose the Language / Country to
ensure a correct interpretation of your data. Finally you can select a
prepared Schema (see chapter Schema below) for the import.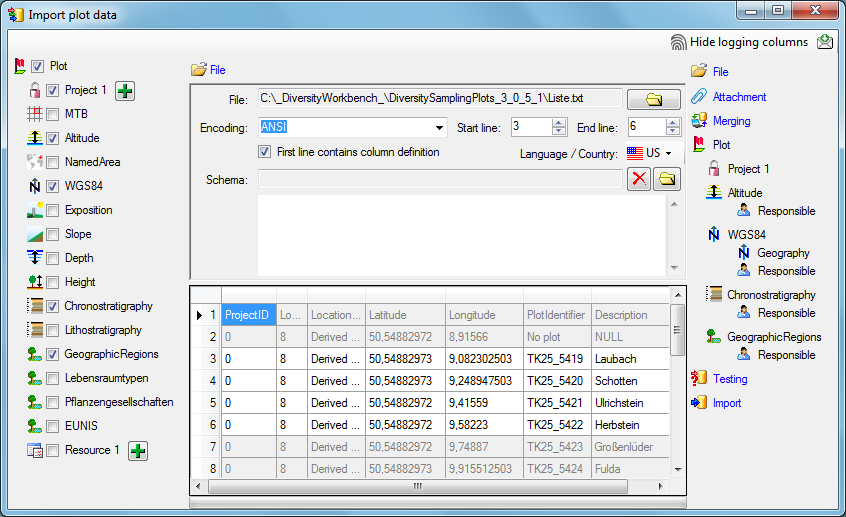
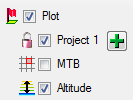
 button. Only selected ranges will appear in the
list of the steps on the right (see below).
button. Only selected ranges will appear in the
list of the steps on the right (see below).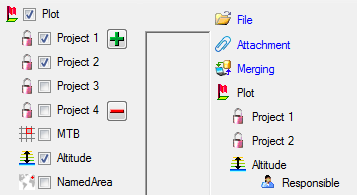
 button in the header line.
This will include a additional substeps for every step containing the
logging columns (see below). If you do not import these data, they will
be automatically filled by default values like the current time and
user.
button in the header line.
This will include a additional substeps for every step containing the
logging columns (see below). If you do not import these data, they will
be automatically filled by default values like the current time and
user.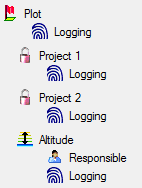

 Import as new data or one of the columns
the attachment columns offered like SeriesCode in the table Series in
the example below.
Import as new data or one of the columns
the attachment columns offered like SeriesCode in the table Series in
the example below.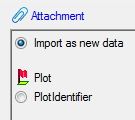


 Insert,
Insert,  Merge,
Merge,  Update and
Update and
 Key columns (see below). If no matching data are
found in the database, the data from the file will be imported,
otherwise the data will be updated..
Key columns (see below). If no matching data are
found in the database, the data from the file will be imported,
otherwise the data will be updated..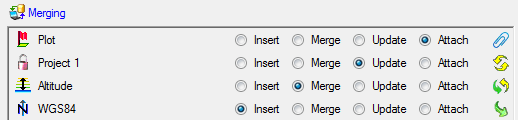
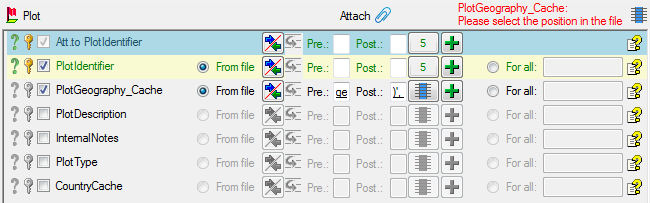
 =
If data will be imported depends on the content of decisive colums, so
at least one must be selected.
=
If data will be imported depends on the content of decisive colums, so
at least one must be selected. =
The position in the file must be given if the data for a column should
be taken from the file.
=
The position in the file must be given if the data for a column should
be taken from the file. = You have
to select a value from the provided list
= You have
to select a value from the provided list = You have to enter a
value used for all datasets
= You have to enter a
value used for all datasets Testing step. You can use a certain line in
the file for you test and than click on the Test data in line:
button. If there are still unmet requirements, these will be listed in a
window as shown below.
Testing step. You can use a certain line in
the file for you test and than click on the Test data in line:
button. If there are still unmet requirements, these will be listed in a
window as shown below.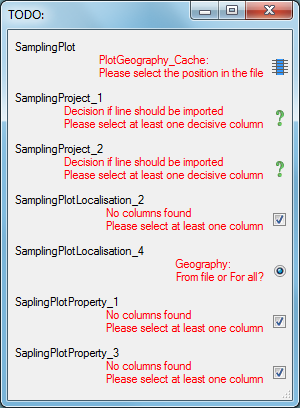
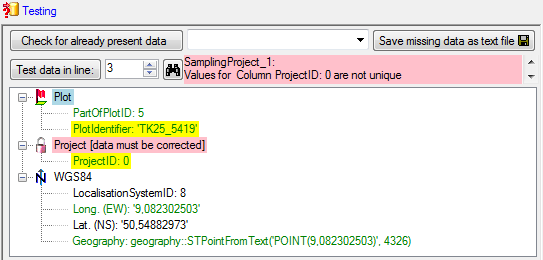
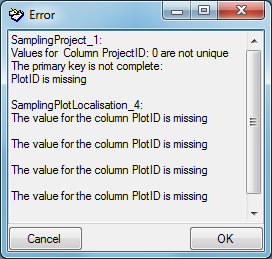
 import the data into the
database. If you want to repeat the import with the same settings and
data of the same structure, you can save a schema of the current
settings (see below).
import the data into the
database. If you want to repeat the import with the same settings and
data of the same structure, you can save a schema of the current
settings (see below).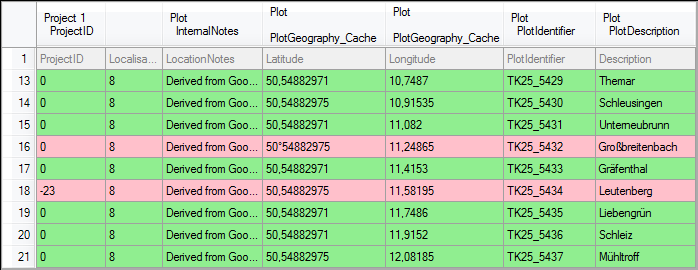
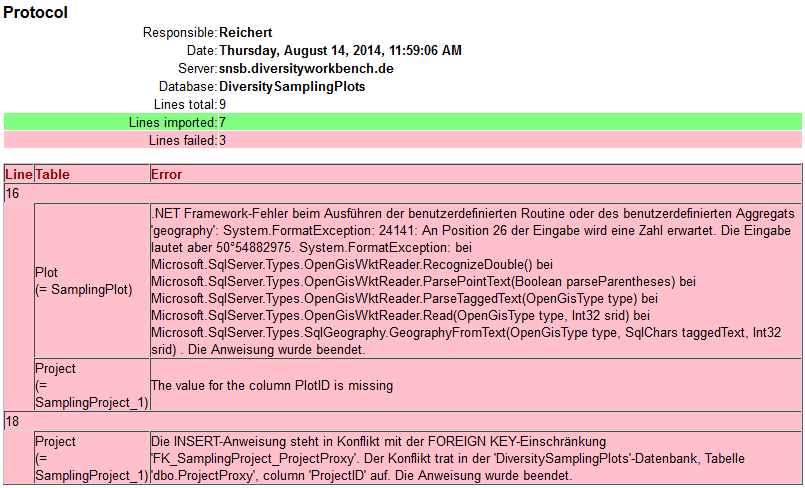

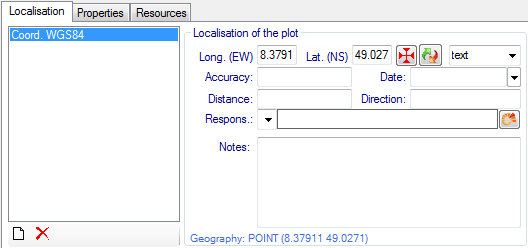
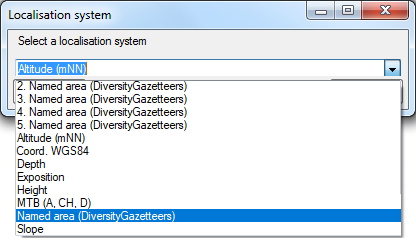
 : Convert coordinates to another
coordinate system.
: Convert coordinates to another
coordinate system. : Open an appropriate Diversity
Workbench remote module.
: Open an appropriate Diversity
Workbench remote module. button. The localisation will disappear from the
list.
button. The localisation will disappear from the
list.
 Browser,
Browser,  GIS - View and
GIS - View and  GIS - Edit:
GIS - Edit: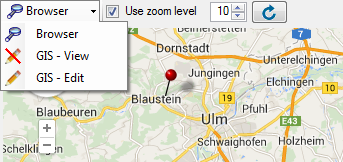
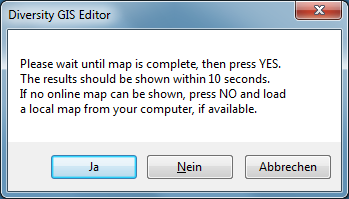
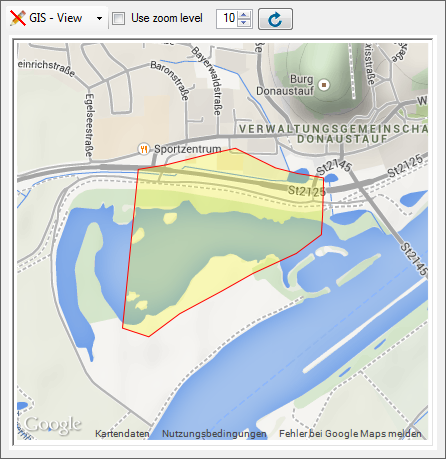
 reload button to display
them. If you want a certain zoom level for the map, select the Use zoom
level check box and adjust the desired level.
reload button to display
them. If you want a certain zoom level for the map, select the Use zoom
level check box and adjust the desired level.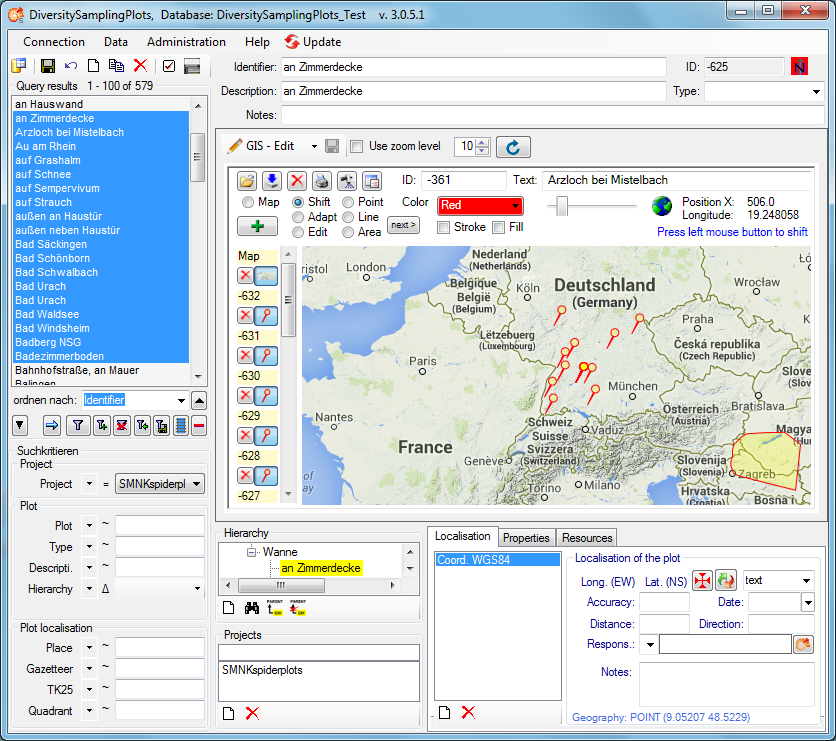

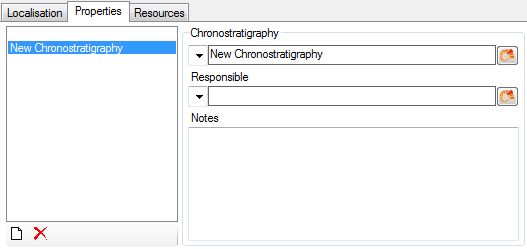
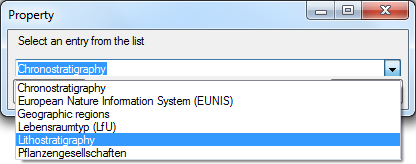

 button in the top panel. A window as shown below
will open.
button in the top panel. A window as shown below
will open.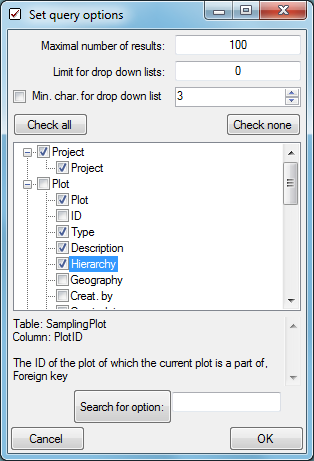
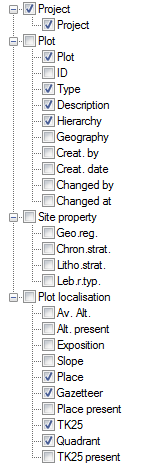
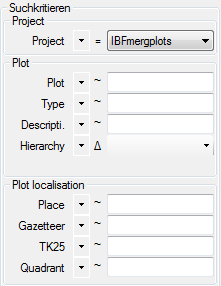
 to
change between the
to
change between the