Tutorial Edit Plots
Tutorial - create or change plots
To create a new sampling plot click at the 
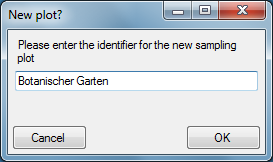
The new plot will be created and shown on the screen.
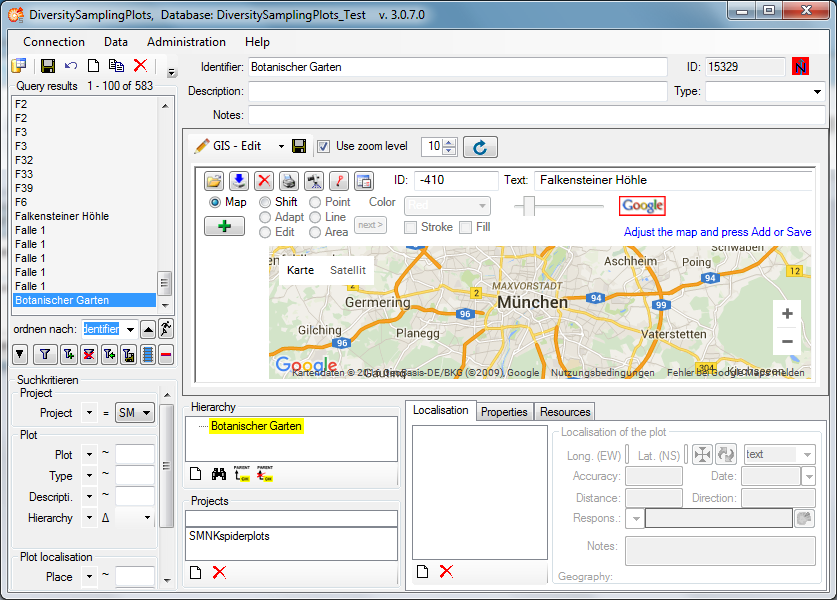
Now you may edit the parameters and either add a geography of any kind using the GIS-Editor window or a certain point with WGS84 coordinates using the Localisation control.
For the usage of the GIS-Editor please see the
Description in the second part
of the help file. You may select an appropriate map style, navigate to
your region of interrest by shiftig and zooming the map and create it as
a background map by clicking the 


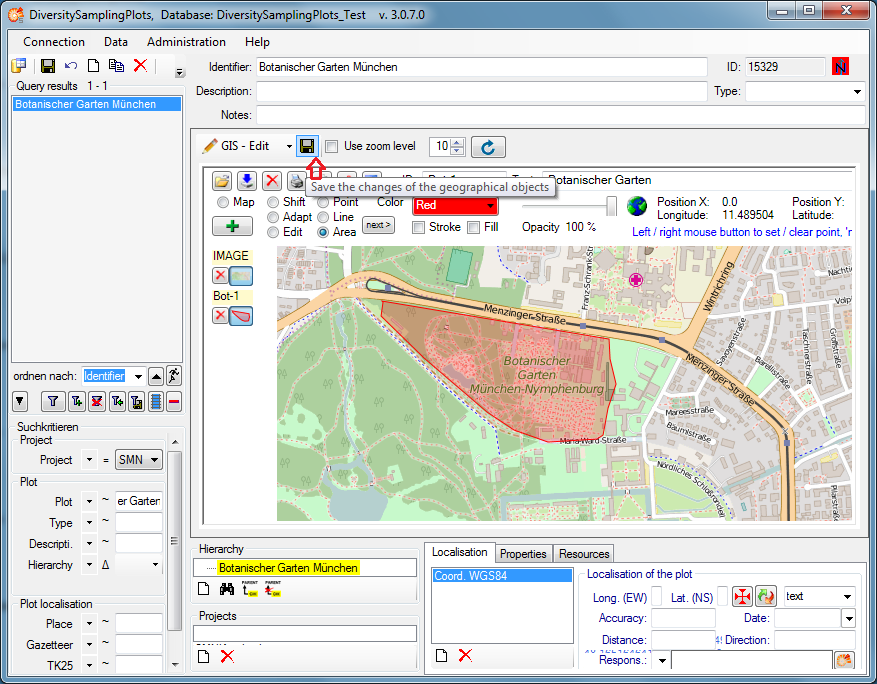
Alternatively you may create a WGS84 localisation using the

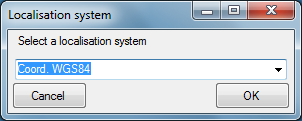
Select “Coord. WGS84” from the drop down list and then press the OK butten. The new localisation will be shown in the list of the Localisation tab.
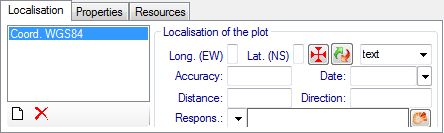
Select the localisation in the list and click at the 
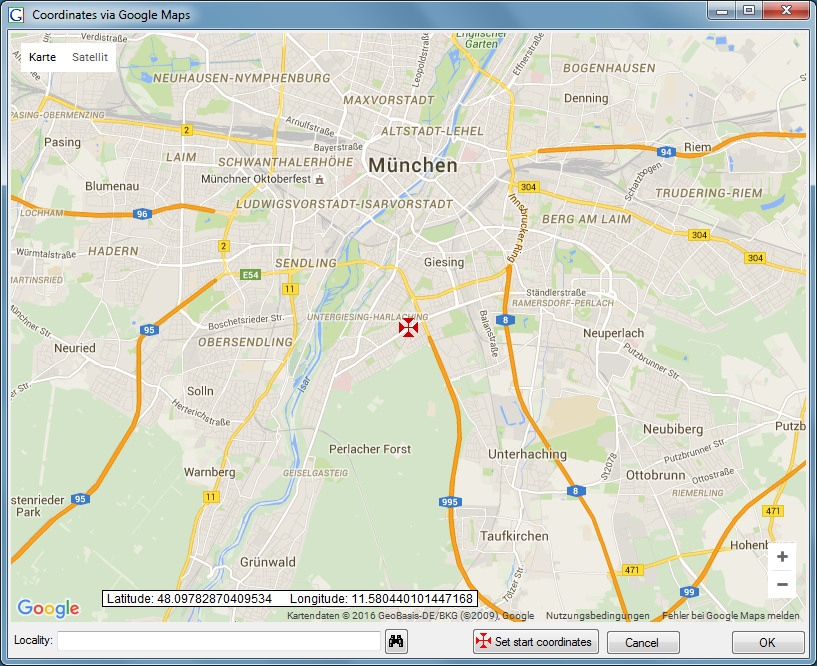
Shift the map using the mouse to localise a certain coordinate point with the static cross in the center. Then press the OK button and the coordinate point will be shown in the WGS84 localisation tab.
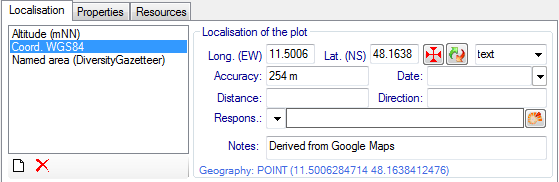
Additionally an Altitude and a Named area localisation will be created
automatically by calling the Geonames web service. Press the

