GIS Editor
Samples
Handling samples
- Delete Samples
Deleting samples
- Load Samples
Loading sample files
- Print Samples
Printing the samples
- Save Samples
Saving samples as files
Handling samples
Deleting samples
Loading sample files
Printing the samples
Saving samples as files
A background map is required before objects (areas, line strings,
points) can be loaded. If no background map is available, the GIS Editor
will extract the appropriate area from the sample file data and
automatically adjust the map viewer to cover the region. The user is
prompted to wait until the map has been established completely and then
press  . If no map is displayed (e.g.
because there is no internet connection), the user may press
. If no map is displayed (e.g.
because there is no internet connection), the user may press
 and load a local map instead, or
and load a local map instead, or
 to cancel the loading of the
shapes.
to cancel the loading of the
shapes.
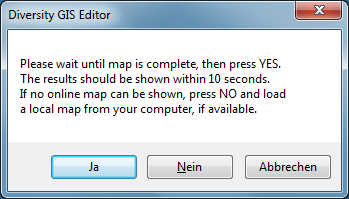
When loading a shape file, the objects will be displayed at the background map according to their coordinates and added to the Sample List automatically. The GIS Editor is able to read MS-SQL Geo Object files (.shp1), TAB separated text files (.shp2), GPS Exchange Format files (.gpx) as well as ArcView Shape Files (.shp).
The assumption of the type of input file is made according to the extension of the file, so e. g. a TAB separated input file of an external source might have to be renamed to .shp2 before it is loaded by the GIS Editor. The input parameters of the first text line are determined, a dialog window will open and show them on the left.
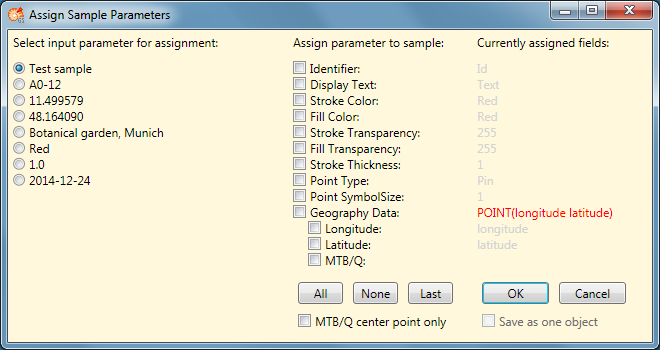
Then you have to assign certain input values to the GIS Editor attributes, wich are displayed in the middle of the window. Select an input parameter using the radio button on the left, then assign it to one or more sample attributes by clicking the appropriate checkbox in the middle. The assigned values are shown on the right side of the window. Values in gray are default parameters, which are used if the attribute has not been assigned. There is just one mandatory attribute which has to be set, the Geography Data (SQL Geo Object). If there is no SQL Geo Object available in the input file, a point object will be created automatically when assigning longitude and latitude parameters.
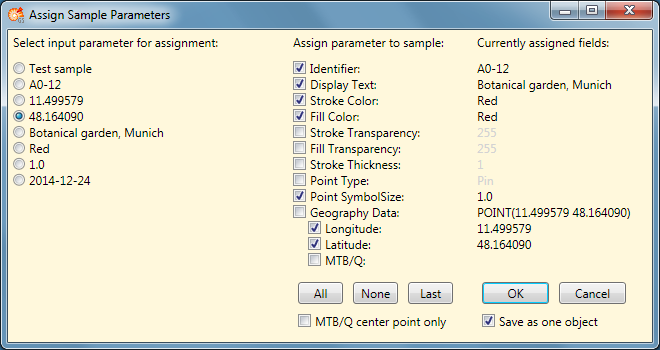
To assign up to 10 input parameters simultaneously to the adjacent 10
sample attributes, just click on the  button.
This is helpful if the input file has been created with the GIS Editor
itself, so the input values are already in the right order.
button.
This is helpful if the input file has been created with the GIS Editor
itself, so the input values are already in the right order.
To remove all assigned values, click on the  button.
button.
If the assignment is done, click on the  button
to show all geographic objects of the input file according to the
assigned parameters. Each object will be added to the list as a separate
sample. To put all objects together as one single sample, check the
“Save as one object” box.
button
to show all geographic objects of the input file according to the
assigned parameters. Each object will be added to the list as a separate
sample. To put all objects together as one single sample, check the
“Save as one object” box.
Click on the  button to cancel the load
operation.
button to cancel the load
operation.
The last assignment is saved by the GIS Editor and can be used for the
next input file, if it has the same structure as the previous one. Just
click on the  button to assign the same
input parameters as before.
button to assign the same
input parameters as before.
The GIS Editor supports ArcView Shape Files (.shp) using geographical, UTM or Gauß-Krüger coordinates. The type of the coordinates (Geographic/Gauß-Krüger or UTM) has to be selected first in the GIS-Editor Settings, in case of UTM also the zone and the hemisphere. If an ArcView attribute file (.dbf) is available, a window will open and show the attributes of the first shape. The user may select the attributes which should be used to create the sample ID and description. Check one or more appropriate boxes and assign them by clicking the “ID” or “Text” button. A separator string may be defined to combine the selected attributes to the final text string. If no attribute is selected, the name of the ArcView file is assigned to the sample description.
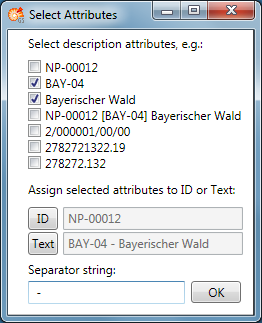
To access the dBase attributes file for reading or writing, the Microsoft ACE OLEDB 12.0 driver must be installed on the computer. If it is missing, the attributes cannot be evaluated and a warning will be displayed. The shapes will be loaded properly, anyway, but no description will be added.
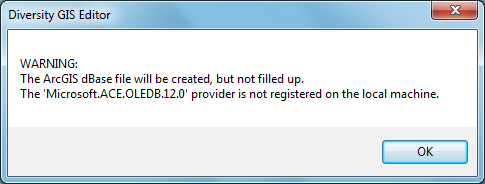
When loading an image without world coordinates, it will be displayed
top left in the working area. If no background map is loaded yet, the
Screen symbol

When loading an image with world coordinates and no background reference
map exists, it will be displayed top left in the working area. The World
symbol 
When loading an image with world coordinates having an existing reference map, it will be embedded in the background map according to its coordinates. If the new image does not overlap with the reference map, the image exists virtually in the coordinate system, but possibly could not be seen because it is too far away from the reference map.
Loaded images with world coordinates are immediately added to the Sample
List. When loading an image without world coordinates it is displayed,
but not yet added to the Sample List. The user has to add it manually by
pressing the Add button . This is because
the user should have the opportunity to adapt the image to the
background map to be stored later on with applicable coordinates.
To save a background map which is currently displayed in Map mode just
press the Save button instead of the Add
button
. A save file dialog will pop up to
name the file, the map and its coordinates will be saved and added to
the sample list.
A background map is required before objects and images can be saved.
Saving samples means saving their type, attributes and world coordinates
in files. When pressing the Save button ,
it applies to all visible samples on the working area, except the
background map. A current sample will be added to the sample list before
it is saved.
If objects are visible, a save file dialog will open and a name for the target file(s) must be set. Objects (areas, line strings, points) will be saved in respect to the selected formats of the GIS-EditorSettings:
If images are in the Sample List, they are already present on disk and will not be saved twice. Instead for each image an XML file will be created with the calculated world coordinates of the image and will be stored under the same location and name as the image. This does not apply to the current background map.
If Save Working Area is enabled in the GIS-EditorSettings, a scan of the complete working area
including its objects is made and stored in an image file, which name
has been set in the save file dialog.
To save only a part of the working area the Frame box must be checked in
the GIS-Editor Settings, too. Then a
rectangular frame of the given dimensions is displayed, which defines
the part of the working area that will be saved. It can be dragged to
the right position using the left mouse button (click, hold and shift),
and it can be resized by grabbing and moving the corners of the frame.
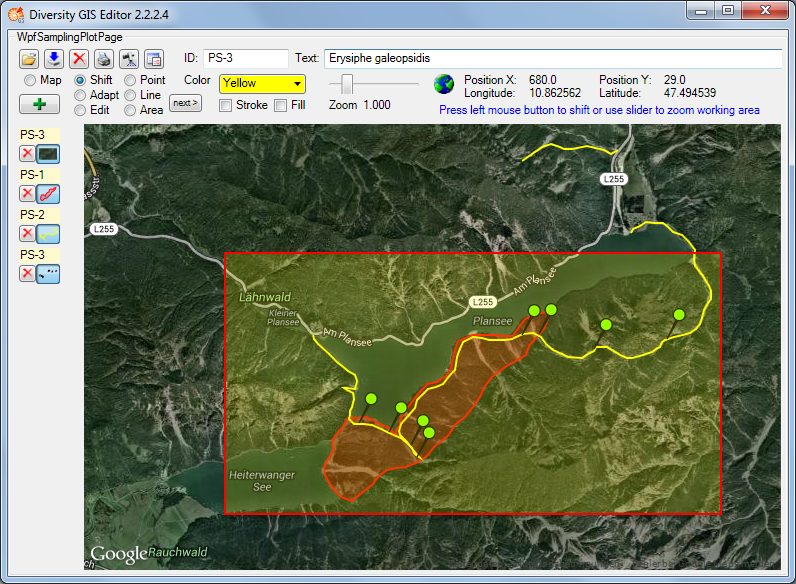
To delete a single object of the Sample List just press the small Delete
button left
of the Toggle button. The sample will be removed from the list and the
working area, the other sample entries will be rearranged.
Pressing the large Delete button in the
Control Panel will remove all samples of the Sample List, except the
reference map. A warning is shown before:
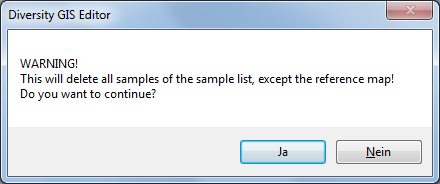
Pressing the Print button 