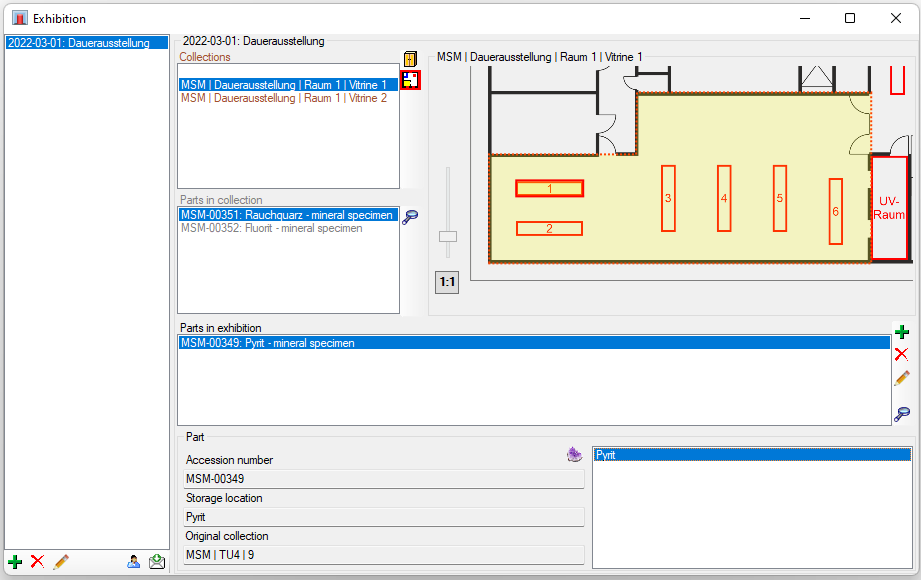The exhibitions are
organized via Tasks. For a introduction see a short
tutorial
 . DiversityCollection
provides a predefined template if you want to organize exhibitions in your
collection. You can provide floor plans for your
collection and pinpoint the locations for your
exhibition. To edit exhibitions choose Administration -
. DiversityCollection
provides a predefined template if you want to organize exhibitions in your
collection. You can provide floor plans for your
collection and pinpoint the locations for your
exhibition. To edit exhibitions choose Administration -
 Collection
tasks -
Collection
tasks -
 Exhibitions ... from the menu. A window as
shown below will open.
Exhibitions ... from the menu. A window as
shown below will open.
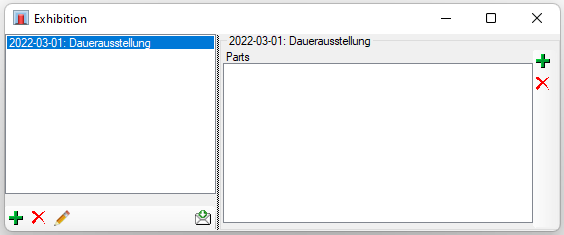
To add a new exhibition click on the
 button in the lower left, to remove
resp. edit a selected exhibition use the
button in the lower left, to remove
resp. edit a selected exhibition use the
 resp.
resp.
 button. To send any feedback concerning exhibitions
and this form, click on the
button. To send any feedback concerning exhibitions
and this form, click on the  button (see above).
button (see above).
To set the responsible for
actions within the exhibition resp. collection tasks, click on
the
 button and select the
button and select the
 User responsilbe for
new tasks option (see below).
User responsilbe for
new tasks option (see below).
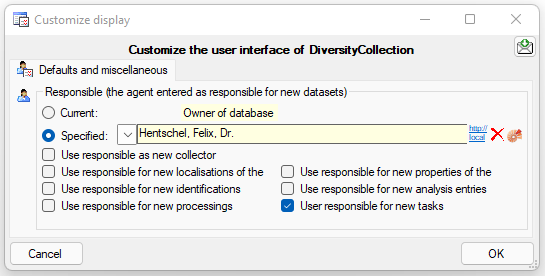
To add an exhibition click on the
 button in the lower left. A window
as shown below will open.
button in the lower left. A window
as shown below will open.
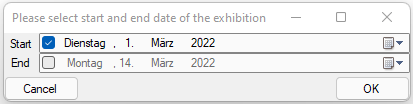
You may enter the start and end of the exhibition. Next you will be asked for the title of the exhibition (see below).
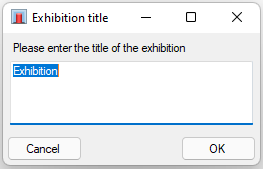
Next you have to select a location within the collection where the exhibition will be placed (see below).
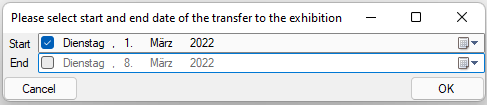
Now the new exhibition will be shown in the list (see below).
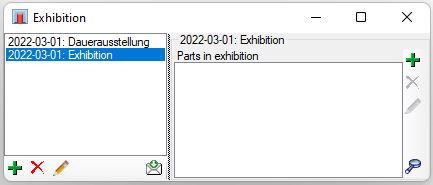
To edit a
selected exhibition use the
 button. A window as shown below
will open, where you can edit the details of the exhibition. For
further information see chapter
Collection task.
button. A window as shown below
will open, where you can edit the details of the exhibition. For
further information see chapter
Collection task.
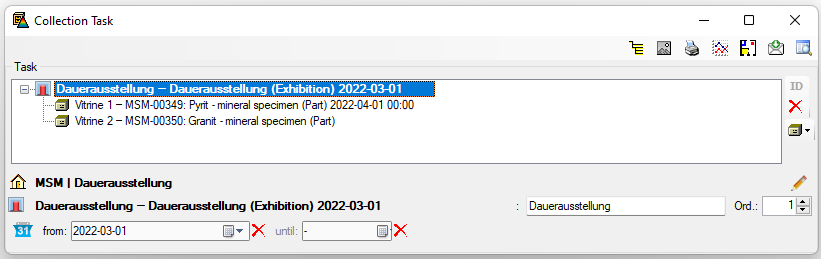
If you want to delete an exhibition
use the
 button. You will be asked before
the exhibition and all it depending entries will be removed from
the database (see below).
button. You will be asked before
the exhibition and all it depending entries will be removed from
the database (see below).
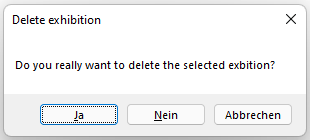
To add parts to an exhibition, click on the
 button for the parts. A window as shown
below will open, where you can set the begin and / or end of the
transfer into the exhibition.
button for the parts. A window as shown
below will open, where you can set the begin and / or end of the
transfer into the exhibition.
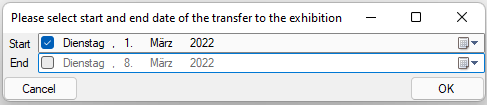
Next you have to select a location within the collection where the part will be placed (see below).
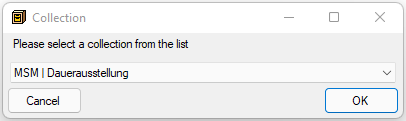
A window for selecting the parts will open (see below)
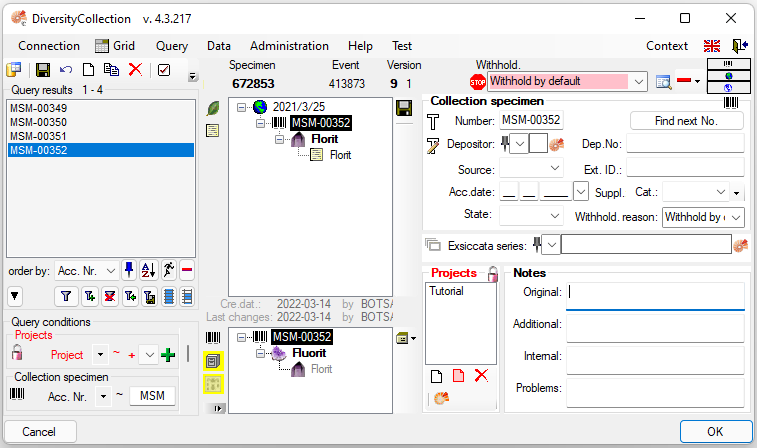
If the list contains more than 1 specimen you will be asked if you want to insert all specimens in the list. You may choose to expand the inserted specimen from only the selected to the whole list (see below).
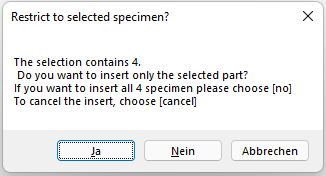
If there the list contains parts that are placed within the selected collection, the program will inform you that these parts will not be inserted in the exhibition as they are already there.
The new parts will than be inserted into
the exhibition. Select a part in the list to see the details
(see below). For more details, click on the
 button.
button.
As soon as there are parts available the Collections will be listed in the upper right. Select the first empty line to show all parts transferred into the exhibition. If you select a collection, the displayed parts will be restricted to this restricted. If there are parts with their primiary location in the selected collection these will be listed directly below the collections (see below).
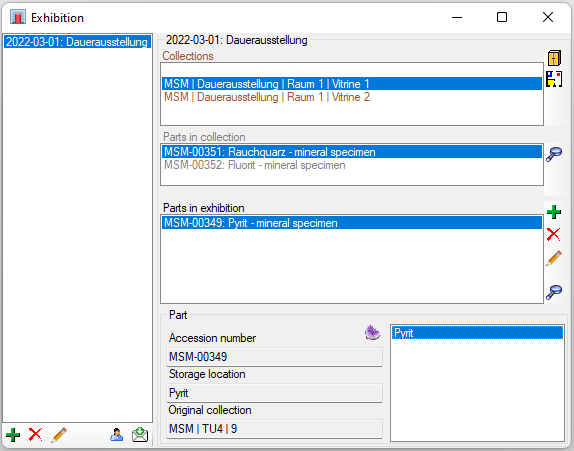
To see the plan of a
collection, click on the
 button (see below). For more
details see chapter Collection.
button (see below). For more
details see chapter Collection.