



To enter more information on
the CollectionEvent
like coordinates, named places, etc. click on the  button (see image below).
button (see image below).
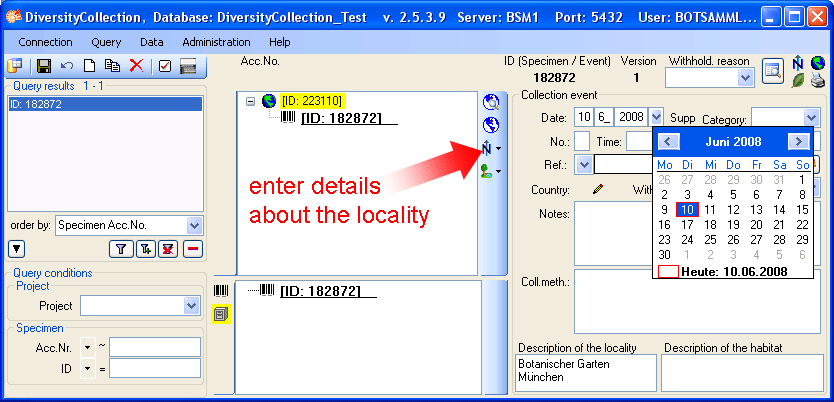
Now you may select an option from the following list:
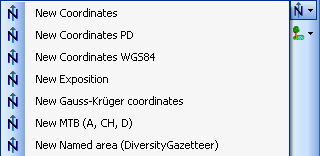
The three most important options
are:
- New Coordinates WGS84
- New Named Area (Diversity
Gazetteer)
- New Altitude (mNN)
You may add the exact coordinates
for the locality with the
assistance of Google Maps. Click on the
 button (see first image of this site) and choose
New Coordinates WGS84 (Google Maps uses
WGS84). This will add a
new entry in the overview. Select it (see point
1 in the image below) to open the details for
this entry. Here click
on the
button (see first image of this site) and choose
New Coordinates WGS84 (Google Maps uses
WGS84). This will add a
new entry in the overview. Select it (see point
1 in the image below) to open the details for
this entry. Here click
on the
 button (see point 2 in image below).
button (see point 2 in image below).
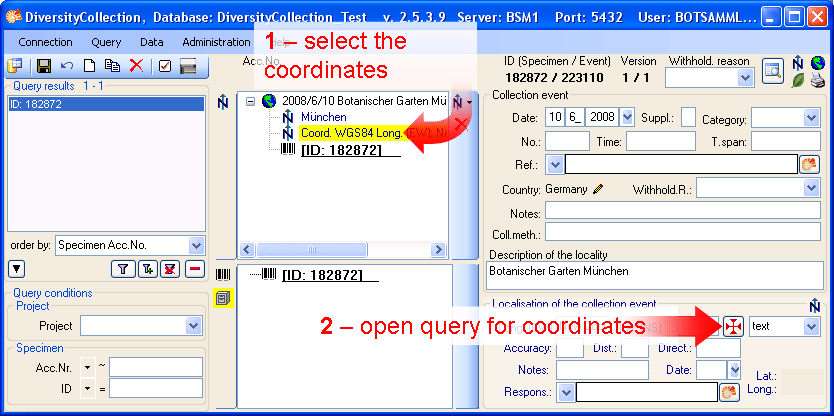
A window will open as shown below
where you may set the
coordinates simply by dragging the map with your mouse. The
coordinates correspond
to the center of the map, symbolized with the
 . Click on the OK
button to store the
coordinates.
. Click on the OK
button to store the
coordinates.
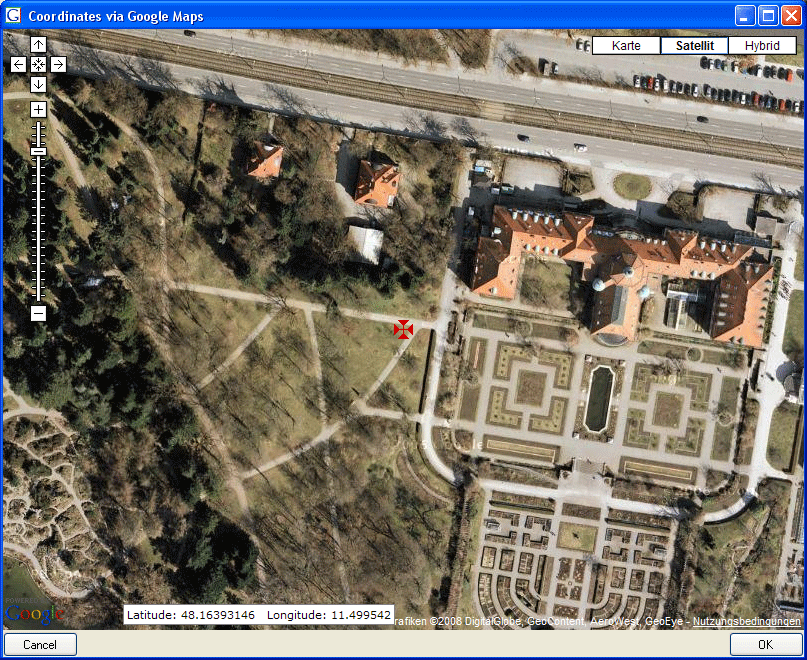
In the main window the coordinates
will be
stored at two positions - see image below. In the upper area
you may set the values
and choose a different format for display as shown here -
the more familiar form with
degrees, minutes and seconds. Change the values and click on
the
 button
to change the original entry. At the same time the numeric
values are stored in fields
which can not be edited by the user (see below).
button
to change the original entry. At the same time the numeric
values are stored in fields
which can not be edited by the user (see below).
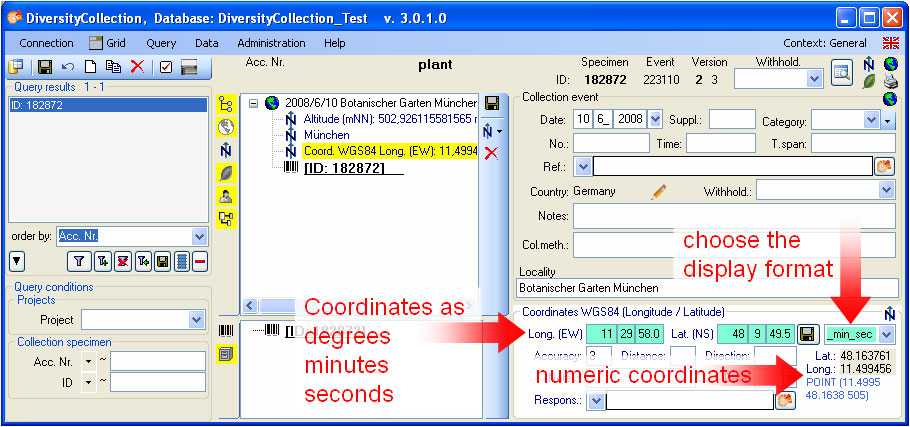
To enter a name of a place using the DiversityGazetteer choose New Named Area (DiversityGazetteer) from the list. In the overview tree in the middle of the window an entry will be inserted as shown below. Select it to open the detail fields for this entry (see point 1 in image below).
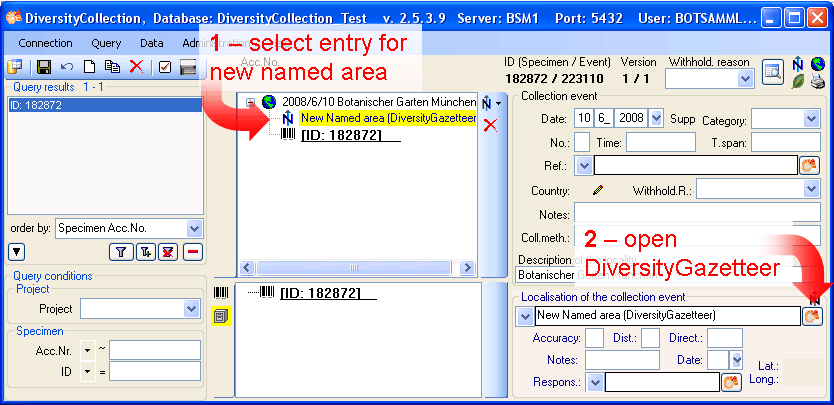
To open the connection to the
DiversityGazetteer click
on the
 button (see point 2 in image above).
A window will open as shown below. Enter a search string -
for example the city you wish
to find (see point 3 in image
below) - and start the query with a click on the
button (see point 2 in image above).
A window will open as shown below. Enter a search string -
for example the city you wish
to find (see point 3 in image
below) - and start the query with a click on the
 button (see point 4 in image
below).
button (see point 4 in image
below).
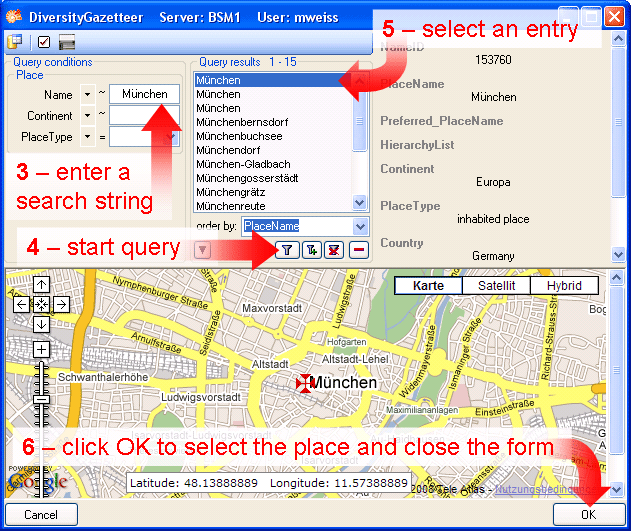
In the middle of the form the results of the query will be listed. Select one of these. To guide you to the correct entry details to this place are listed in the area right of the list. The base will show a map corresponding to the coordinates connected to this entry. After selecting the correct entry (see point 5 in image above) click on the OK button to return to the main window (see point 6 in image above). As shown below the data retrieved from the gazetteer will be written in several areas. Next to the name of the place the DiversityGazetteer provides the coordinates and the country as shown below.
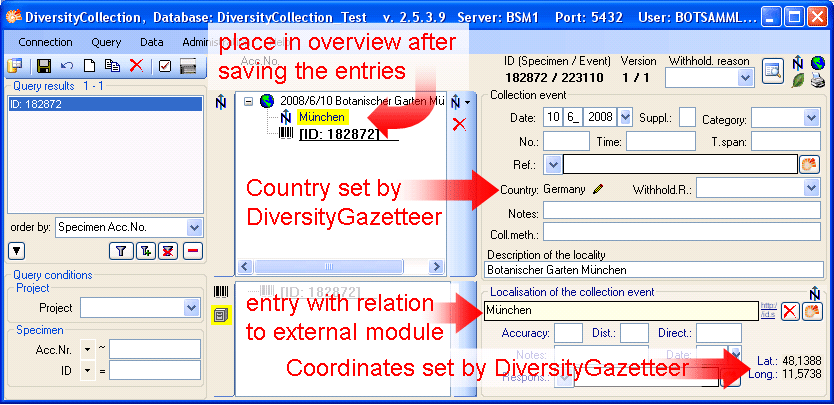
The area where you entered the name now changed to a locked state and will prevent you from changing the entry (see image below). Next to the field with the place you find the link to the external module. Double-click it for more details.

If you wish to remove the
connection to the external module
click on the
 button. This will keep all entries (country, place,
coordinates) but remove the
connection to DiversityGazetteer.
button. This will keep all entries (country, place,
coordinates) but remove the
connection to DiversityGazetteer.
As last information about the
locality we enter the
altitude. Click on the
 button (see first image of this site) and choose
New Altitude (mNN) (see point
1 in the image below). Select the new entry
in the overview
to open the data fields (see point 2
in the image below). Let's suppose you have only feet values
available - change
the display format to feet (see point 3
in the image below). Enter your values (see point
4 in the image below) and click on the
button (see first image of this site) and choose
New Altitude (mNN) (see point
1 in the image below). Select the new entry
in the overview
to open the data fields (see point 2
in the image below). Let's suppose you have only feet values
available - change
the display format to feet (see point 3
in the image below). Enter your values (see point
4 in the image below) and click on the
 button (see point 5 in the image
below) to save your entries. Now your values are converted
to meter (the internal
format of DiversityCollection) automatically. If you now
change the display format to meter,
you can see the result. The program calculates an average
value for the altitude
and accuracy in meter corresponding to the accuracy of your
original values (see
below). The original values of your entry are saved in the
Notes
field.
button (see point 5 in the image
below) to save your entries. Now your values are converted
to meter (the internal
format of DiversityCollection) automatically. If you now
change the display format to meter,
you can see the result. The program calculates an average
value for the altitude
and accuracy in meter corresponding to the accuracy of your
original values (see
below). The original values of your entry are saved in the
Notes
field.
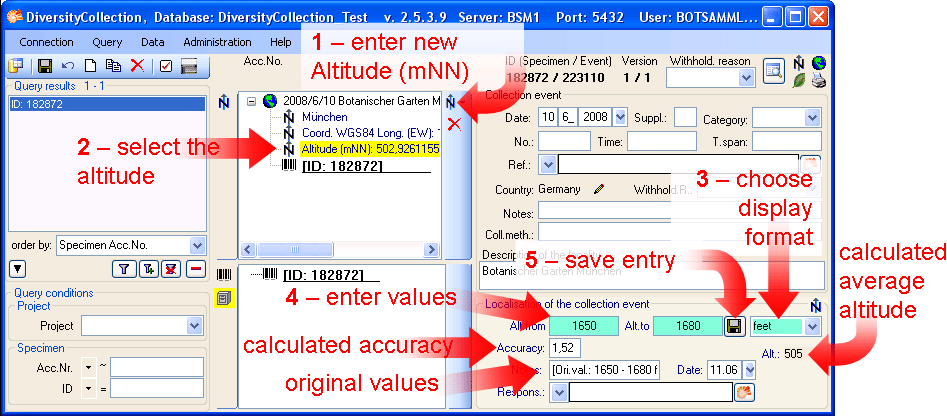
This tutorial is continued in the sections listed below.