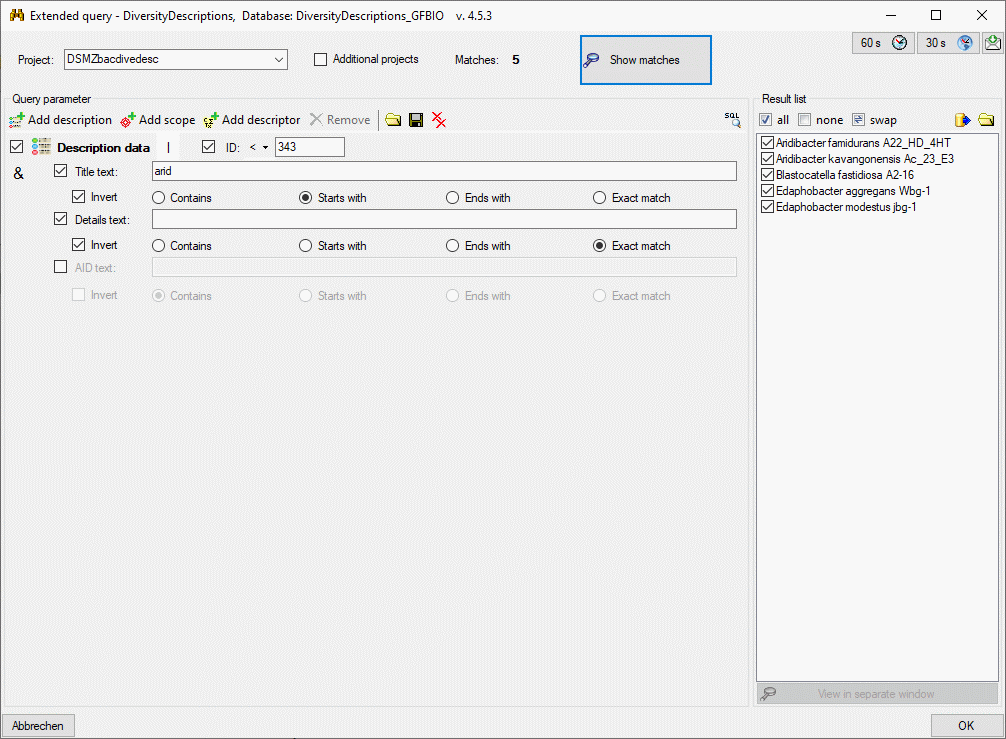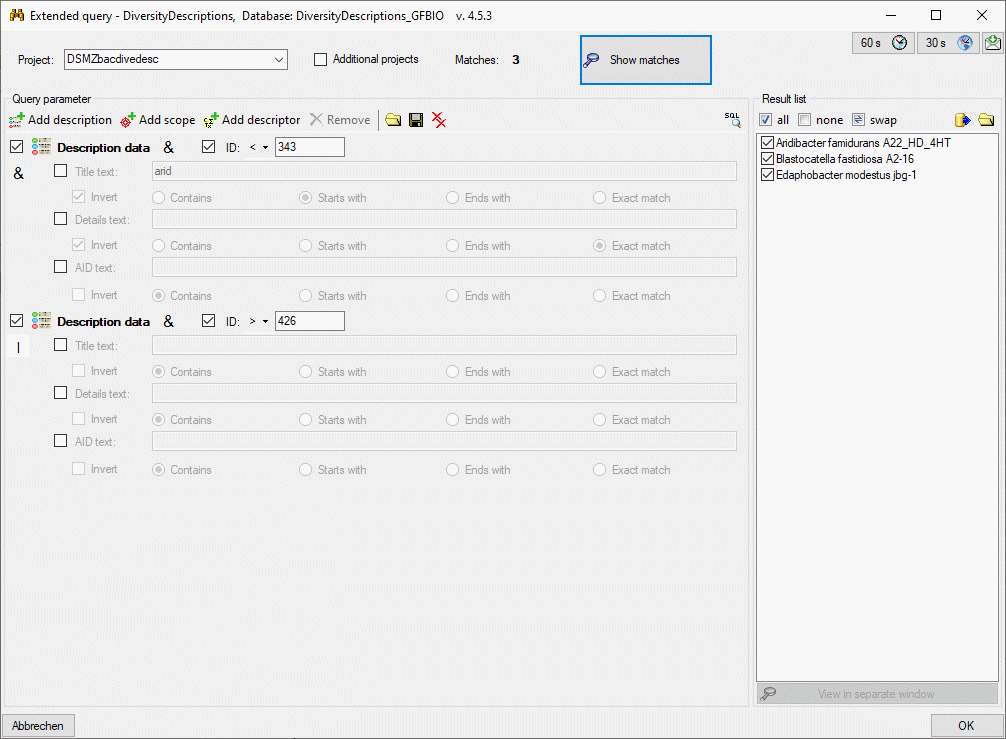Extended query parameter - Description conditions
Press button
 Add description in the Query parameter tool strip to insert
a new query parameter condition to search for specific values in the description
data. A control representing a single description data filter will be added at the
end of the query parameter list. You may enter filter criteria for the description
ID, Title text, Details text
and AID text (alternate id). To enable a certain item, select the
check box before the parameter text (picture below). For the numeric parameter
ID you may enter a number and select the comparer by clicking the
button
Add description in the Query parameter tool strip to insert
a new query parameter condition to search for specific values in the description
data. A control representing a single description data filter will be added at the
end of the query parameter list. You may enter filter criteria for the description
ID, Title text, Details text
and AID text (alternate id). To enable a certain item, select the
check box before the parameter text (picture below). For the numeric parameter
ID you may enter a number and select the comparer by clicking the
button
 . Available comparers are
= (equal), ≠ (not equal), <
(less), > (greater), ≤
(less or equal) and ≥ (greater or equal).
. Available comparers are
= (equal), ≠ (not equal), <
(less), > (greater), ≤
(less or equal) and ≥ (greater or equal).
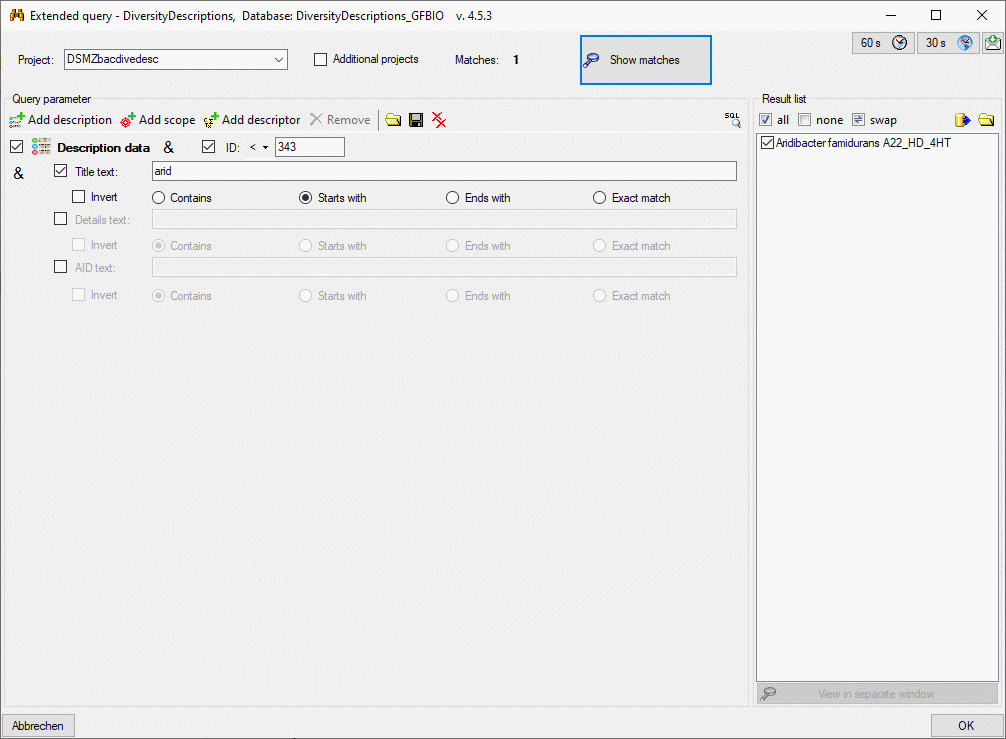
For the text parameters (title, details and AID) you may
enter a search text and select one the matching options Contains,
Starts with, Ends with or Exact match.
Capitalization is not taken into account. For option Contains the
database text must contain the search text. The options Starts with
and Ends with only check the database text begin rsp. end for a
match. Finally option Exact match requires identical texts. For
option Exact match you may enter an empty text, which will match
if in the database an empty text or a NULL value (if a NULL value is allowed) is
present. For the other matching options an empty search text does not make sense
because it will allways match. By checking the Invert option you
may invert the search criteria. E.g. the option Exact match with
empty search text and Invert will search for "text present"
("not empty string"). You may use the wildcards
_, [] and
[^] in your search text, but not %.
% is automatically inserted in the correct places by selecting the
matching option.
If you entered more than one condition as shown in the
image above (ID and Title text), the default adjustment
is that all conditions must match. This is indicated by the symbol
 behind the text
behind the text
 Description data in the header line, which means "logical AND".
If you want to get a match for any of the entered conditions, you may click on the
symbol
Description data in the header line, which means "logical AND".
If you want to get a match for any of the entered conditions, you may click on the
symbol
 to change it to
to change it to
 "logical OR" (see image below).
"logical OR" (see image below).
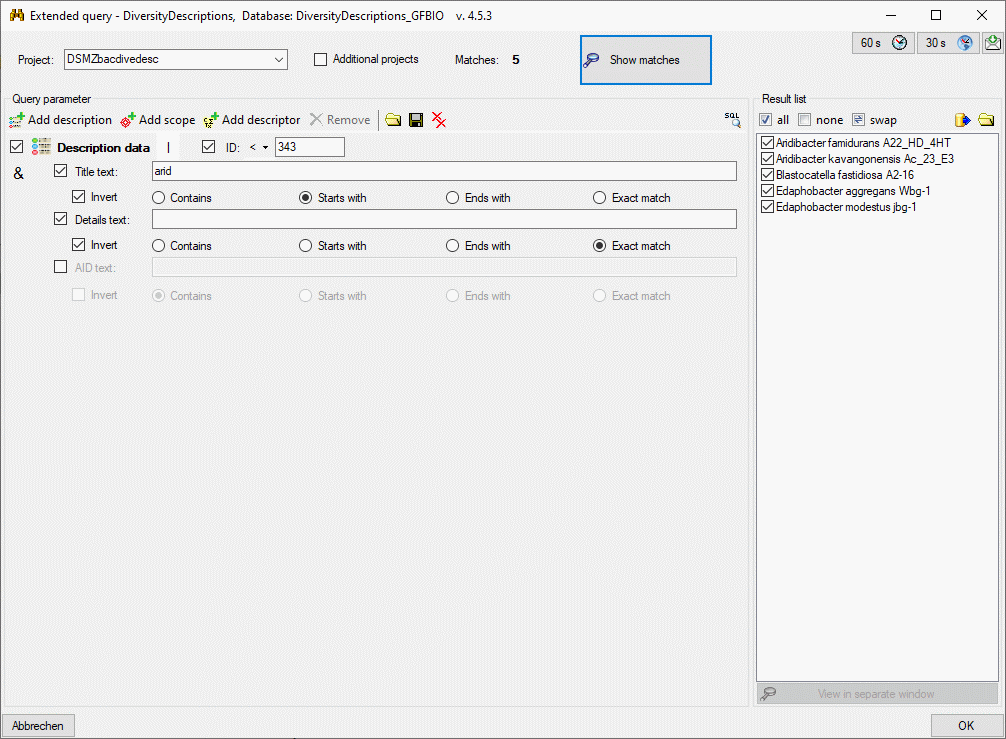
The next example shows how two description conditions
are used to exclude a certain number range of the ID from the result
list. The first condition restricts the result list to all IDs smaller than 343.
The second condition adds all results with IDs larger than 426, which is achieved
by a logical OR of the condition operator ( ).
In this example it does not matter which one of the two conditions is marked as
"AND" rsp. "OR". If both conditions would be marked as "OR",
there would not be any restriction left except the project.
).
In this example it does not matter which one of the two conditions is marked as
"AND" rsp. "OR". If both conditions would be marked as "OR",
there would not be any restriction left except the project.
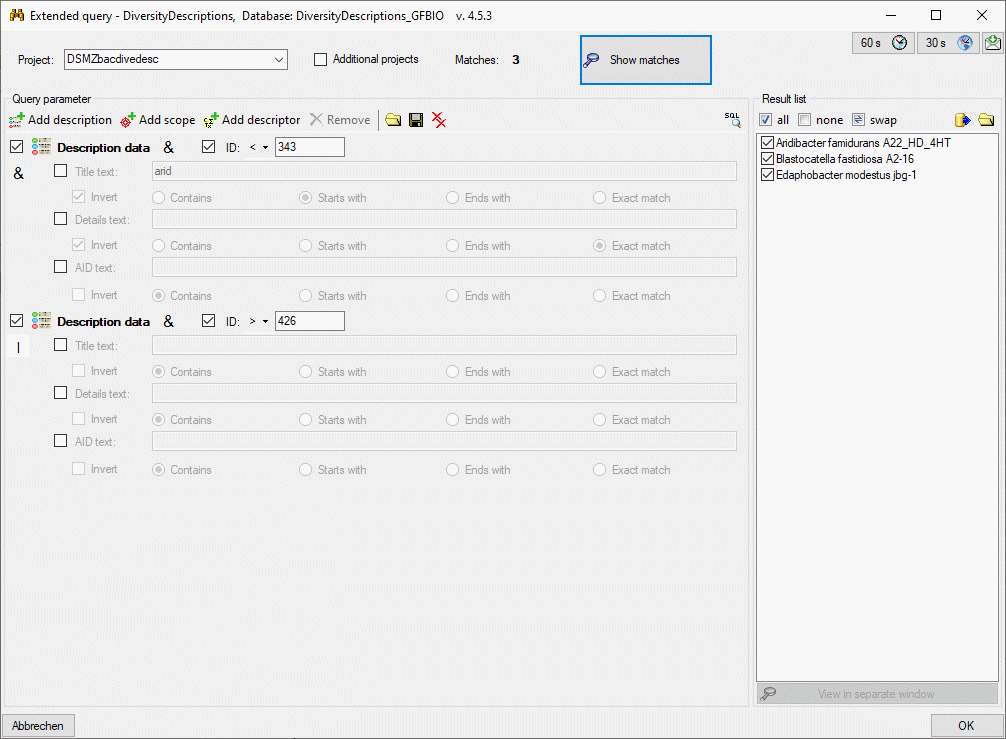
Continue with:
 Add description in the Query parameter tool strip to insert
a new query parameter condition to search for specific values in the description
data. A control representing a single description data filter will be added at the
end of the query parameter list. You may enter filter criteria for the description
ID, Title text, Details text
and AID text (alternate id). To enable a certain item, select the
check box before the parameter text (picture below). For the numeric parameter
ID you may enter a number and select the comparer by clicking the
button
Add description in the Query parameter tool strip to insert
a new query parameter condition to search for specific values in the description
data. A control representing a single description data filter will be added at the
end of the query parameter list. You may enter filter criteria for the description
ID, Title text, Details text
and AID text (alternate id). To enable a certain item, select the
check box before the parameter text (picture below). For the numeric parameter
ID you may enter a number and select the comparer by clicking the
button
 . Available comparers are
= (equal), ≠ (not equal), <
(less), > (greater), ≤
(less or equal) and ≥ (greater or equal).
. Available comparers are
= (equal), ≠ (not equal), <
(less), > (greater), ≤
(less or equal) and ≥ (greater or equal).
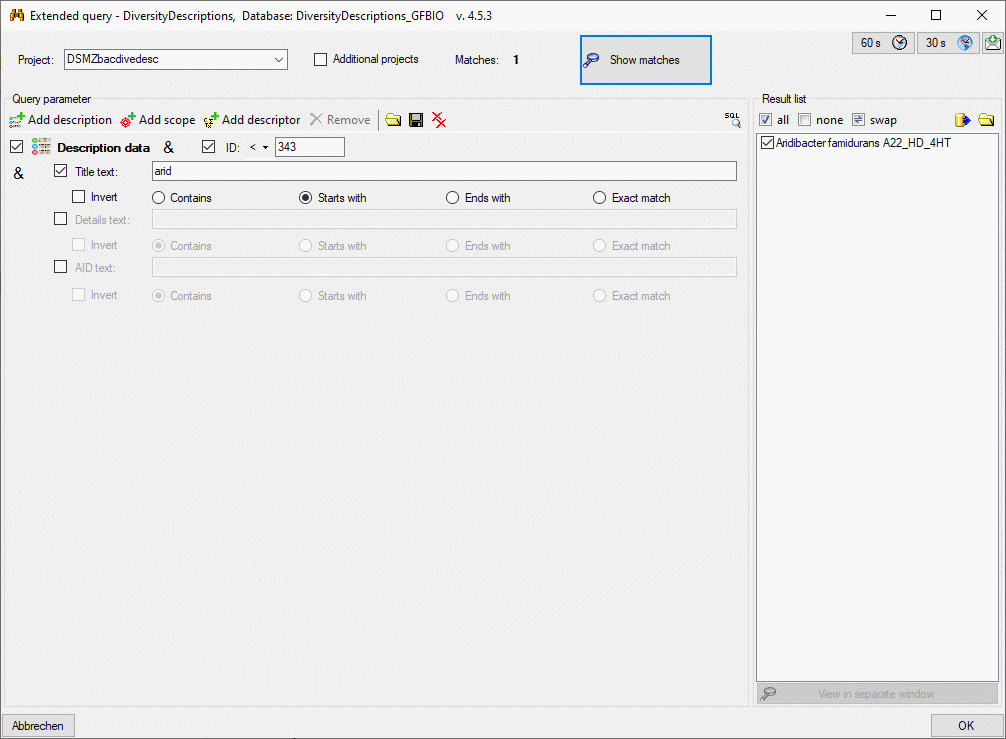
 behind the text
behind the text
 Description data in the header line, which means "logical AND".
If you want to get a match for any of the entered conditions, you may click on the
symbol
Description data in the header line, which means "logical AND".
If you want to get a match for any of the entered conditions, you may click on the
symbol
 "logical OR" (see image below).
"logical OR" (see image below).