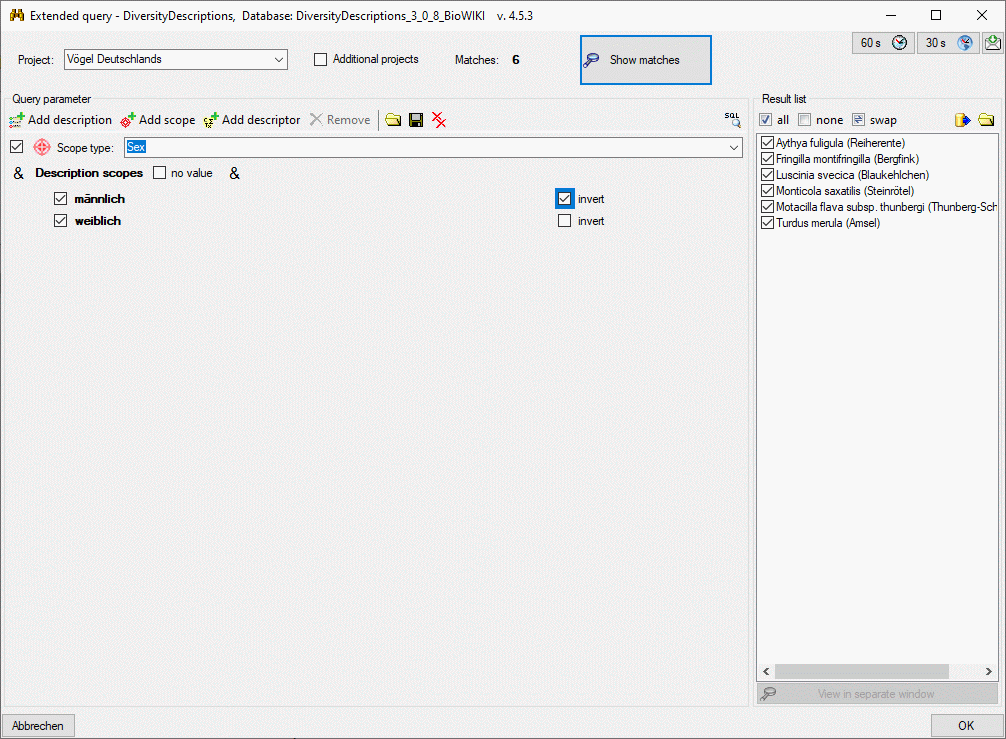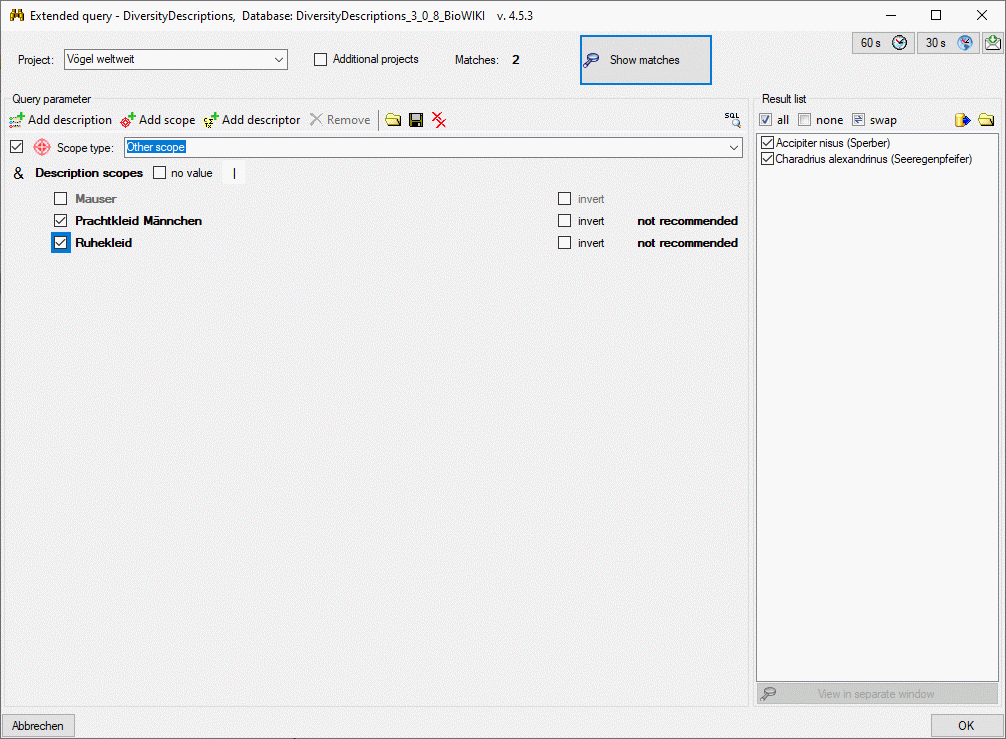Extended query parameter - Scope conditions
Press button
 Add scope in the Query parameter tool strip to insert
a new query parameter condition to search for specific description scope data. A
control representing a single description scope filter will be added at the end
of the query parameter list. Now you have to select the Scope type
that shall be included in the search filter. You have the choice between the general
scope types (
Add scope in the Query parameter tool strip to insert
a new query parameter condition to search for specific description scope data. A
control representing a single description scope filter will be added at the end
of the query parameter list. Now you have to select the Scope type
that shall be included in the search filter. You have the choice between the general
scope types ( Geographic area,
Geographic area,
 Sampling plot,
Sampling plot,
 Reference,
Reference,
 Observation,
Observation,
 Specimen and
Specimen and
 Taxon name) and the project specific scope types
(Other scope, Sex, Stage and
Part). The project specific scope types are only shown if
values have been entered in the database (see Editing the
project).
Taxon name) and the project specific scope types
(Other scope, Sex, Stage and
Part). The project specific scope types are only shown if
values have been entered in the database (see Editing the
project).
General scopes
After selecting the scope type a query control as shown
in the image below is available. You may search for descriptions that do not have
any scope of the selected type by checking option no value. Otherwise
the two text search fields Scope text and Scope URI
are available, which can be activated by checking the box before the text.
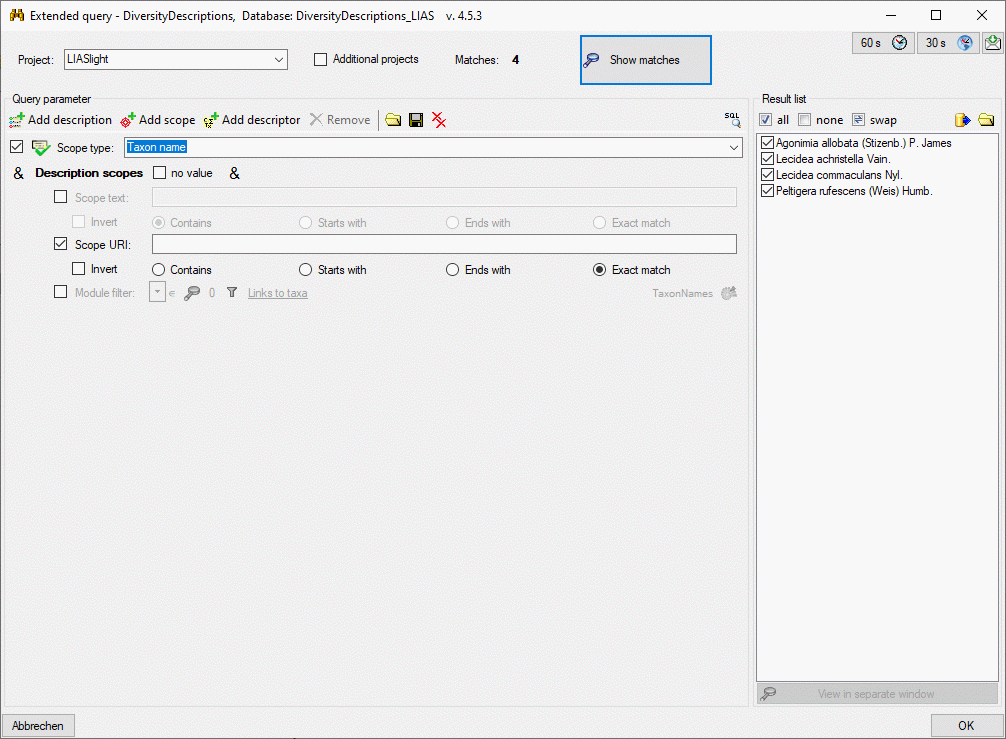
You may enter a search text and select one the matching
options Contains, Starts with, Ends with
or Exact match. Capitalization is not taken into account. For option
Contains the database text must contain the search text. The options
Starts with and Ends with only check the database
text begin rsp. end for a match. Finally option Exact match requires
identical texts. For option Exact match you may enter an empty
text, which will match if in the database an empty text or a NULL value (if a NULL
value is allowed) is present. For the other matching options an empty search text
does not make sense because it will allways match. By checking the Invert
option you may invert the search criteria. E.g. the option Exact match
with empty search text and Invert will search for "text present"
("not empty string").
With the query option Module filter you
may build a item list from a linked database using a
remore query. You may search for scopes that match one of the entries (operator
∈) or do not link any of the entries (operator ∉). You may select the operator by clicking the drop down
button
 . To build the list click on the
. To build the list click on the
 button to open a window where you can search for values within the linked module.
A click on the
button to open a window where you can search for values within the linked module.
A click on the
 button will show a list of the selected items, button
button will show a list of the selected items, button
 the related database (see image below).
the related database (see image below).
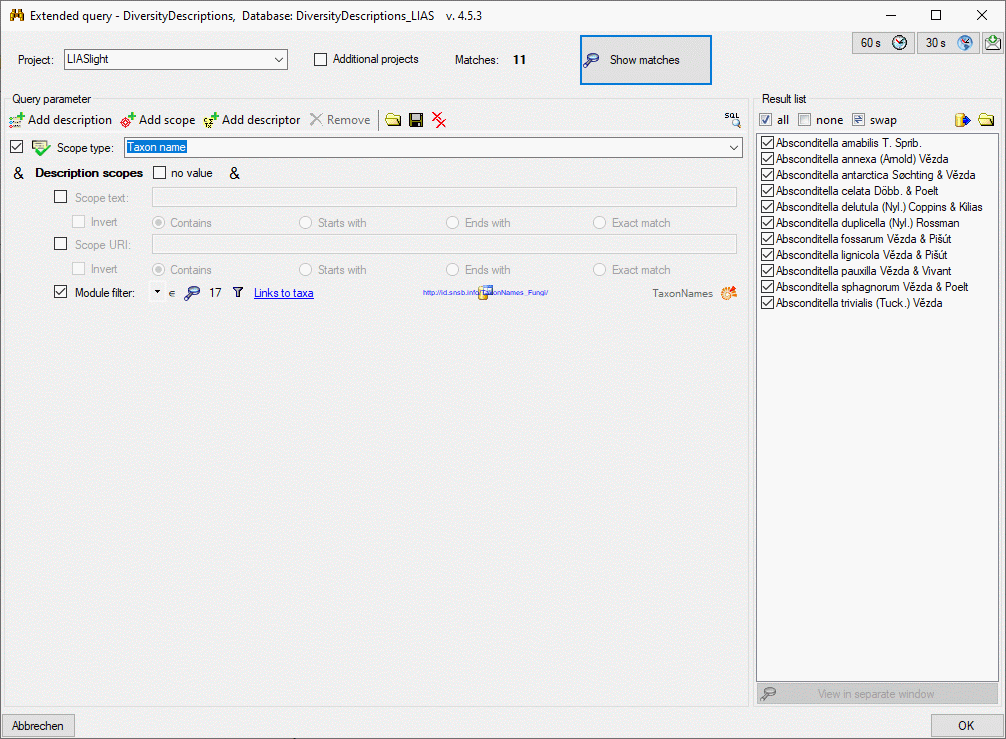
A click on the
 button switches the filter mode between link search
and text search. For some scope types, e.g. Taxon names, additional operations are
available (see image below). While for the standard operations all elements of the
query result are entered into the item list, they will take the selected value as
starting value and add synonym/hierarchy values.
button switches the filter mode between link search
and text search. For some scope types, e.g. Taxon names, additional operations are
available (see image below). While for the standard operations all elements of the
query result are entered into the item list, they will take the selected value as
starting value and add synonym/hierarchy values.
|
Operator
|
Meaning
|
Example
|
|
∈
|
Search for entries with a list ...
|
Rosa | Rosa caninia | ...
|
|
∉
|
Search for entries not within a list
|
Rosa | Rosa caninia | ...
|
+H
|
search for entry including lower hierarchy
|
Picea | Picea abies | ...
|
+S

|
search for entry including synonyms
|
Picea abies | Pinus abies | ...
|
+HS
|
search for entry including lower hierarchy and synonyms
|
Picea | Picea abies | Pinus abies | ...
|

|
Change filter mode between link and text
|
http://tnt.diversityworkbench.de/TaxonNames_Plants/4269
Picea abies L.
|
If you entered more than one condition, the default adjustment
is that all conditions must match. This is indicated by the symbol
 behind the text Description scopes and the no value
check box, which means "logical AND". If you want to get a match for any
of the entered conditions, you may click on the symbol
behind the text Description scopes and the no value
check box, which means "logical AND". If you want to get a match for any
of the entered conditions, you may click on the symbol
 to change it to
to change it to
 "logical OR".
"logical OR".
Project scopes
After selecting a project specific scope all available
values inserted in the database will be listed (see image below). You may select
one ore more of the avalable values. Furthermore you may check the invert option
to search for description entries that do not include the specified scope value.
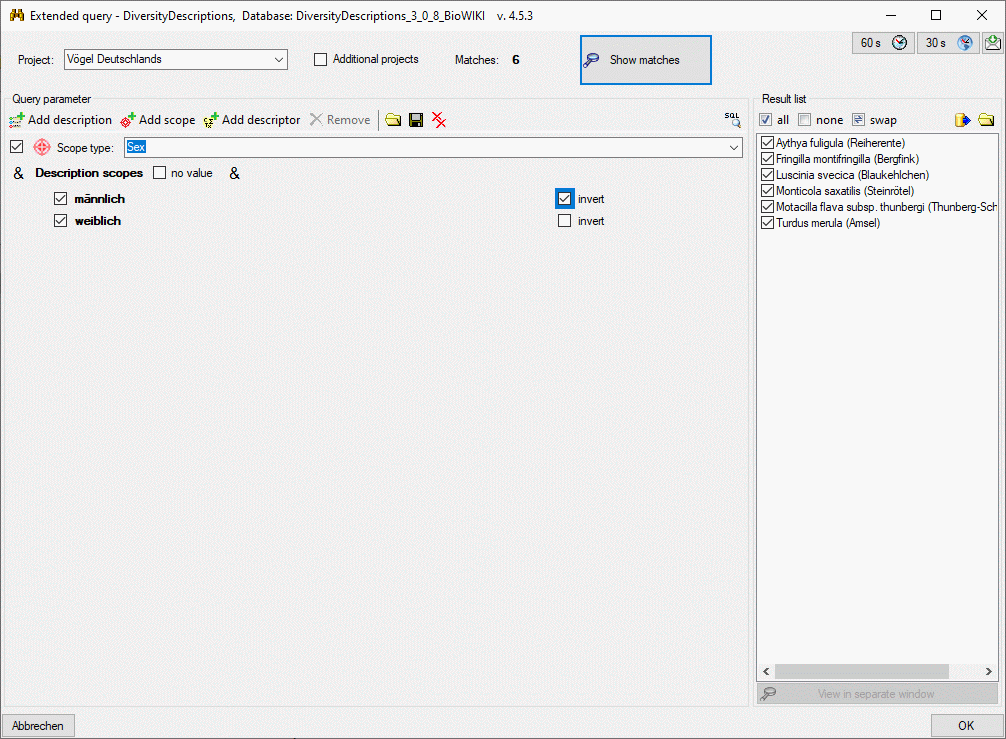
If you entered more than one condition, the default adjustment
is that all conditions must match. This is indicated by the symbol
 behind the text Description scopes and the no value
check box, which means "logical AND". If you want to get a match for any
of the entered conditions, you may click on the symbol
behind the text Description scopes and the no value
check box, which means "logical AND". If you want to get a match for any
of the entered conditions, you may click on the symbol
 to change it to
to change it to
 "logical OR" (see image below).
"logical OR" (see image below).
The project specific scope values must be marked as "recommended"
for each project. In the query control you will be shown every value, but the not
recommended ones will be listed with an appropriate text shown in the image below.
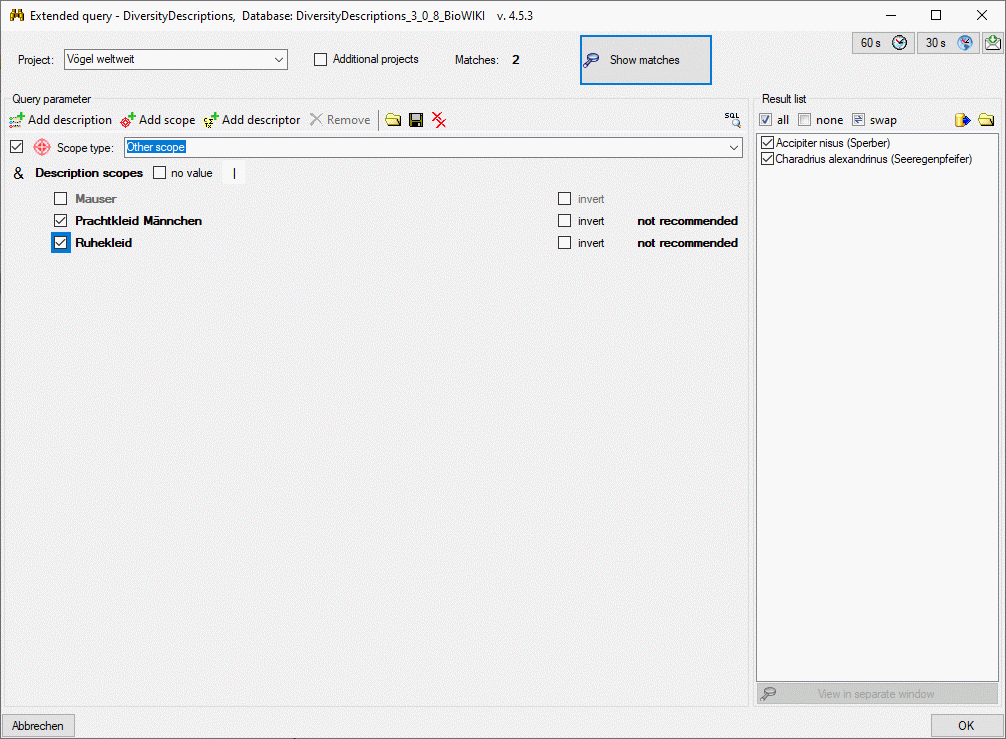
Continue with:
 Add scope in the Query parameter tool strip to insert
a new query parameter condition to search for specific description scope data. A
control representing a single description scope filter will be added at the end
of the query parameter list. Now you have to select the Scope type
that shall be included in the search filter. You have the choice between the general
scope types (
Add scope in the Query parameter tool strip to insert
a new query parameter condition to search for specific description scope data. A
control representing a single description scope filter will be added at the end
of the query parameter list. Now you have to select the Scope type
that shall be included in the search filter. You have the choice between the general
scope types ( Geographic area,
Geographic area,
 Sampling plot,
Sampling plot,
 Reference,
Reference,
 Observation,
Observation,
 Specimen and
Specimen and
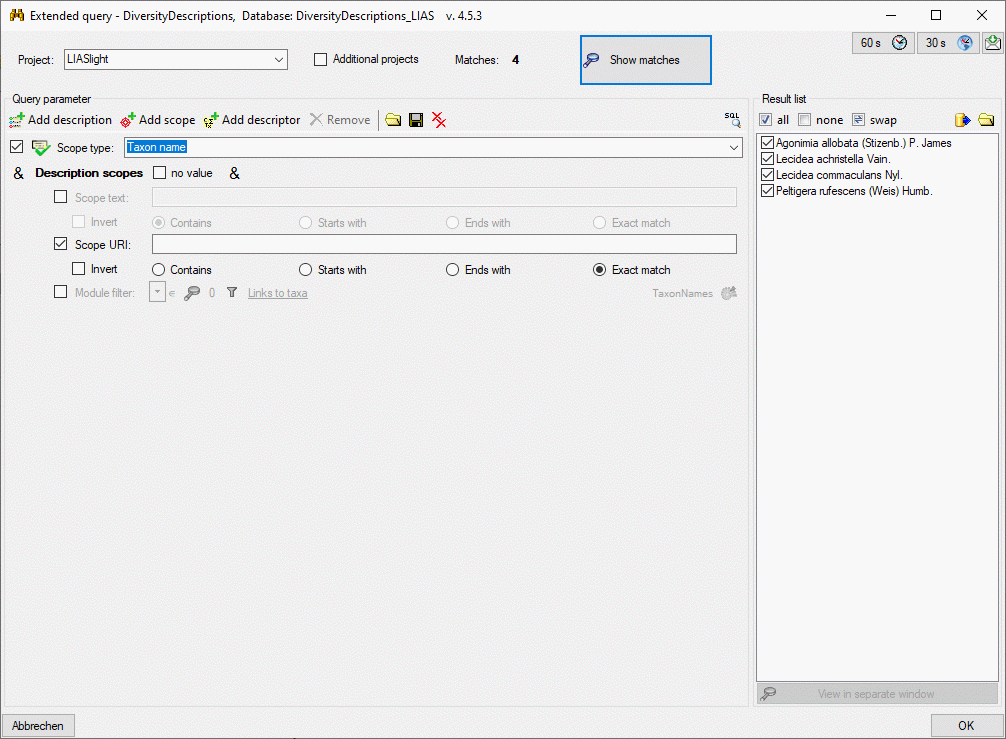
 . To build the list click on the
. To build the list click on the
 button to open a window where you can search for values within the linked module.
A click on the
button to open a window where you can search for values within the linked module.
A click on the
 button will show a list of the selected items, button
button will show a list of the selected items, button
 the related database (see image below).
the related database (see image below).
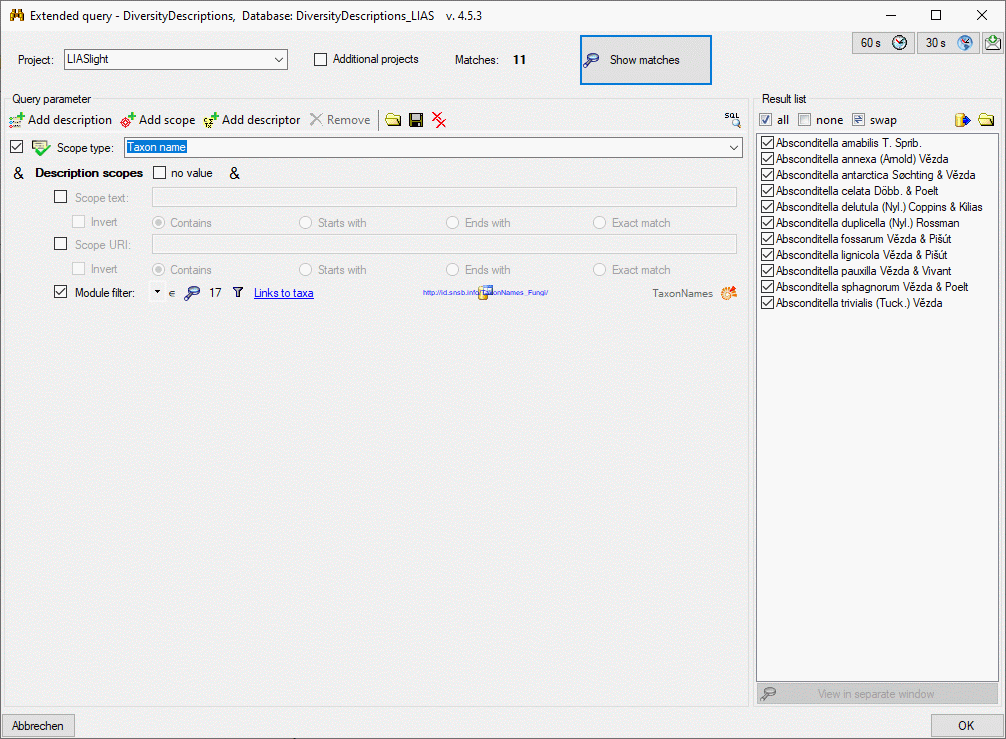
 button switches the filter mode between
button switches the filter mode between 


 behind the text Description scopes and the no value
check box, which means "logical AND". If you want to get a match for any
of the entered conditions, you may click on the symbol
behind the text Description scopes and the no value
check box, which means "logical AND". If you want to get a match for any
of the entered conditions, you may click on the symbol
 "logical OR".
"logical OR".