Subsections of Collection
Diversity Collection
Collection
The parts of a specimen can be stored in several collections. To see the
place where a specimen or parts of it are stored use the lower tree and
click on the  icon to select the display
according to the collections as shown below and in a short tutorial
icon to select the display
according to the collections as shown below and in a short tutorial
 .
.
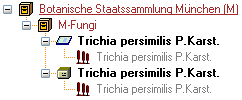
In the tree shown above select the collection  to display the data fields as shown below.
to display the data fields as shown below.
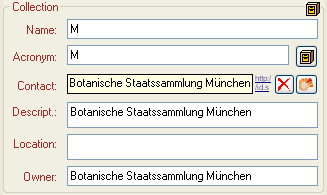
To be able to edit the details of a collection, you must be a collection
manager of this collection. The restrictions for the access for editing
the collections are defined in the
CollectionManager section.
At the base of the fields you find the default collection, used for the
creation of new specimen parts. Specimen parts that are not created as a
part of another part will be placed in this collection. Use the  edit button to edit this entry (see below) For another
possiblity to edit this value choose Administration - Customizedisplay from the menu.
edit button to edit this entry (see below) For another
possiblity to edit this value choose Administration - Customizedisplay from the menu.

Administration of the collections
If you need further information about a collection click on the  button or choose Administration -
Collections... from the menu to open the window for the collection
administration (this menu entry is only available for collection
managers). This will open a window (see below) where you can edit the
collections used in your database for which you are a collection
manager. You can choose among several options to show resp. hide the
hierarchy:
button or choose Administration -
Collections... from the menu to open the window for the collection
administration (this menu entry is only available for collection
managers). This will open a window (see below) where you can edit the
collections used in your database for which you are a collection
manager. You can choose among several options to show resp. hide the
hierarchy:
 Show whole hierarchy
Show whole hierarchy Superior datasets and children of
current dataset
Superior datasets and children of
current dataset Restrict to superior datasets
Restrict to superior datasets Hide the hierarchy
Hide the hierarchy
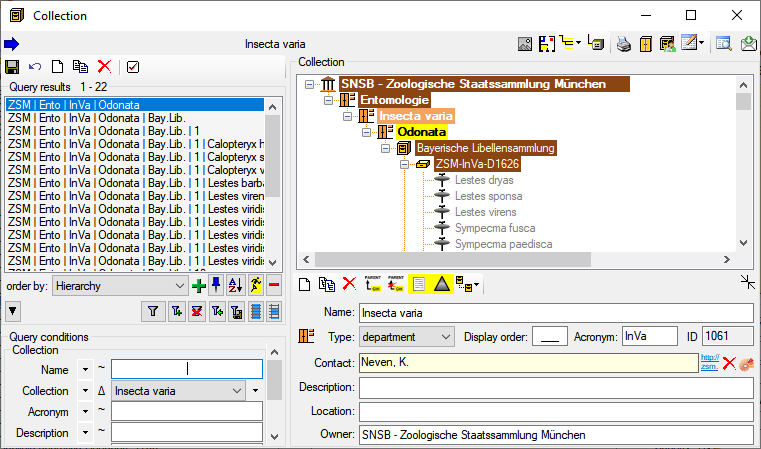
Specimen placed in the collections
With the  button, you can display the
specimen stored in a collection within the hierarchy (see below).
button, you can display the
specimen stored in a collection within the hierarchy (see below).
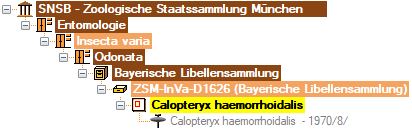
As an alternative the specimens stored in a selected collection can be
listed in the specimen list. You can hide / show this list using the
[  ]/
]/ button. The specimen list will appear as shown below. Click on the
collection in the tree view to fill the list and see the specimens that
contain parts which are placed in the current collection. To transfer
the parts of certain specimen from the current collection to another
collection, choose them in the list and click on the
button. The specimen list will appear as shown below. Click on the
collection in the tree view to fill the list and see the specimens that
contain parts which are placed in the current collection. To transfer
the parts of certain specimen from the current collection to another
collection, choose them in the list and click on the  button. To change to a specimen from this list
click on the
button. To change to a specimen from this list
click on the  button.
button.
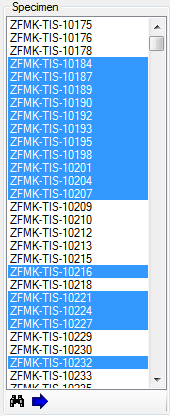
As an alternative you may select the specimen in the main form a choose
Data -  Transfer -
Transfer -  To Collection ... from the menu. A window will open where you can
select the collection in which you want to transfer the specimen. With
this option [ALL] parts of the selected specimen will be
transferred into the selected collection.
To Collection ... from the menu. A window will open where you can
select the collection in which you want to transfer the specimen. With
this option [ALL] parts of the selected specimen will be
transferred into the selected collection.
Creating new collections
To create a new collection use the  button either
above the Query results or the
button either
above the Query results or the  button right of the
hierarchy, where the new collection will be placed underneath the
collection selected in the hierarchy. To copy a collection either use
the
button right of the
hierarchy, where the new collection will be placed underneath the
collection selected in the hierarchy. To copy a collection either use
the  button or the
button or the  button. The latter will copy the collection including all child
collections. To set the superior collection, use the
button. The latter will copy the collection including all child
collections. To set the superior collection, use the  button. The user creating the new collection
will automatically be inserted as a collectionmanager for this collection. To remove
button. The user creating the new collection
will automatically be inserted as a collectionmanager for this collection. To remove
 a collection, any collection manager must be
removed from this collection first. Click on the
a collection, any collection manager must be
removed from this collection first. Click on the  button to open a window for the
administration of the collection managers. For new versions of the
database the removal of the link of collection managers to deleted
collection will be done automatically. To transfer collections in the
list as children into another collection, click on the
button to open a window for the
administration of the collection managers. For new versions of the
database the removal of the link of collection managers to deleted
collection will be done automatically. To transfer collections in the
list as children into another collection, click on the
 button in the upper left corner.
button in the upper left corner.
Administration of collection types
To administrate the types for the collections, click on the  button. A window will open where you can create
new types and add icons representing a type (see below).
button. A window will open where you can create
new types and add icons representing a type (see below).
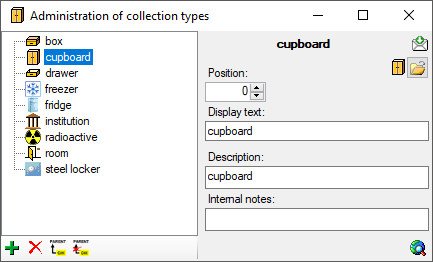
Use the buttons to add resp. remove a type and the buttons to handle the hierarchy. For new types you can use the  button to add an icon for the new type.
button to add an icon for the new type.
The type  regulation is provided for the
collections that are meant to administrate the access to transactions of
the type regulation. See chapter Transaction or
further details.
regulation is provided for the
collections that are meant to administrate the access to transactions of
the type regulation. See chapter Transaction or
further details.
Images
If there are images depicting the collection a yellow background
 will
indicate the availability of these images. To show the images, click on
the show images
will
indicate the availability of these images. To show the images, click on
the show images  button. The button will get a red background
button. The button will get a red background  and this will open the area for the images as shown below. Use the new and delete
buttons to add or delete images of your collection. For further details
about handling images see chapter Images.
and this will open the area for the images as shown below. Use the new and delete
buttons to add or delete images of your collection. For further details
about handling images see chapter Images.
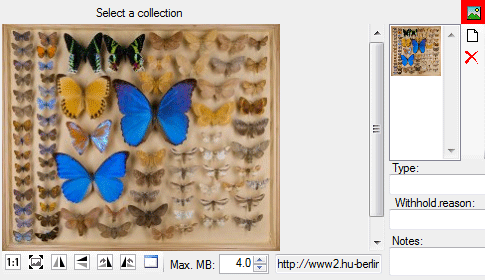
Plan
If a floor plan is available for a collection this will be indicated by a yellow background
 . For details see chapter collection floor pan.
. For details see chapter collection floor pan.
Label
To print labels for e.g. drawers, click on the print  button. The area for printing the labels will be shown (see below). Further details about printing labels are described in the chapter Label.
button. The area for printing the labels will be shown (see below). Further details about printing labels are described in the chapter Label.
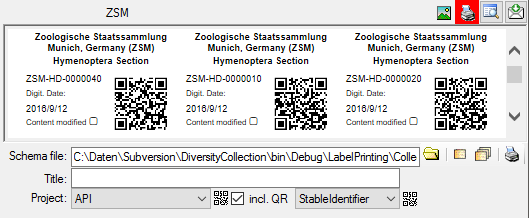
For the generation of QR-Codes there are 2 options:
Data in tables
To edit the contents of the tables in the table editor select
 -
-  Collection resp.
Collection resp.
 -
-  Image from the menu. For Details
see chapter TableEditors.
Image from the menu. For Details
see chapter TableEditors.
History
To view the history of a dataset, click on the  history button. A window
with the history will open. For more details see chapter
History.
history button. A window
with the history will open. For more details see chapter
History.
Data
For details about handling data see the Data section. Data
of the collections is stored in the table
Collection.
Diversity Collection
Collection Manager
Collection managers are users with the right to edit the transactions
for a collection, including loan, purchase, inventory etc. To
administrate the collection managers you must be in the administrator
group. Either choose - Administration - Transaction management -
Collection managers  from the menu
or Administration - Collection and there the
from the menu
or Administration - Collection and there the
 button to open the editing window for
the collection managers as shown below.
button to open the editing window for
the collection managers as shown below.
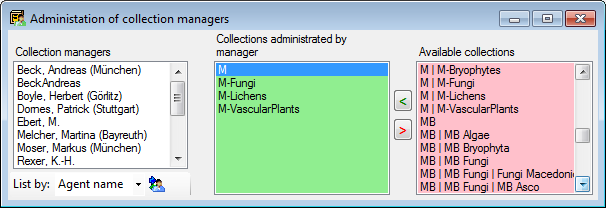
Use the < and
> buttons to edit the list of the
collections for which the selected collection manager can create and
edit transactions.
After changes in the collection managers you will be reminded to save the changes in the cache tables.
The collection managers can be listed with their names or their logins.
Change this with the list by option at the base of the list. If after
e.g. a database have been moved to another server, the may exist logins
with names not matching those on the server. Click on the
 agent synchonisation button to correct this. In case of
duplicate permissions you might get a list with these duplicates where
you have to remove the duplicate permissions.
agent synchonisation button to correct this. In case of
duplicate permissions you might get a list with these duplicates where
you have to remove the duplicate permissions.
For details about handling the collections see the
Transaction section. Data of the collection managers
is stored in the table
CollectionManager.
Diversity Collection
Collection User
The access of users to collections can be restricted. To edit the
collection list for a user choose - Administration - Transaction
management - Collection users ...  from the menu. A window will open, where you can add or remove
collections a user has access to as shown below. The access [includes
all subordinate collections]. This means adding a collection to
the list a user has access to also grants the user access to the
subcollections as defined in the hierarchy of the collection. In the
example shown below the second entry is not necessary as it is already
included in the first entry.
from the menu. A window will open, where you can add or remove
collections a user has access to as shown below. The access [includes
all subordinate collections]. This means adding a collection to
the list a user has access to also grants the user access to the
subcollections as defined in the hierarchy of the collection. In the
example shown below the second entry is not necessary as it is already
included in the first entry.
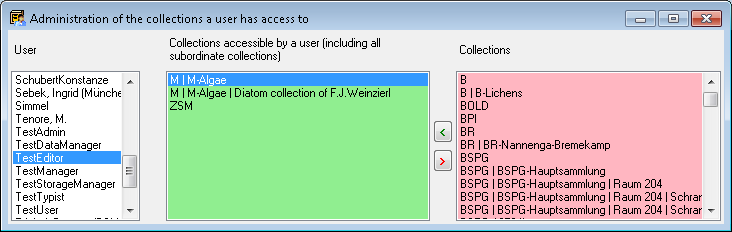
Use the < and
> buttons to edit the list of the
collections for which the selected user has access to.
After changes in the collection users you will be reminded to save the changes in the cache tables.
If a user has no collections in the list, all
collections are available for this user.
A collection manager has access to the
collections he is allowed to manage as well as those in the list as a
collection user.
Data of the collections is stored in the table
CollectionUser.
Diversity Collection
Location
Tutorial:  (Newer versions (4.6 onwards) have a separated hierarchy tree in the collection form, but functionallities are the same - see below)
(Newer versions (4.6 onwards) have a separated hierarchy tree in the collection form, but functionallities are the same - see below)
There are 2 hierarchy available for collections (showing the whole
hierarchy or only the parent datasets):
 Administration
Administration Location
Location
To enable the location hierarchy, either in the custom settings - in the
menu choose Administration - Customize display... and then
in the Defaults and miscellaneous tab set the
 option or in the collection window
click on the
option or in the collection window
click on the  in the top.
in the top.
A second tree will be visible, with the hierarchy of the collections according to their location (see example below). Not accessible locations will have a grey icon.
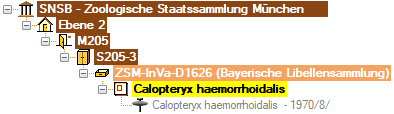
To set resp. remove a parent location click on the
 resp.
resp.
 button. With the
button. With the
 button a window will open where
you can choose the parent location for the current dataset.
button a window will open where
you can choose the parent location for the current dataset.
After selecting a location different from the location selected in the query and you have access to this location, a  button will appear. Click on this button to change to the selected location. The list of locations to choose from is restricted to collections of the types ‘collection’, ‘department’, ‘institution’, ’location’ or ‘room’ and collections that are linked to another superior location.
button will appear. Click on this button to change to the selected location. The list of locations to choose from is restricted to collections of the types ‘collection’, ‘department’, ‘institution’, ’location’ or ‘room’ and collections that are linked to another superior location.
As an alternative to transfer collections in the list as children into another parent location, click on the  Transfer to location button in the upper left corner with a brown background. A Window will list all locations in the current database and the software will ensure that the transfer will not lead to loops in the hierarchy. Transfers that would result in a loop will be listed in an error message.
Transfer to location button in the upper left corner with a brown background. A Window will list all locations in the current database and the software will ensure that the transfer will not lead to loops in the hierarchy. Transfers that would result in a loop will be listed in an error message.
Diversity Collection
Floor plan resp. geometry
If a floor plan is available for a collection this will be indicated by
a yellow background. To provide
the floor plan of a collection choose  from the menu
and click on the
from the menu
and click on the  open button to select the floor plan.
Click on the
open button to select the floor plan.
Click on the  save button to save the plan. For a short introduction see the video
save button to save the plan. For a short introduction see the video  .
.
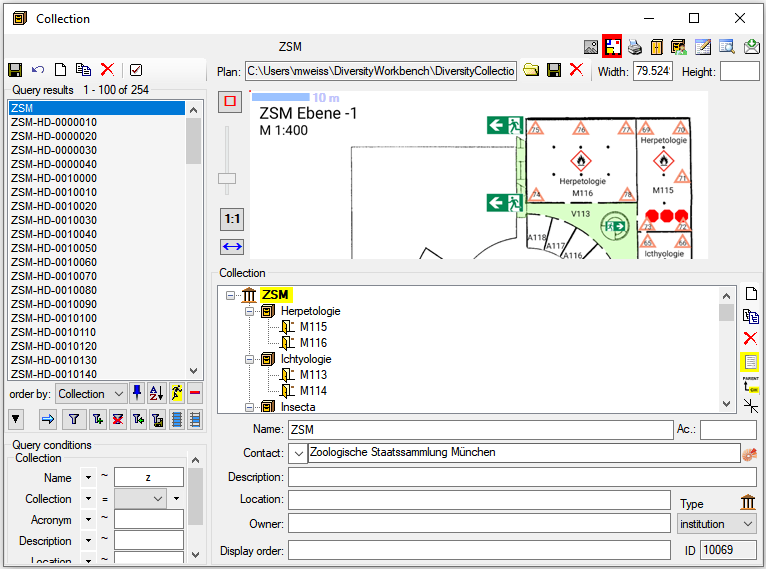
To provide the geometry of a certain area within e.g. a drawer the same can be applied with an image of the drawer as plan. The
floor plans are inhertited to depending collections and the geometry of
a parent collection will be indicated by a dotted line (see below). The
field Height keeps the height of e.g. a sensor for temperature.
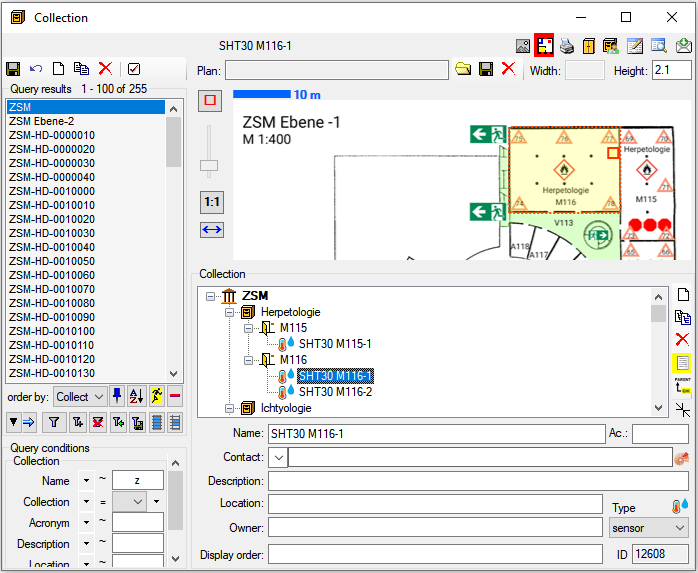
Besides floor plans you may as well specify certain positions within
e.g. a drawer (see below and the tutorial
 ).
).
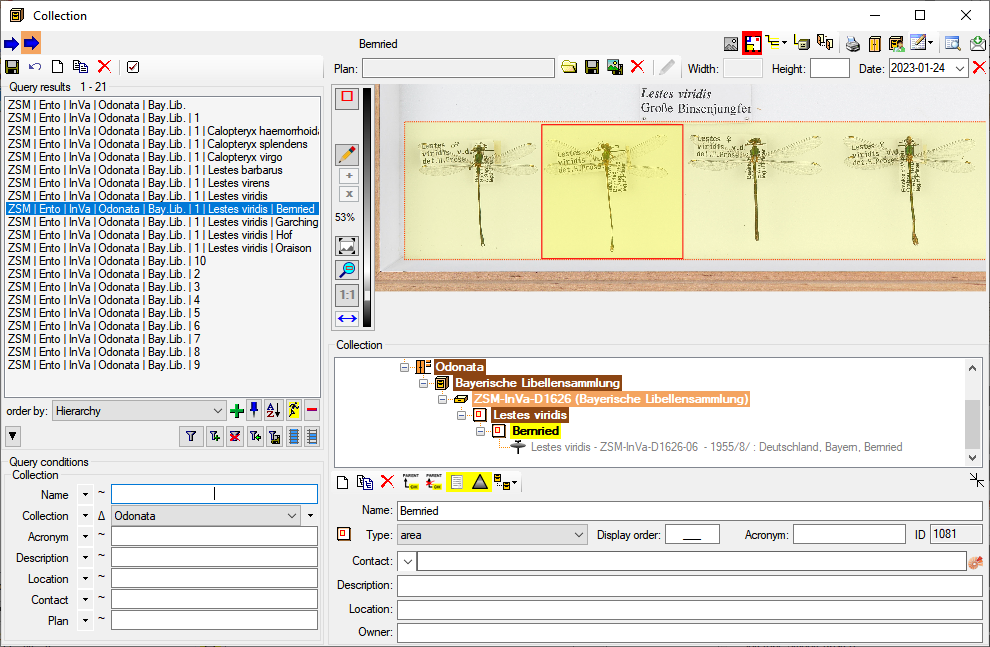
Restriction of access to files
The access to files on the server can be restricted with a .htaccess file within the directory.
An example for the content of the file is shown below
AuthType basic
AuthName "Protected Directory"
AuthUserFile /.htpasswd
AuthGroupFile /dev/null
Require valid-user
To allow users access to the directory these users must be listed in the .htpasswd file
Run the following command to create an .htpasswd file for a user (replace user1 with the desired username):
htpasswd -c /.htpasswd user1
Enter a password for user1. The encrypted password will be stored in the .htpasswd file.
Confirm that the .htpasswd file has permissions set to 644.
Setting the scale
To set the scale for a floor plan with a scale provided in the plan,
click on the button. A blue bar will appear that can be dragged and changed in length
to a object of known size, e.g. a scale in the plan. After the scale is
set, click on the  save button and the floor plan will be
overlaid with the scale as shown above. The width of the whole plan will
be shown in field [Width].
save button and the floor plan will be
overlaid with the scale as shown above. The width of the whole plan will
be shown in field [Width].
Setting the geometry
To set the geometry of e.g. a room, click on
the button.
A red rectangle will appear as an overlay in the plan that can be
dragged into the right position.
The button removes the geometry from the current dataset. Click on the
 button to store the geometry.
button to store the geometry.
To edit the points within the geometry, click on the  button in the upper menu bar of the plan. This will activate the Editing options of the plan. Click on the
button in the upper menu bar of the plan. This will activate the Editing options of the plan. Click on the  button at the left side of the plan. Now you can move points with the mouse. With the buttons + and x you can add resp. remove points from a geometry (see image below).
button at the left side of the plan. Now you can move points with the mouse. With the buttons + and x you can add resp. remove points from a geometry (see image below).
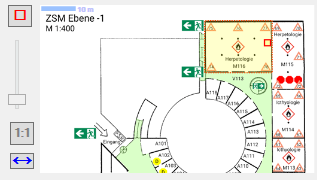
Zoom
To zoom the floor plan use the slider at the left or the mouse wheel. To
return to the original size with a click on the 1:1 button. If the current dataset has a geometry you can use the  button to zoom in the geometry.
With the
button to zoom in the geometry.
With the  button you can show the
whole image. With the slider you can set the zoom factor to any size between 10% and 400% with the zoom factor displayed in the menu left from the plan (see image above).
button you can show the
whole image. With the slider you can set the zoom factor to any size between 10% and 400% with the zoom factor displayed in the menu left from the plan (see image above).
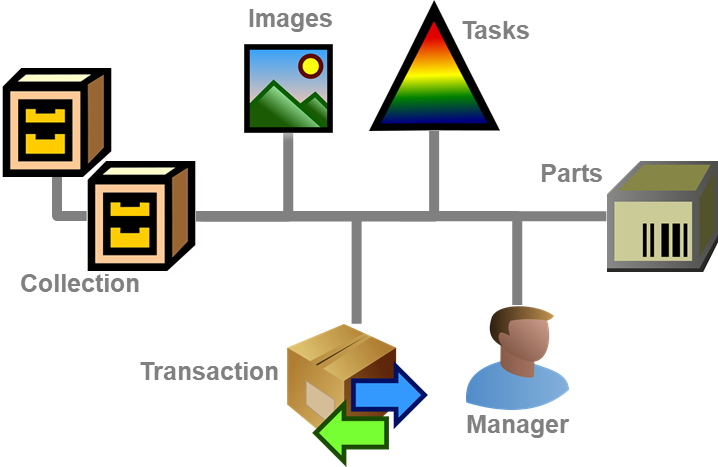
 collection managers (see Administration
→ Transaction management → Collection managers ... in the menu),
who organize the
collection managers (see Administration
→ Transaction management → Collection managers ... in the menu),
who organize the 


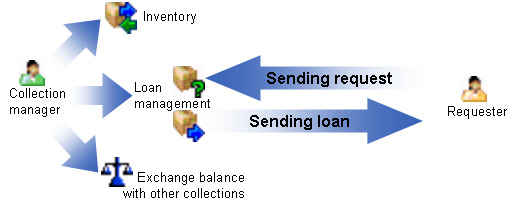


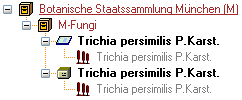
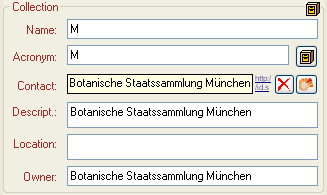
 edit button to edit this entry (see below) For another
possiblity to edit this value choose Administration -
edit button to edit this entry (see below) For another
possiblity to edit this value choose Administration - 
 Show whole hierarchy
Show whole hierarchy Superior datasets and children of
current dataset
Superior datasets and children of
current dataset Restrict to superior datasets
Restrict to superior datasets Hide the hierarchy
Hide the hierarchy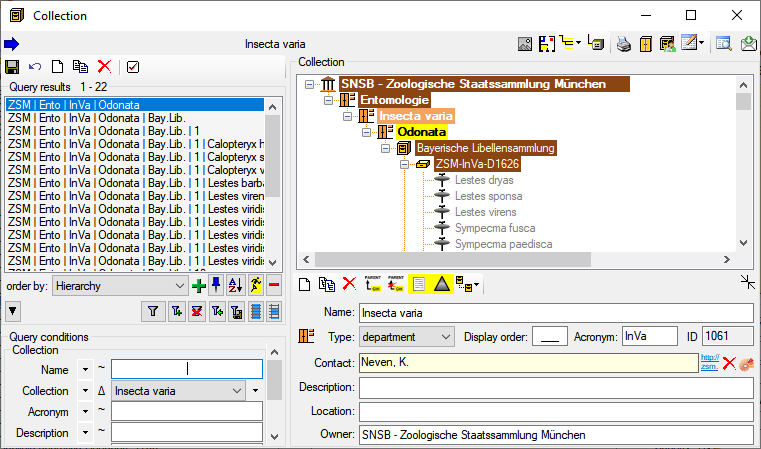
 button, you can display the
specimen stored in a collection within the hierarchy (see below).
button, you can display the
specimen stored in a collection within the hierarchy (see below).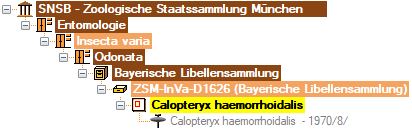
 ]/
]/ button. To change to a specimen from this list
click on the
button. To change to a specimen from this list
click on the  button.
button.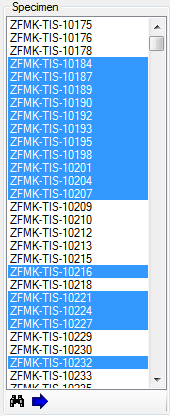
 button either
above the Query results or the
button either
above the Query results or the  button or the
button or the  button. The latter will copy the collection including all child
collections. To set the superior collection, use the
button. The latter will copy the collection including all child
collections. To set the superior collection, use the  button. The user creating the new collection
will automatically be inserted as a
button. The user creating the new collection
will automatically be inserted as a  a collection, any collection manager must be
removed from this collection first. Click on the
a collection, any collection manager must be
removed from this collection first. Click on the  button to open a window for the
administration of the collection managers. For new versions of the
database the removal of the link of collection managers to deleted
collection will be done automatically. To transfer collections in the
list as children into another collection, click on the
button to open a window for the
administration of the collection managers. For new versions of the
database the removal of the link of collection managers to deleted
collection will be done automatically. To transfer collections in the
list as children into another collection, click on the
 button. A window will open where you can create
new types and add icons representing a type (see below).
button. A window will open where you can create
new types and add icons representing a type (see below).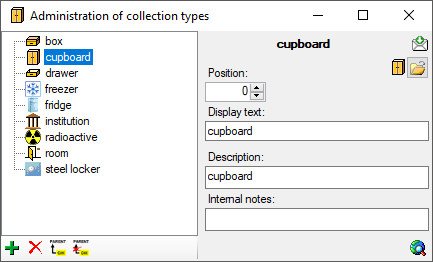



 regulation is provided for the
collections that are meant to administrate the access to transactions of
the type regulation. See chapter
regulation is provided for the
collections that are meant to administrate the access to transactions of
the type regulation. See chapter 
 button. The button will get a red background
button. The button will get a red background 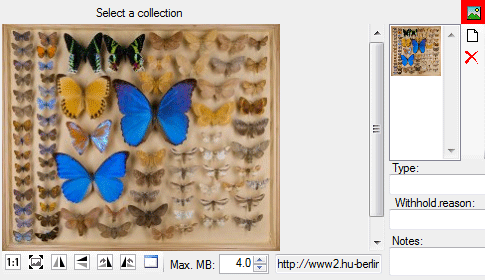

 button. The area for printing the labels will be shown (see below). Further details about printing labels are described in the chapter
button. The area for printing the labels will be shown (see below). Further details about printing labels are described in the chapter 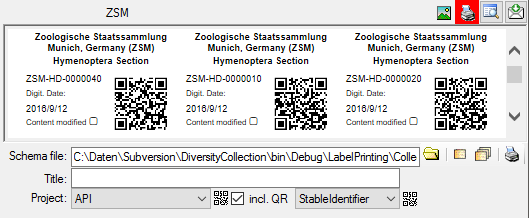
 -
-  history button. A window
with the history will open. For more details see chapter
history button. A window
with the history will open. For more details see chapter
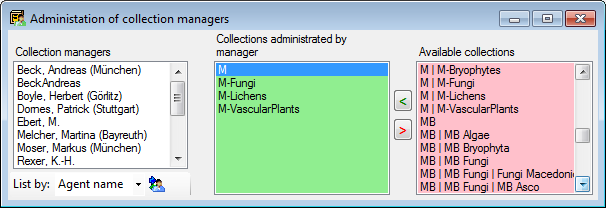
 agent synchonisation button to correct this. In case of
duplicate permissions you might get a list with these duplicates where
you have to remove the duplicate permissions.
agent synchonisation button to correct this. In case of
duplicate permissions you might get a list with these duplicates where
you have to remove the duplicate permissions.
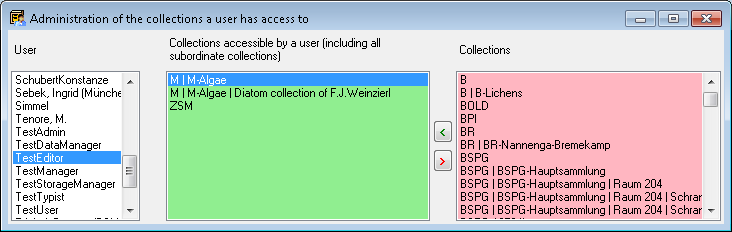

 Administration
Administration Location
Location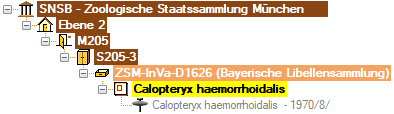

 save button to save the plan. For a short introduction see the video
save button to save the plan. For a short introduction see the video 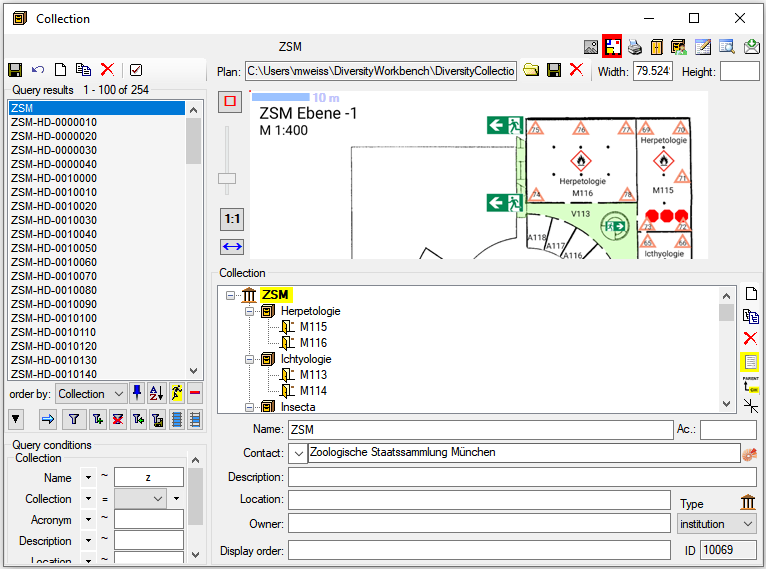
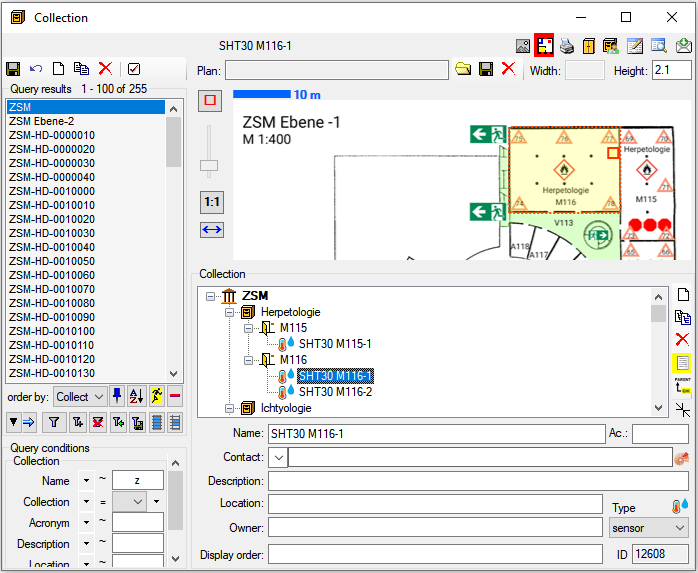
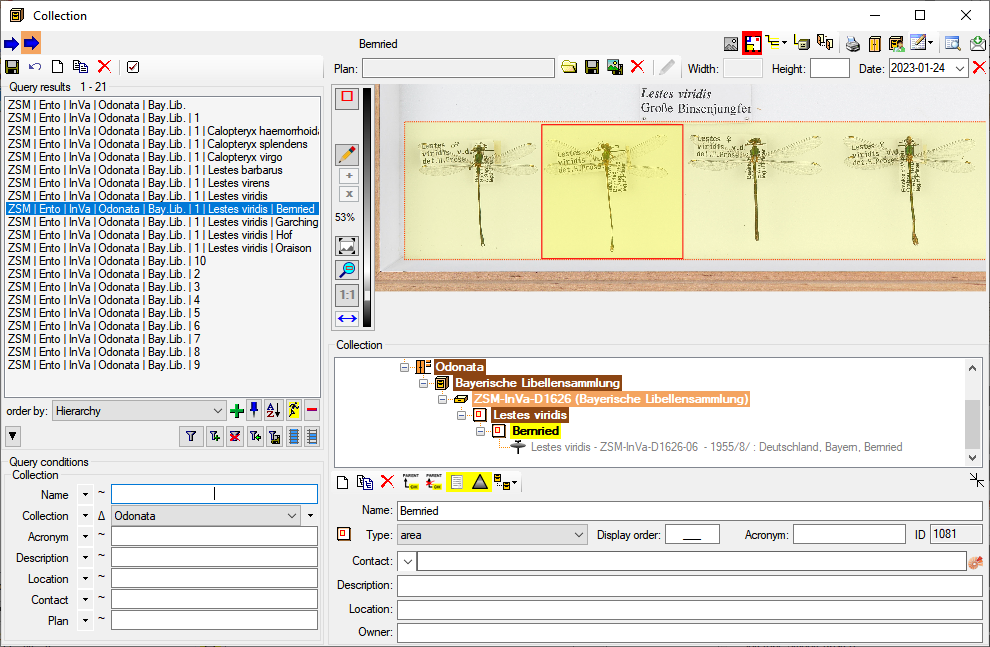
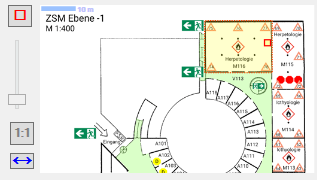
 button to zoom in the geometry.
With the
button to zoom in the geometry.
With the  button you can show the
whole image. With the slider you can set the zoom factor to any size between 10% and 400% with the zoom factor displayed in the menu left from the plan (see image above).
button you can show the
whole image. With the slider you can set the zoom factor to any size between 10% and 400% with the zoom factor displayed in the menu left from the plan (see image above).