Edit Description
Continuous view
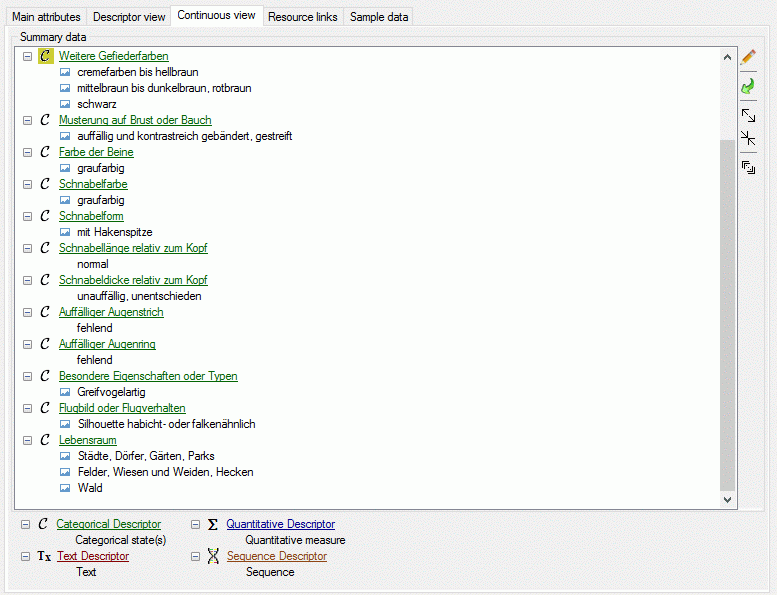
The continuous view tab provides an alternate view on the descriptive
data. In the Summary data only the descriptors are included where
data have been entered. At the right side there is a tool strip. The
displayed buttons will change depending on the selected entry. The
descriptor types  categorical,
categorical,  quantitive,
quantitive,  text and
text and  sequence are indicated by different colours
and icons as shown in the example at the bottom. By pressing the
sequence are indicated by different colours
and icons as shown in the example at the bottom. By pressing the
 button on the tool strip this example may be
hidden. Descriptors that are marked as mandatory are displayed with
light red text, descriptors that are
inapplicable are greyed out.
Additionally coloured background indicated possible problems, e.g. if an
inapplicability
rule has been ignored or a not allowed descriptor has been used. A
tool tip text shows the error or warning reason when the mouse curser is
moved over the element.
button on the tool strip this example may be
hidden. Descriptors that are marked as mandatory are displayed with
light red text, descriptors that are
inapplicable are greyed out.
Additionally coloured background indicated possible problems, e.g. if an
inapplicability
rule has been ignored or a not allowed descriptor has been used. A
tool tip text shows the error or warning reason when the mouse curser is
moved over the element.
By pressing the  button the tree view may be
expanded to display the contained categorical states, quantitative
measures or texts. By pressing the
button the tree view may be
expanded to display the contained categorical states, quantitative
measures or texts. By pressing the  button the
tree will be collapsed to descriptor level.
button the
tree will be collapsed to descriptor level.
To insert a descriptor press  , to delete a
descriptor select the entry and press
, to delete a
descriptor select the entry and press 
 button. All these functions can alternatively be
accessed by the context menu by a right-click on the tree node.
button. All these functions can alternatively be
accessed by the context menu by a right-click on the tree node.
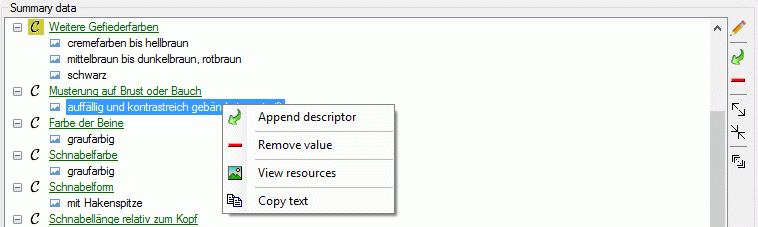
If for a descriptor resources, e.g. pictures, are avaialble, this is
indicated by the background color of the descriptor icon. Categorical
states with resources are marked with icon  (see
first entries in picture above). The resources may be accessed by a
right-click on the tree node and selecting context menu item
(see
first entries in picture above). The resources may be accessed by a
right-click on the tree node and selecting context menu item

Structured descriptor view
If for the project a structured descriptor tree is defined, i.e. a descriptor tree that contains at least one descriptor tree node, the Descriptor tree: drop-down list is shown below the descriptor tree (see image below left). If a descriptor tree is selected, the descriptor tree node hierarchy will be included in the output and the descriptors will be arranged accordingly. The names of the descriptor tree nodes and the descriptors will be reduced by parts contained in the supriour hierarchy nodes (see image below right).
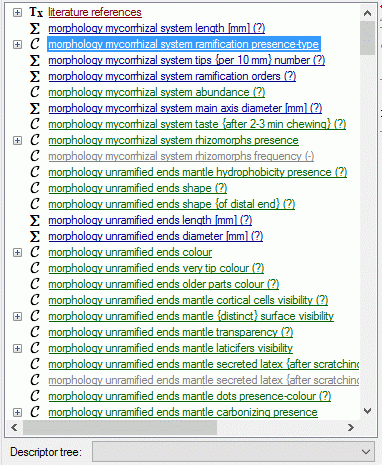
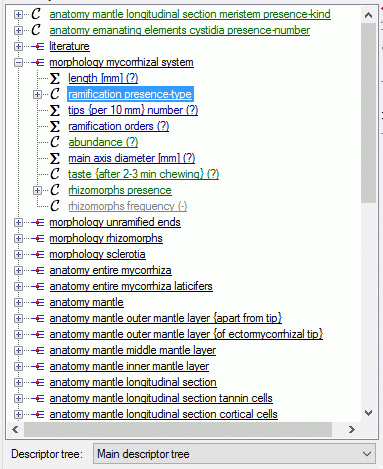
If for a descriptor tree node resources are available, this is indicated
by the grey background color of the
descriptor tree icon. The resources may be accessed by a right-click on
the tree node and selecting context menu item 
Editing summary data
A click on 
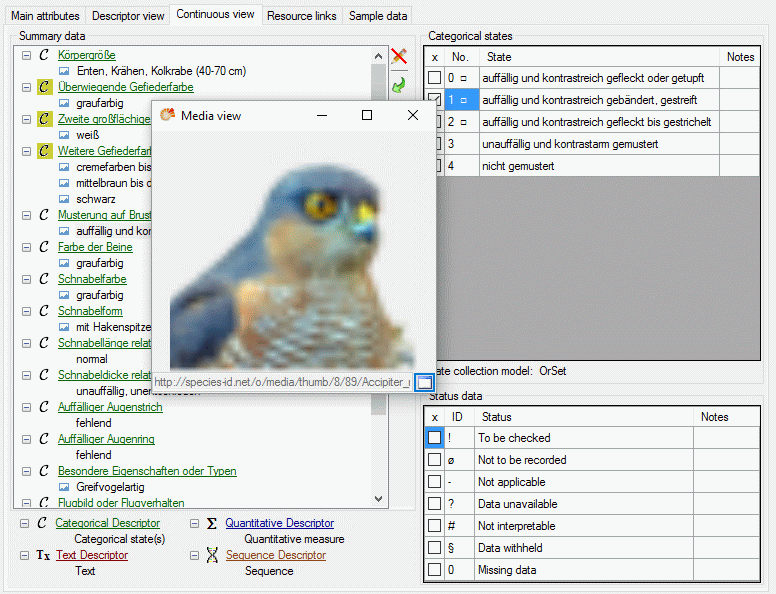
Continue with:
- Edit descriptions - Main attributes tab
- Edit descriptions - Descriptor view tab
- Edit descriptions - Molecular sequence symbols
- Edit descriptions - Import sequence data
- Edit descriptions - Export sequence data
- Edit descriptions - Resource links tab
- Edit descriptions - Sample data tab