Diversity Collection
Grids
Specimen images
To edit the data of the images in a data grid choose the 

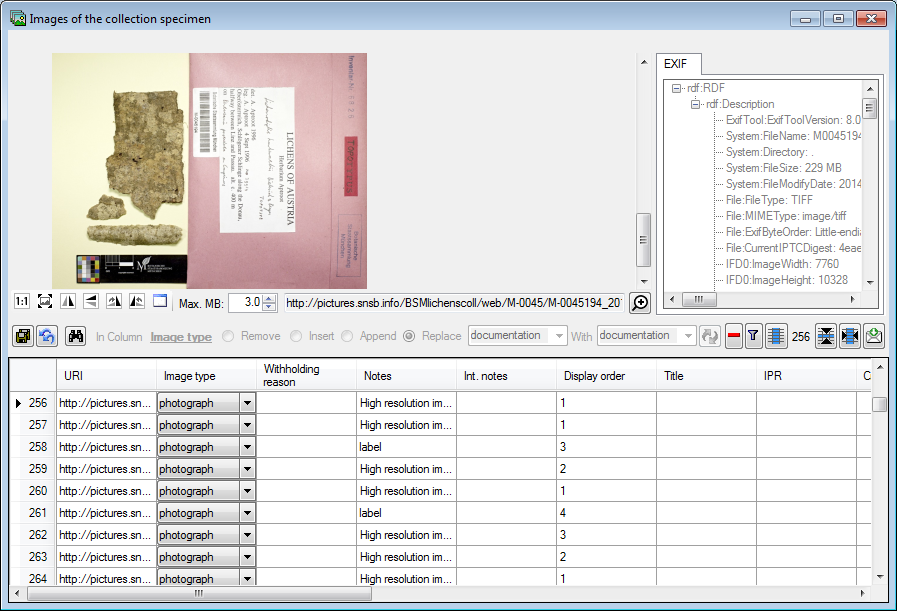
Sorting of the data
To sort the data in the grid simply click in the header of the column which you want to use as sorting column. The sorting sequence will be kept even if you change values in this column. This means if you change a value in the sorting column, the changed data set will be placed at the new position according to its new value. The sorting of a column will be indicated by an arrow for the direction of the sorting (up or down).
Selecting the data
To restrict the data in the grid you can filter an entry. Select the
entry for which you want to filter and click on the 

Handling the data
Some columns can not be edited directly because they are linked to external modules or services. These columns appear as buttons. Simply click on the button to call the service. If a value is linked to an entry in an external module, the background will change to [yellow] and you will not be able to change the text.
Next to the links there are columns which allow you to remove a link to
the corresponding module  . Simply click
on the button to remove the link. After that you can edit the text field
containing the linked value.
. Simply click
on the button to remove the link. After that you can edit the text field
containing the linked value.
Some values are linked to a list of values (e.g. Image type). Use the drop-down list to change the value in one of these columns.
Find and replace
To use the find and replace functions you must either select a part of
the field in this column or click on the 




To data are automatically saved when you close the window. To undo all
changes click on the 
