Data Editing
Editing the data
The database of DiversityDescriptions consists of three major areas:
- The descriptive data (descriptions) reference elements of the descriptive terminology and add specific data, e.g. numeric values.
- The descriptive terminology, consisting of descriptors, categorical states, statistical measures and modifiers.
- The project data build the administrative frame for terminology and descriptions. Each description belongs to exactly one project. By additional entities (descriptor tress) it is possible to restrict the descriptors, statistical measures and modifier that shall be used in a certain project.
In almost all forms an Extended text editor can be opened for single text fields that provides additional editing features.
Corresponding with that three major sections of the data model, the DiversityDewscriptions application provide three edit modes. The edit mode is diplayed at the bottom of the main window (see picture below). After the first start the edit mode is preselected to “Edit descriptions”. You can switch the edit mode using the menu Edit-> Descriptions, Edit→ Descriptors or Edit-> Projects. Alternatively you may switch the edit mode by click the mode button in the upper left corner of the header area (item 3 in picture below) or on the tiny triangle besides the edit mode display in the status line at the bottom (see item 4 in picture below).
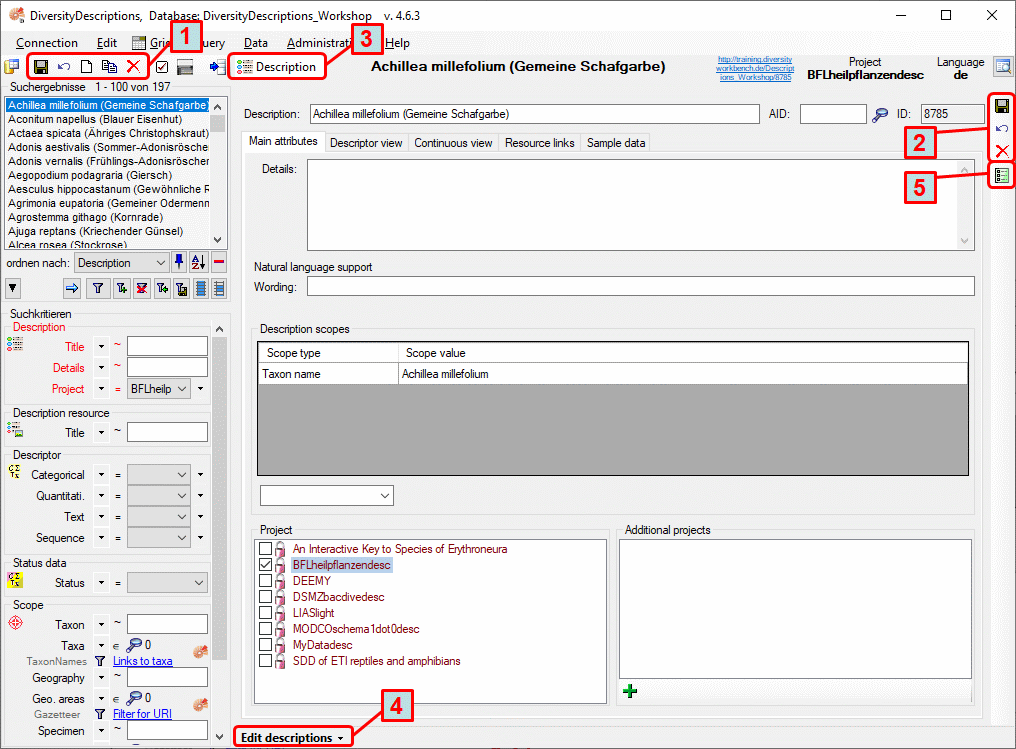
The main window of the DiversityDescriptions client contains two main areas. At the left you find the query and the results of this query. In the right part the data of the dataset selected in the result list is shown.
Basic operations
In each edit mode there are some common functions for storing and
reloading data, to create a new dataset or delete or copy the actual
dataset. On top of the query results (item 1 in image above) there is
button 




Some of those buttons can be found in the tool bar at the right side of the edit window (item 2), too.
Additionally to explicit saving by pressing the 
Translations
For many database tables the text columns may be translated into different languages. To enter, modify or view the translated texts, use the translations editor. For an overview on multilingualism in Diversity Descriptions see chapter translations.
Description HTML form
When you have started a query and selected a description, you may open an HTML form to view and edit the data (button marked as item 5 in image above). It provides a simplified user interface for access to a subset of the description data.
Description grid view
An alternate form for editing or viewing the data of several descriptions in a grid is provided by the description gridview. It provides a simplified user interface for access to a subset of the description data.
Sample data grid view
An alternate form for editing or viewing the sample data of several descriptions in a grid is provided by the sample data gridview.
Table editors
For a selected set of database tables a direct data editing in a grid is provided by the table editors.
