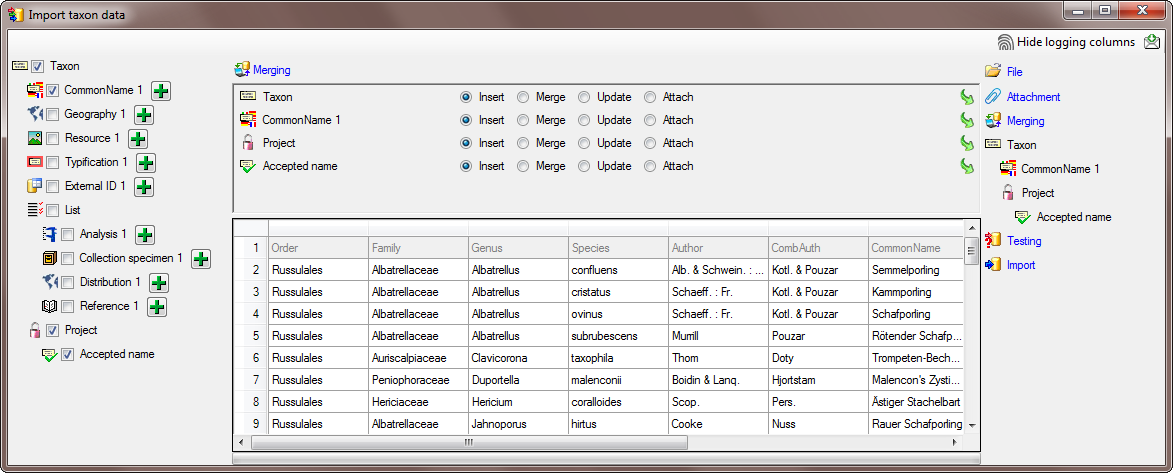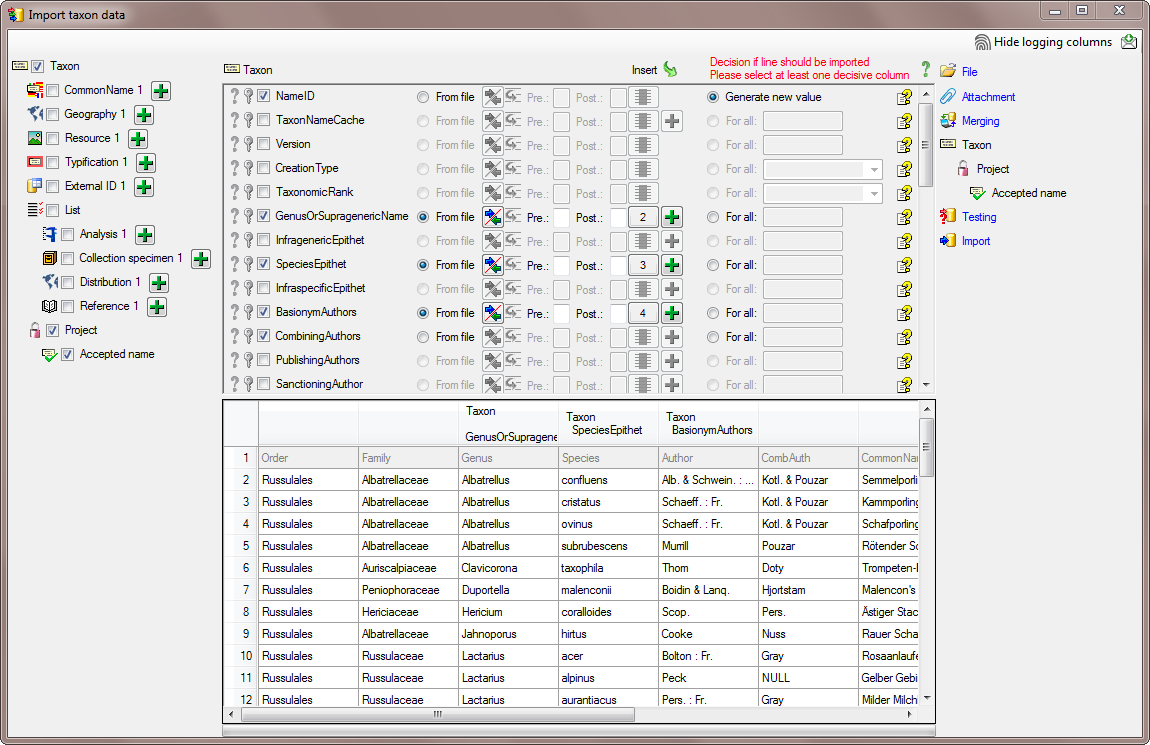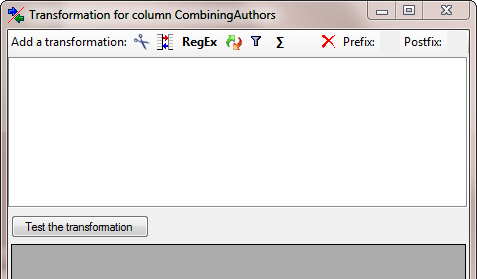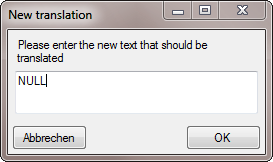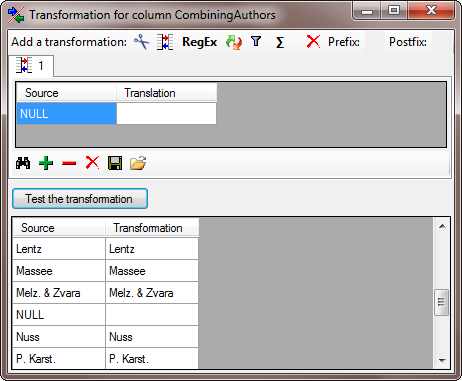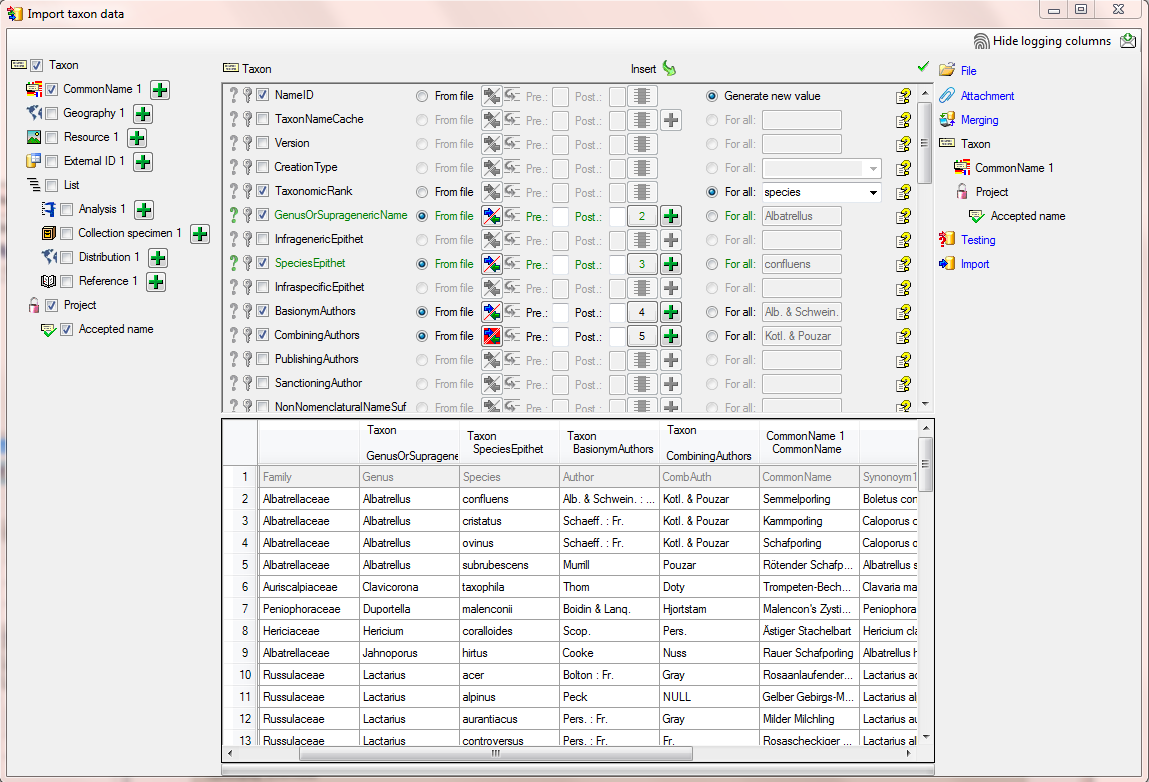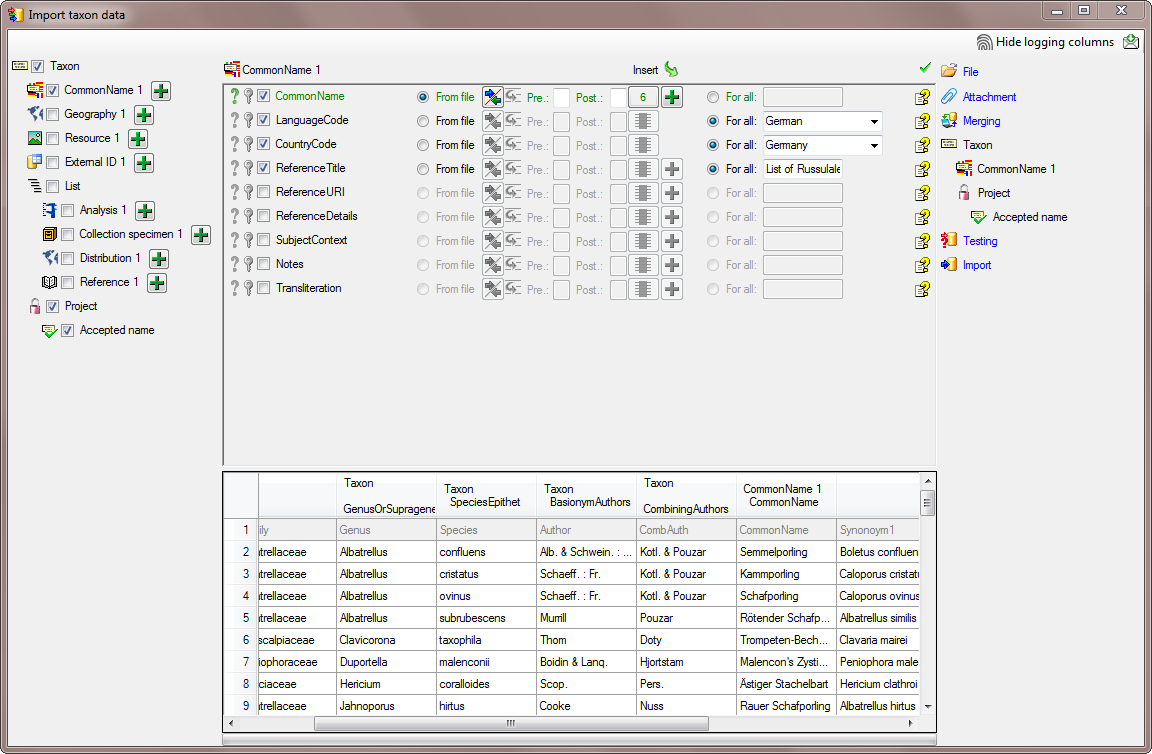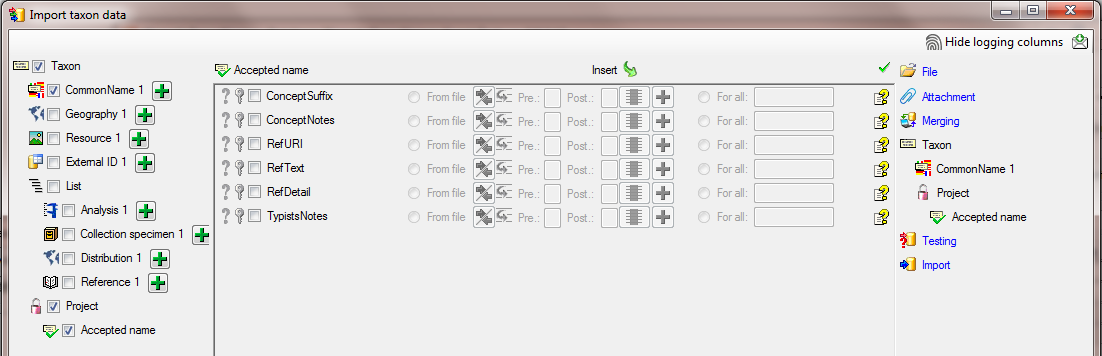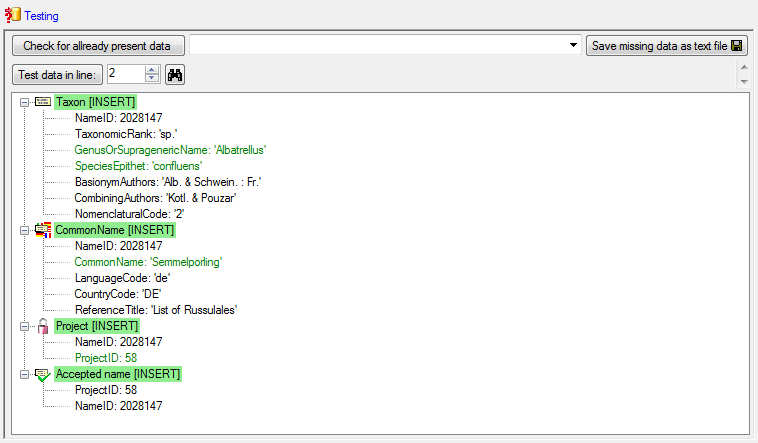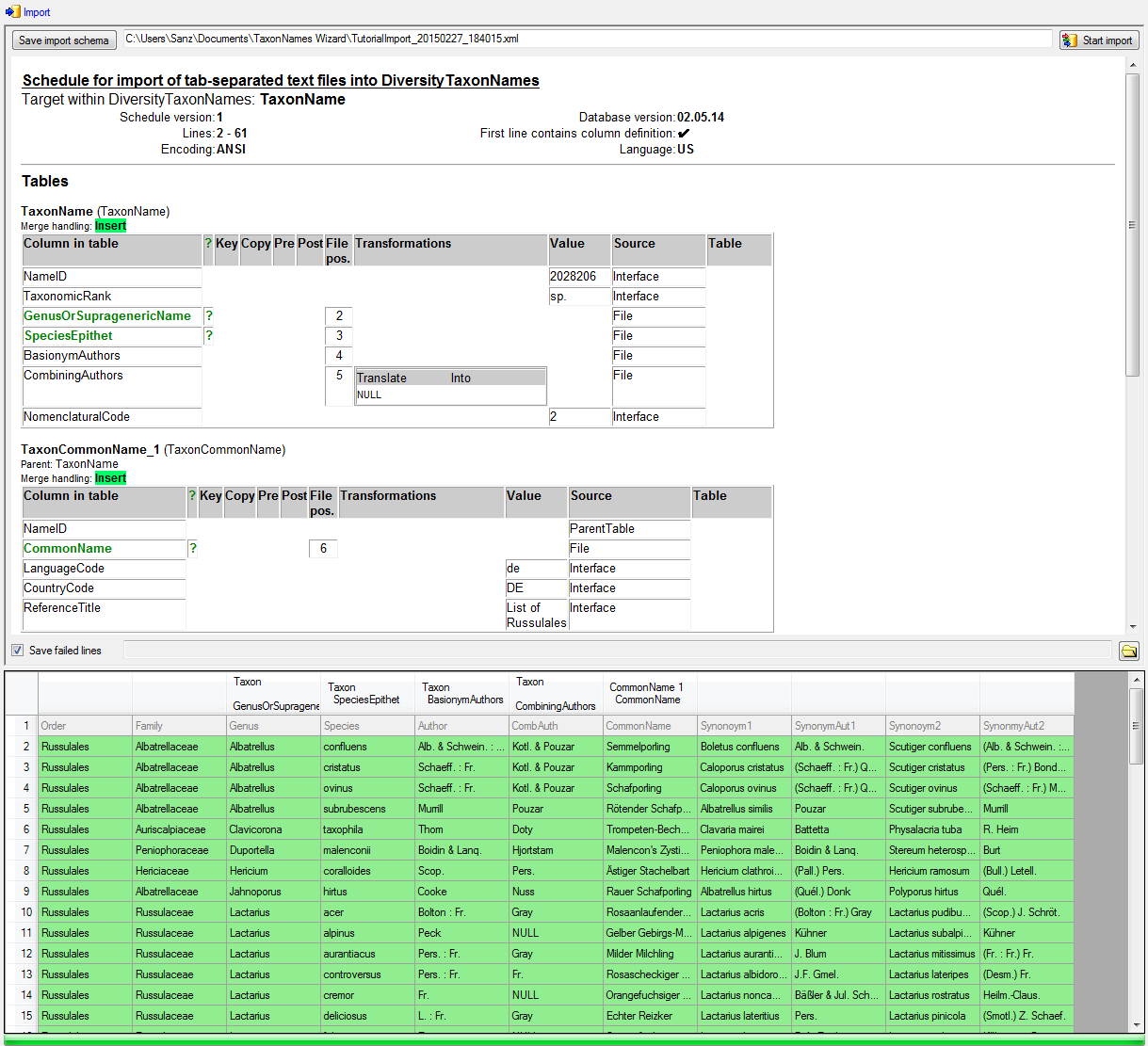Import Wizard Tutorial
This tutorial demostrates the import of a small file into the database. The example file is included in the software. At the end of this tutorial you will have imported several datasets and practiced most of the possibilities provided by the import wizard. The import is done in several steps to demonstrate the functionality of the wizard. Please keep in mind, that this tutorial will only work as shown, if the names contained in the file are not already present in the database.
Step1 - Import of the taxa
Choose Data ->  Import Wizard ->
Import Wizard ->
 import Taxa … from the menu. A window as
shown here below will open. Click on the
import Taxa … from the menu. A window as
shown here below will open. Click on the
 button to open the file ImportTutorial.txt
shipped with this application. In addition to the preselected steps,
select the step
button to open the file ImportTutorial.txt
shipped with this application. In addition to the preselected steps,
select the step  Common names to import the
common name contained in the file. In the
Common names to import the
common name contained in the file. In the  Merging step leave all tables as
Merging step leave all tables as  Insert (see below).
Insert (see below).
In the  Taxon step, set the first
column NameID to
Taxon step, set the first
column NameID to  Generate new value. Then select the additional columns as shown below.
For the column TaxonomicRank choose
Generate new value. Then select the additional columns as shown below.
For the column TaxonomicRank choose
 For all and select species from the list.
For the column NomenclaturalCode choose
For all and select species from the list.
For the column NomenclaturalCode choose
 For all and select Botany (incl. Mycology)
from the list. All columns besides NameID,
NomenclaturalCode and TaxonomicRank are set on
For all and select Botany (incl. Mycology)
from the list. All columns besides NameID,
NomenclaturalCode and TaxonomicRank are set on
 From file and the colums are set as shown in
the image below.
From file and the colums are set as shown in
the image below.
The column CombiningAuthors needs a
transformation. To add this, click on
the 
Select a translation transformation (click on the
 button) and press the
button) and press the  button to enter a translation (see below).
button to enter a translation (see below).
Press Test the transformation to visualize how the data would be imported (see below).
To allow the import of this table, choose the 2 columns GenusOrSupragenericName and SpeciesEpithet as  Decisive columns (see below).
Decisive columns (see below).
In the step  Common name choose the
column CommonName as
Common name choose the
column CommonName as
 Decisive column and
Decisive column and  From file (column 6) for and
From file (column 6) for and  For all for the
other 3 columns as shown in the image below.
For all for the
other 3 columns as shown in the image below.
In the step 
 For all and the project DiversityWorkbench
from the list and select this column as
For all and the project DiversityWorkbench
from the list and select this column as  Decisive column.
Decisive column.
In the step  Accepted name no further
action is needed.
Accepted name no further
action is needed.
In the step  Testing check if you missed
any settings described above. A test should return a result as shown
below.
Testing check if you missed
any settings described above. A test should return a result as shown
below.
Finally 
Proceeded with Steps 2 & 3 - Import of the higher taxa