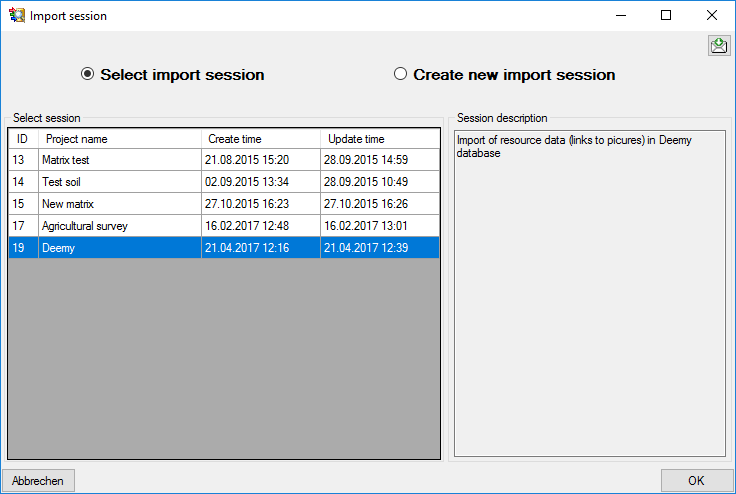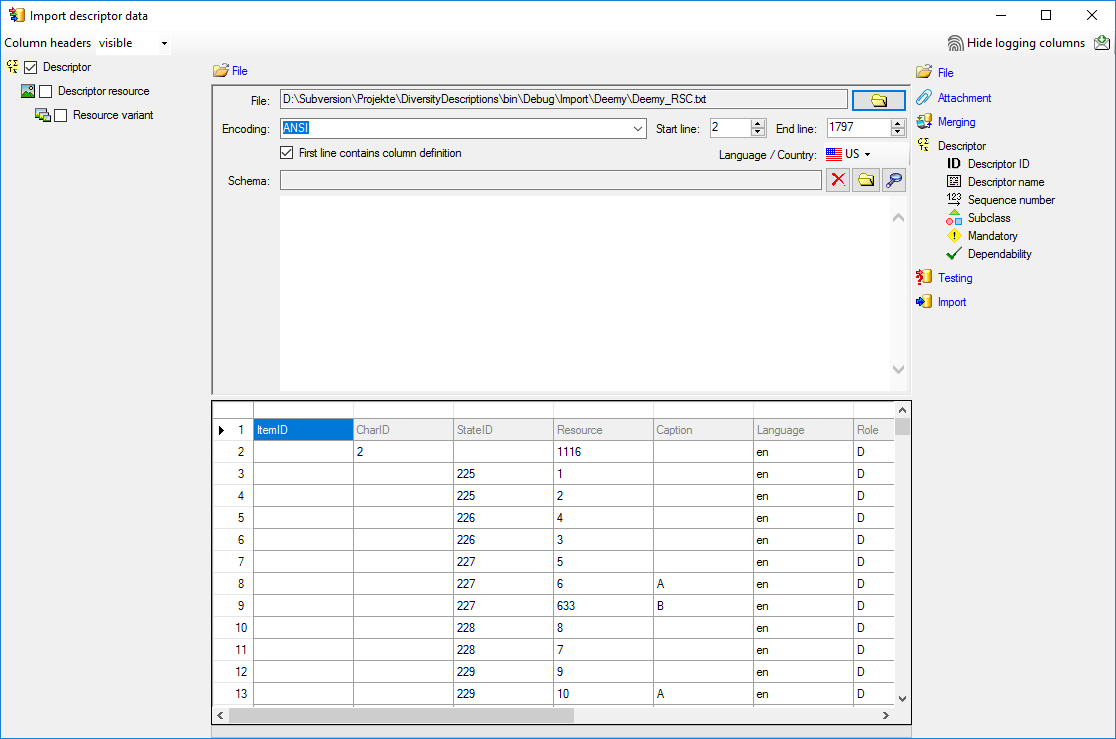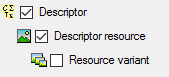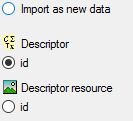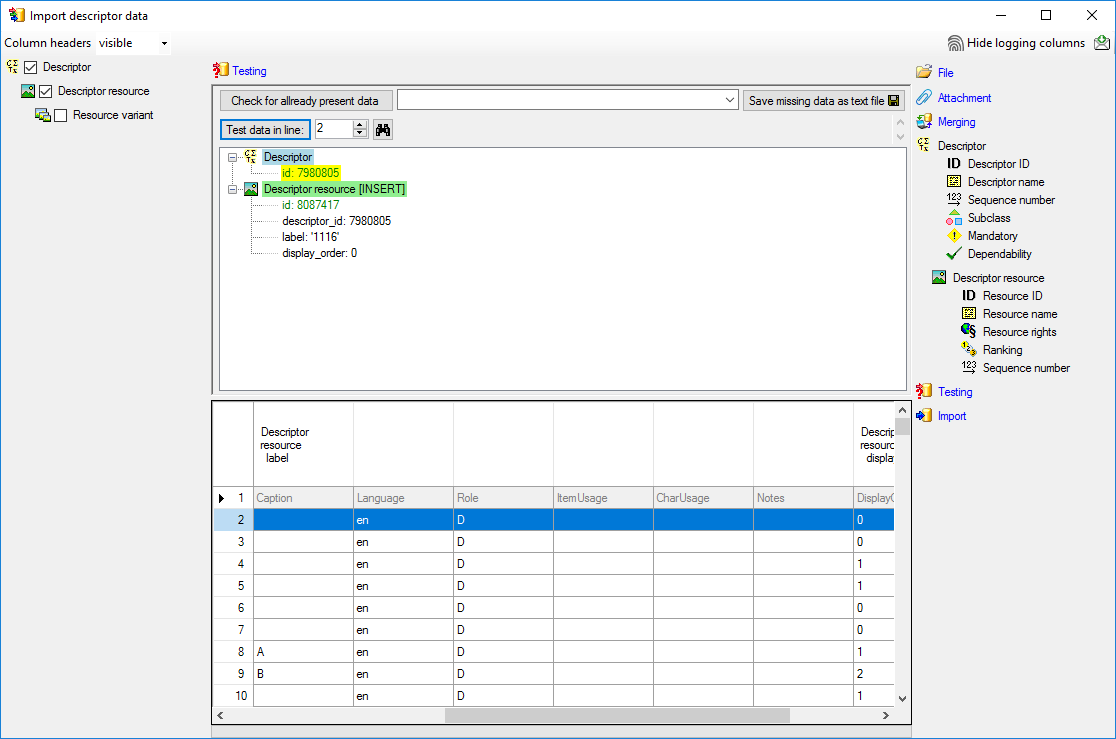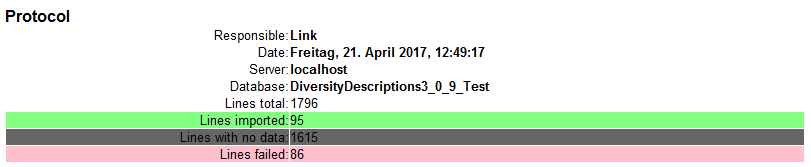Wizard Advanced Tutorial Step 5
Step 5 - Import of resources for descriptors
Close the import wizard for the mapping data and the import session
window. Now choose Data -> Import -> Wizard
->
Wizard
->  Import resources ->
Import resources -> 
 Descriptor resources … from the menu. A window as shown below will
open to select an import session. Select the session for project
“Deemy”.
Descriptor resources … from the menu. A window as shown below will
open to select an import session. Select the session for project
“Deemy”.
After clicking [OK] the following window opens that will lead you through the import of the descriptor resource data. Open file “Deemy_RSC.txt” (see below).
Selecting the data ranges
In the selection list on the left side of the window all possible import
steps for the data are listed according to the type of data you want to
import. The step 
 Descriptor is already
selected, additionally check the step
Descriptor is already
selected, additionally check the step 
 Descriptor resource (see below).
Descriptor resource (see below).
We attach the descriptor resource values to the descriptors, therefore
we will not change anything in the descriptor but will attach data. In
import step 
 Attachment at the right
side select
Attachment at the right
side select 
 Descriptor
Descriptor
 id (see below).
id (see below).
Select the import step 
 Merge from the list.
For
Merge from the list.
For  Descriptor we select the
Descriptor we select the
 Attach option because this tables shall not
be changed, for the other step
Attach option because this tables shall not
be changed, for the other step  Insert
should already be selected, because a new entry has to be inserted (see
below).
Insert
should already be selected, because a new entry has to be inserted (see
below).
In the step table at the right side you find the import steps

 Descriptor and
Descriptor and 
 Descriptor resource and below them the data groups of the import
steps. Deselect every column from import step
Descriptor resource and below them the data groups of the import
steps. Deselect every column from import step 
 Descriptor except “id”. Mark the “id” column as
Descriptor except “id”. Mark the “id” column as 
 Key column for comparison during attachment and click on
Key column for comparison during attachment and click on
 From file to select the column
“CharID” as data source. The “id” column of import step
From file to select the column
“CharID” as data source. The “id” column of import step
 Descriptor now looks as shown below.
Descriptor now looks as shown below.
In the import step 
 Descriptor resource
click on
Descriptor resource
click on 
 to make this the decisive column, further click
on
to make this the decisive column, further click
on  From file to select the column
“Resource” as data source. After that the column should look as shown
below.
From file to select the column
“Resource” as data source. After that the column should look as shown
below.
Click on  Resource name. The center window
shows the data column “label”. Click on
Resource name. The center window
shows the data column “label”. Click on 
 From file in the “label” line to select file column “Resource”. After
the resource number the value in data column “Caption” shall be
inserted, included in brackets, if it is present. Click on the
From file in the “label” line to select file column “Resource”. After
the resource number the value in data column “Caption” shall be
inserted, included in brackets, if it is present. Click on the

Finally click on  Sequence number. In the
center window select the data column “display_order”, click on
Sequence number. In the
center window select the data column “display_order”, click on
 From file and select file column
“DisplayOrder” (see below).
From file and select file column
“DisplayOrder” (see below).
Testing 

To test if all requirements for the import are met use the
 Testing step.
The test for the first data line is shown below.
Testing step.
The test for the first data line is shown below.
Import 

With the last step you can start to import the data into the database. If you want to repeat the import with the same settings and data of the same structure, you can save a schema of the current settings. There are 86 lines that were not imported due to duplicate entries (see below).
The failed lines are caused by duplicate entries, i.e. the resource was already imported for the descriptor.