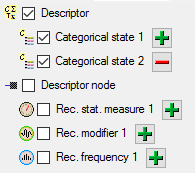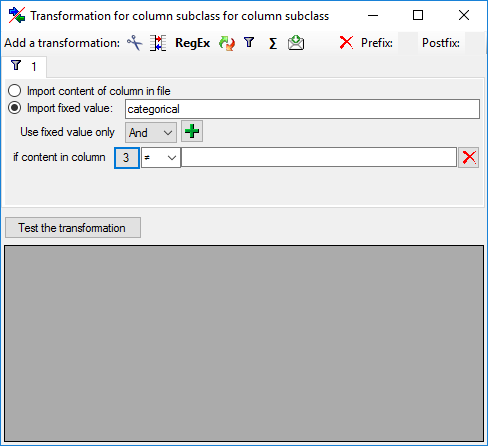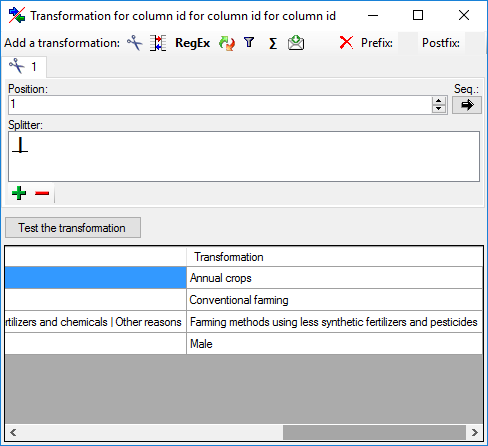Wizard Tutorial Step 5
Step 5 - Import of categorical states and update of descriptor data
Now we want to import the categorical states that are specified in file
column “Values” and set the subclass for those descriptors from “text”
to “categorical”. In the selection list on the left side of the window

 Descriptor,
Descriptor, 
 Categorical state 1 and
Categorical state 1 and  Categorical state
2 are still selected and
Categorical state
2 are still selected and 
 Descriptor
node 1 is deselected (see below). Furthermore the descriptor id is
selected for attachment.
Descriptor
node 1 is deselected (see below). Furthermore the descriptor id is
selected for attachment.
Since we want to change the descriptor data, we have to change the
import step 
 Merge from the list.
For
Merge from the list.
For  Descriptor we select the
Descriptor we select the
 Update option (see below).
Update option (see below).
In the import step 
 Descriptor click on
Descriptor click on
 Subclass, select file column “Values” and click
on button
Subclass, select file column “Values” and click
on button 


 Import a fixed value and enter the
value categorical. Now click on the
Import a fixed value and enter the
value categorical. Now click on the
 button choose column “Values” from the file
and select <not equal> blank (see below).
button choose column “Values” from the file
and select <not equal> blank (see below).
This filter will provide the value “categorical” for database column “subclass” if file column “Values” is not empty. If “Value” is empty, no value is provided and the “subclass” stays unchanged. The column now looks as shown below.
Inserting the categorical states
A closer look on the “Values” file column shows that the states are
provided as a list of values separated by the pipe symbol and blanks ("
| “). To get the single state values, we have to split off a value at
the string " | “. This value will then be used for the

 Categorical state name.
Categorical state name.
In the import step  Categorical state 1
click on
Categorical state 1
click on 
 to make this the decisive
column, further click on
to make this the decisive
column, further click on  From file to
select the column “Values” as data source. Now click on button
From file to
select the column “Values” as data source. Now click on button

In the tranformation window click on the  cut
transformation, enter Position: 1,
click on
cut
transformation, enter Position: 1,
click on 
The column now looks as shown below.
Remark: The 


Now supply exactly the same filter settings for 
 Categorical state name but do not mark it as decisive column (see
below).
Categorical state name but do not mark it as decisive column (see
below).
Finally we supply the  Sequence number. Select
Sequence number. Select
 For all: with 1 (see below).
For all: with 1 (see below).
And now there is some “fun”:
The longest entry in column “Values” contains four entries separated by
pipes and blanks. Therefore click two more times on the


 Categorical state 1 on the left side and select the new steps
Categorical state 1 on the left side and select the new steps
 Categorical state 3 and
Categorical state 3 and
 Categorical state 4. For each of the
remaining steps supply the columns in the same way as for
Categorical state 4. For each of the
remaining steps supply the columns in the same way as for
 Categorical state 1, but increase the
Position: value in the
Categorical state 1, but increase the
Position: value in the  cut transformations and
the For all: value in
cut transformations and
the For all: value in  Sequence number.
Sequence number.
Testing 

To test if all requirements for the import are met use the
 Testing step.
The test for data line 9, where all eleven descriptor states are
present, is shown below.
Testing step.
The test for data line 9, where all eleven descriptor states are
present, is shown below.
Import 

With the last step you can start to import the data into the database. If you want to repeat the import with the same settings and data of the same structure, you can save a schema of the current settings. There were 4 lines that contained descriptors (see below).