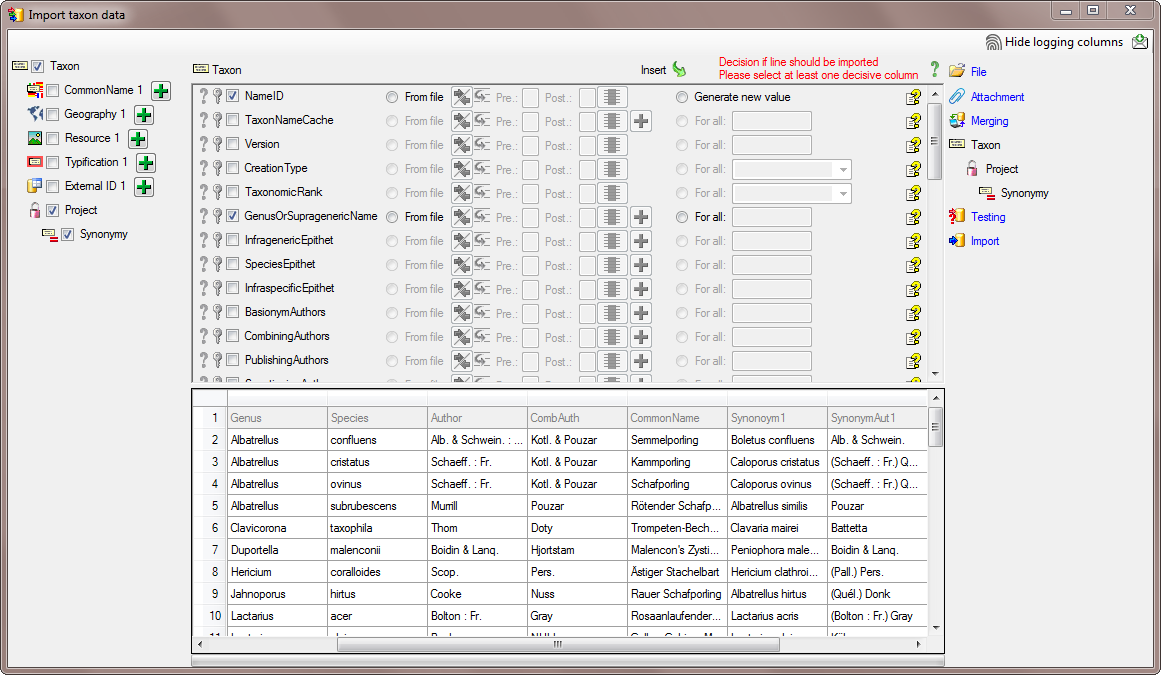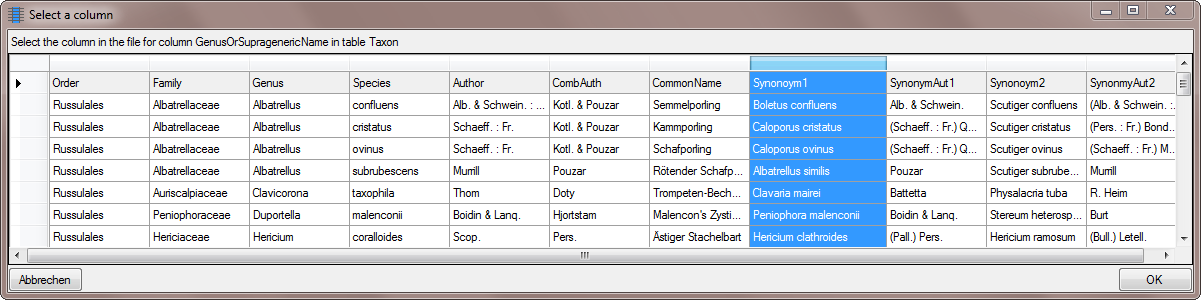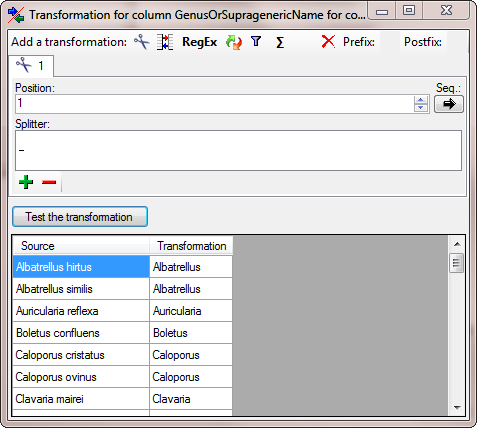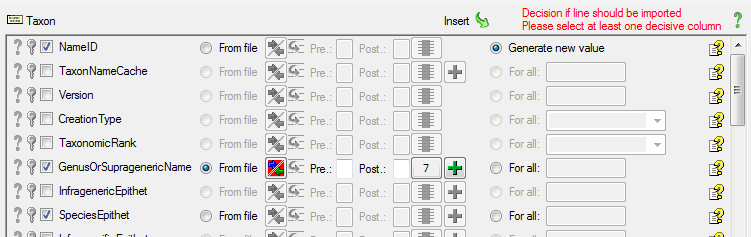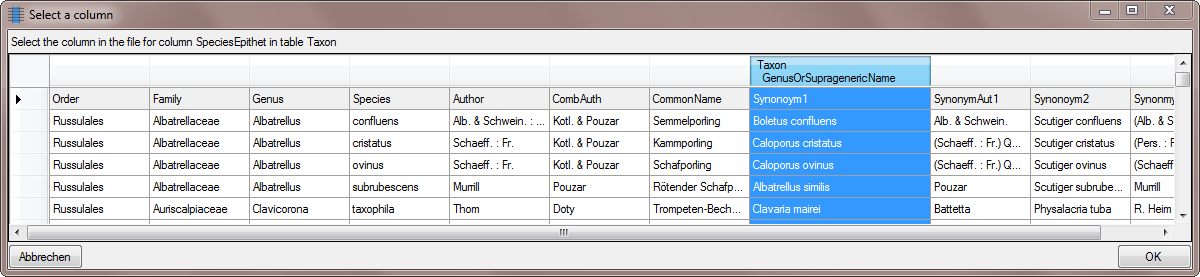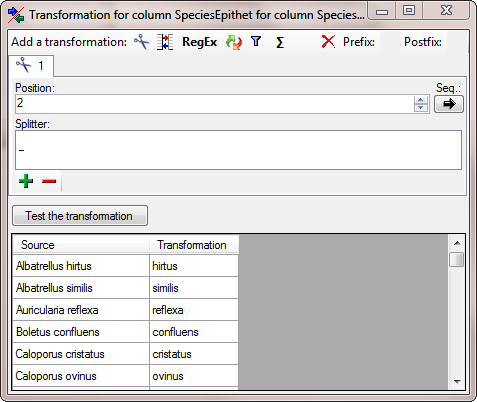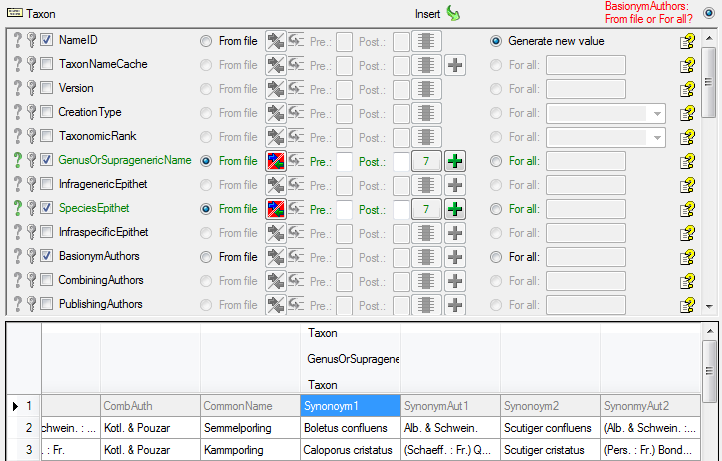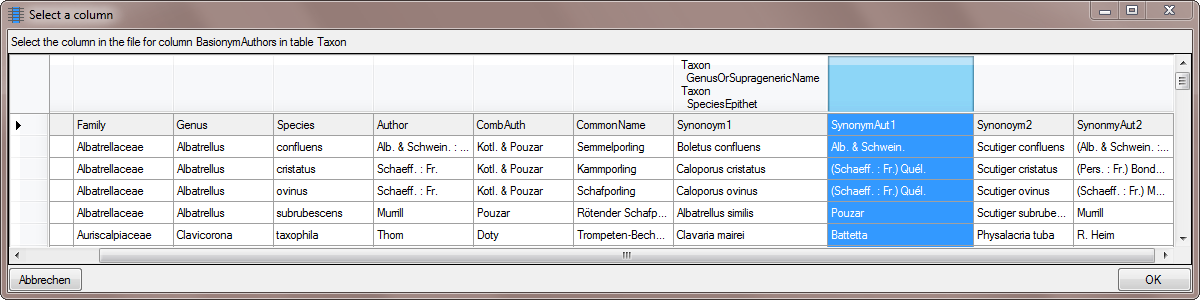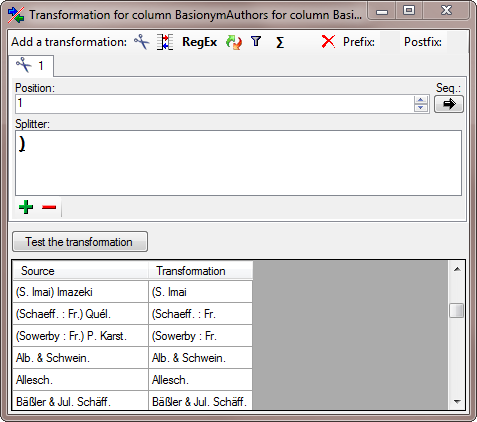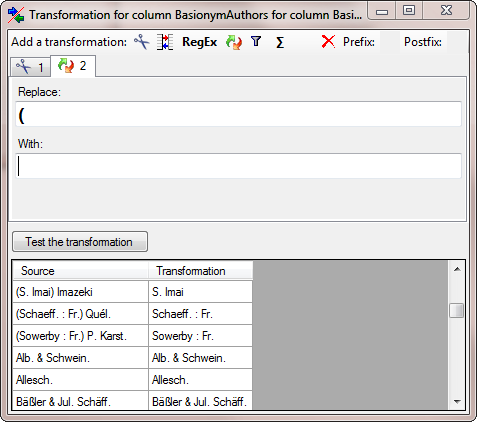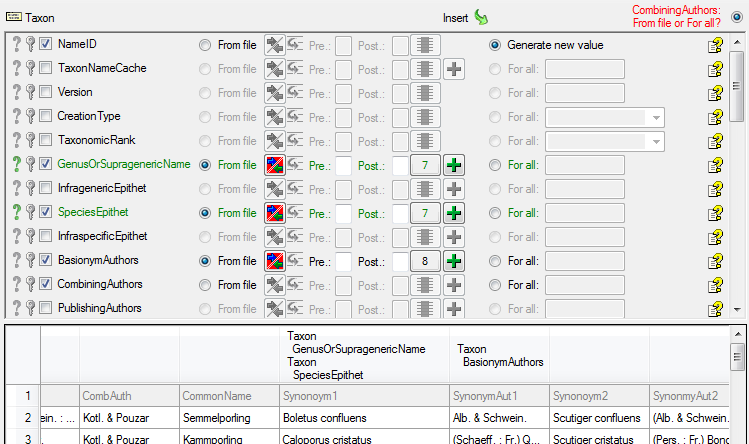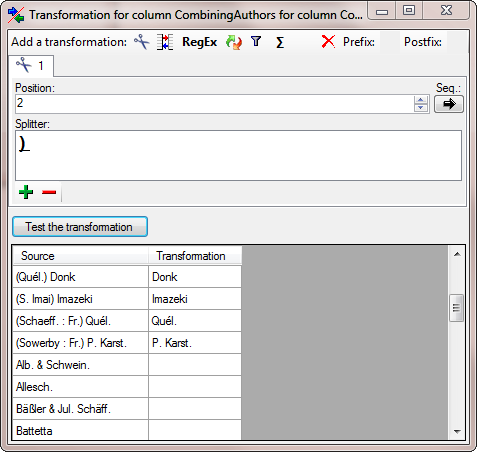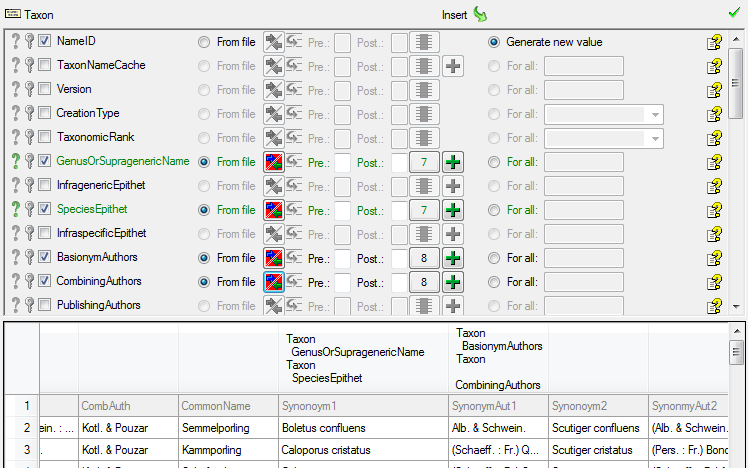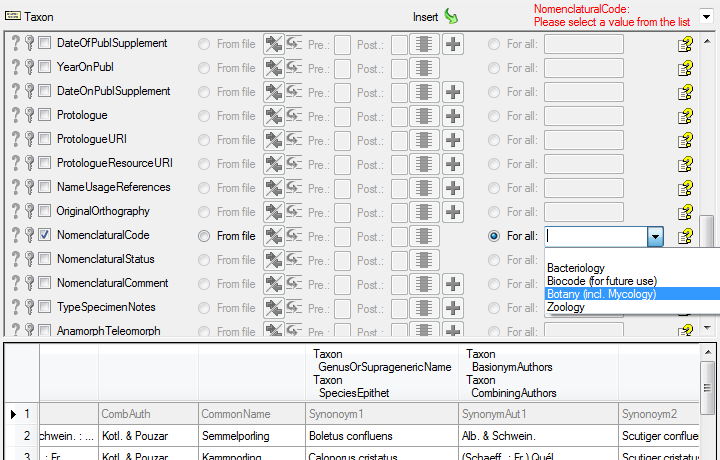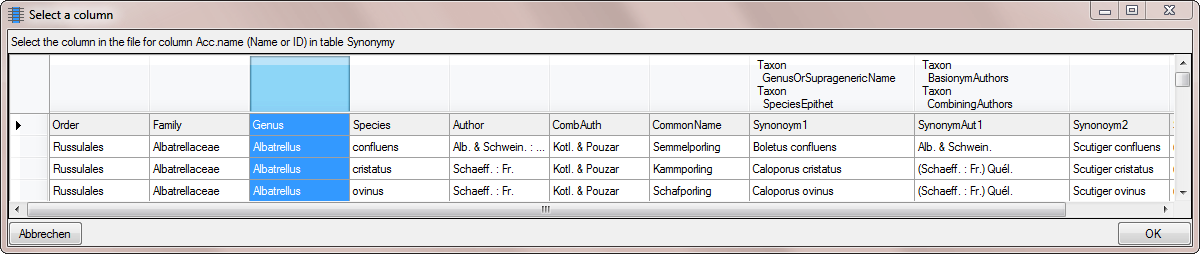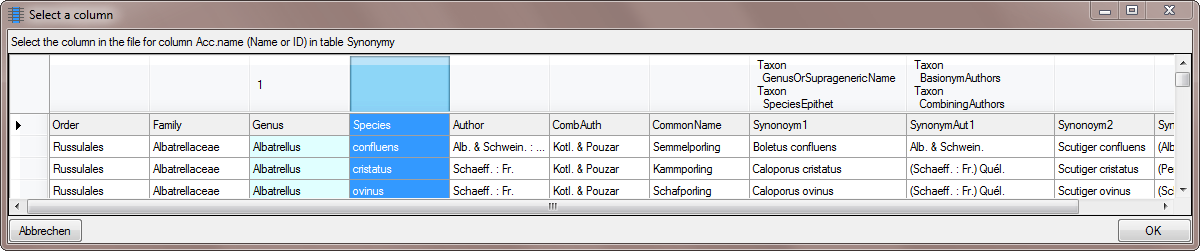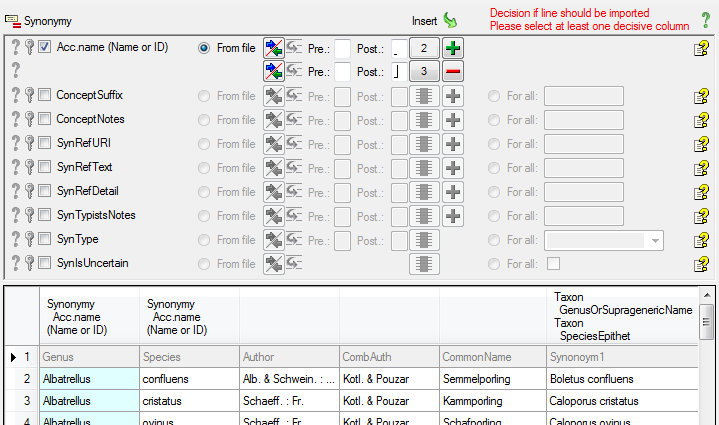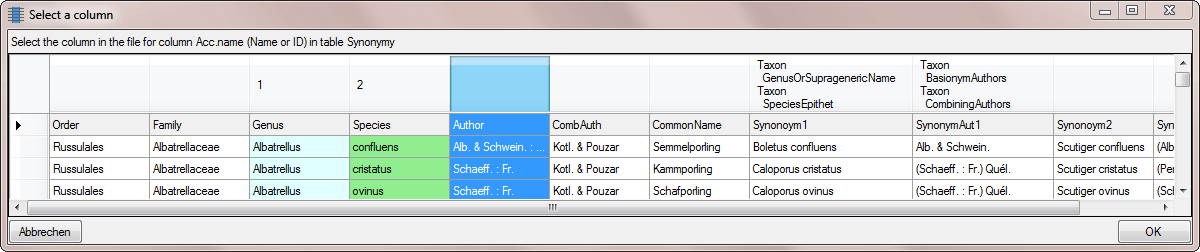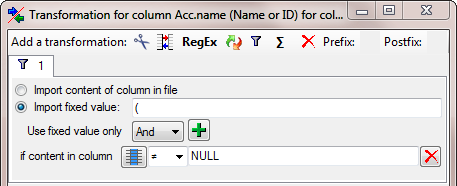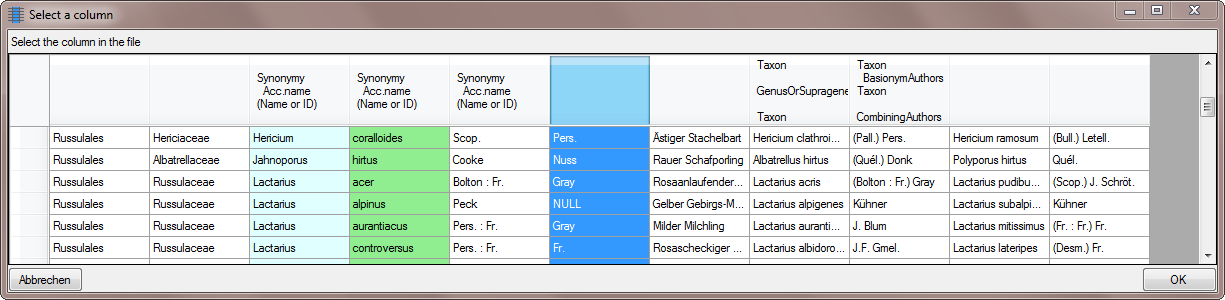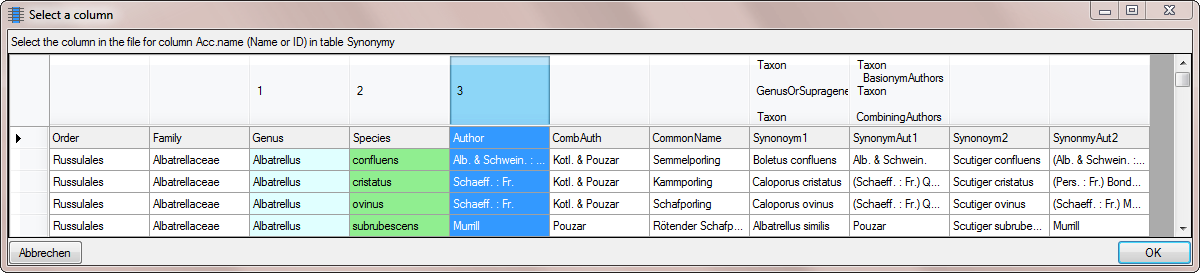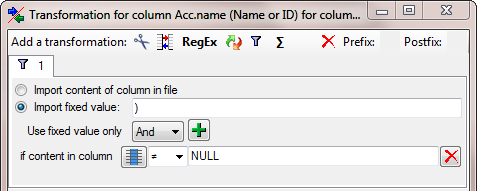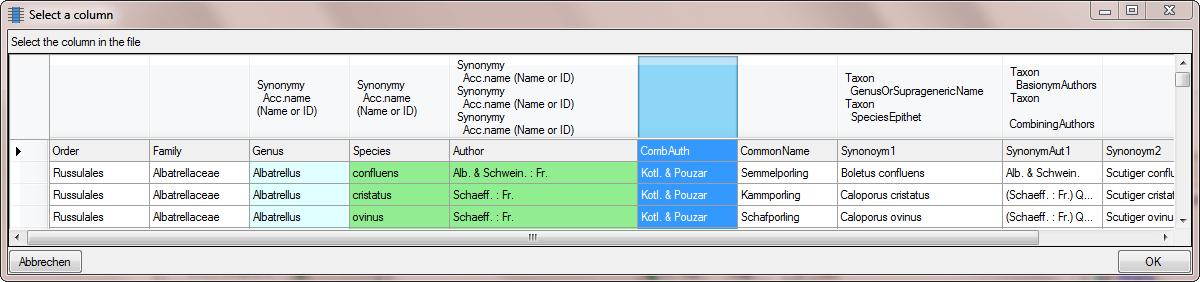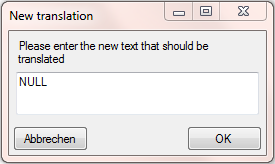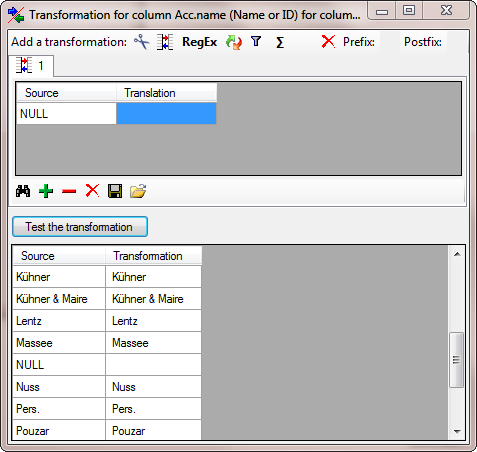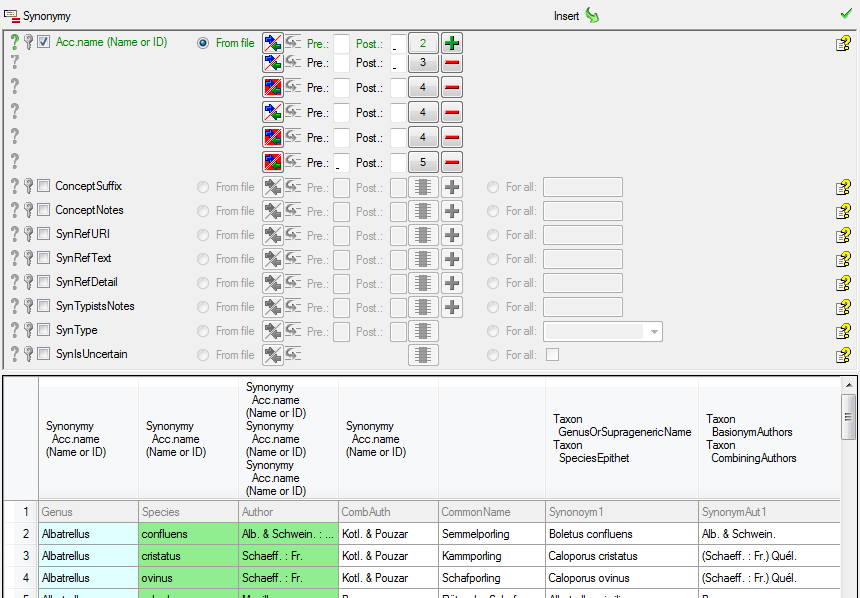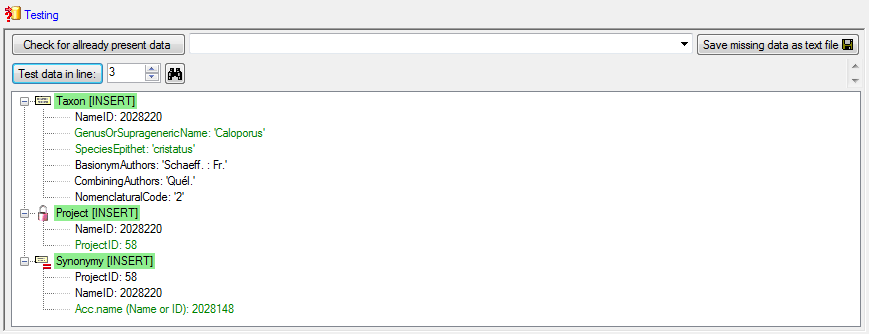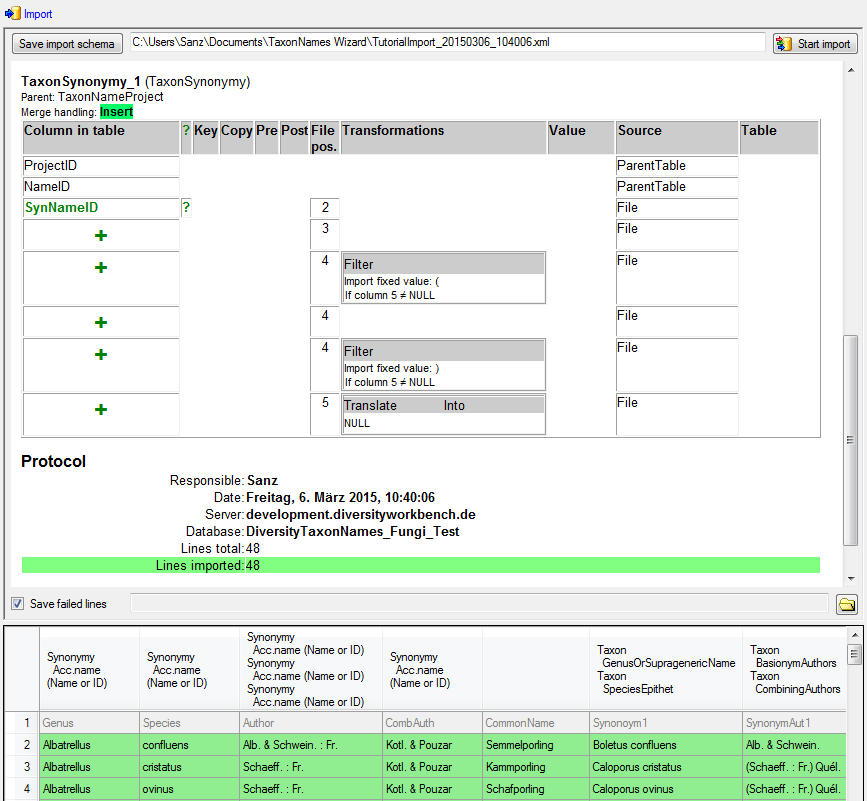Import Wizard Tutorial
Synonyms
Step 6 - Import of the synonyms
To import the synonyms, choose Data ->  Import
Wizard ->
Import
Wizard ->  import Synonyms … from the
menu. A window as shown below will open.
import Synonyms … from the
menu. A window as shown below will open.
In the  Taxon step choose
Taxon step choose
 From file for the Genus and select the colums
Synonym1 as shown below.
From file for the Genus and select the colums
Synonym1 as shown below.
To get only the genus from the name in the source, add a transformation
for the column. Click on the 
 cutting transformation.
Enter a space as Splitter. A Test of the transformation should produce
the result as shown below.
cutting transformation.
Enter a space as Splitter. A Test of the transformation should produce
the result as shown below.
Next select the SpeciesEpithet and again  From file (see below).
From file (see below).
Select the same column as for the genus (see below).
… and as for the genus add a  cutting
transformation with a space as splitter but this time set the
Position to 2 (see below).
cutting
transformation with a space as splitter but this time set the
Position to 2 (see below).
Choose the columns for the genus and the epithet as
 Decisive
columns (see below). Next we turn to the authors of the
synonym. Select the
Decisive
columns (see below). Next we turn to the authors of the
synonym. Select the  From file for BasionymAuthors …
From file for BasionymAuthors …
And choose the SynonymAut1 Column as shown below.
To cut out the basionym authors we add a  cut
transformation as shown below. Enter ) as splitter.
cut
transformation as shown below. Enter ) as splitter.
Next we add a  Replace transformation to get
rid of the leeding bracket (see below).
Replace transformation to get
rid of the leeding bracket (see below).
Now we turn to the combining authors …
Again we add a  cut transformation with ) as
Splitter, but 2 as Position (see below).
cut transformation with ) as
Splitter, but 2 as Position (see below).
The window now should look like below.
As a last entry in the taxon step we choose Botany for the Nomenclatural Code (see below).
In the 
 For all, choose the project where you
want to import the data and set this column as
For all, choose the project where you
want to import the data and set this column as  Decisive column.
Decisive column.
In the  Synonymy step select
Synonymy step select
 From file for the accepted name. Now we
must combine the accepted name from the entries in the file to match the
entry in the database.
From file for the accepted name. Now we
must combine the accepted name from the entries in the file to match the
entry in the database.
Select the Genus column for the first part of the accepted name (see below).
Click on the  button to add another column and choose
the Species column as shown below as source.
button to add another column and choose
the Species column as shown below as source.
For both columns enter a space into the Postfix (see below).
Next we add the authors. For the basionym authors we need to add brackets if combining authors do exist. Select the Author column …
… and add a 
 Import fixed value and
enter ( as a value. As condition we choose that the colum of the
combining autors should not contain the string NULL.
Import fixed value and
enter ( as a value. As condition we choose that the colum of the
combining autors should not contain the string NULL.
To complete this transformation click on the  button and select the column containing the combining authors (see
below).
button and select the column containing the combining authors (see
below).
To add the basionym authors themselves, click on the button and choose the corresponding source as shown below.
Next we need the closing bracket for the basionym authors. As before we
click on the button and for the new entered columns we add a

Finally we get the values for the combining authors. Add another column and select the corresponding column in the source (see below).
To remove the NULL value, we add a translation transformation. As only string that should be translated, we click on the button and enter NULL (see below).
Now the translation should look like below.
As final action in the  Synonym step we
choose the column for the Acc.name as
Synonym step we
choose the column for the Acc.name as  Decisive column (see below).
Decisive column (see below).
A final  Testing will detect any missed
settings.
Testing will detect any missed
settings.
After the final test is passed, we can