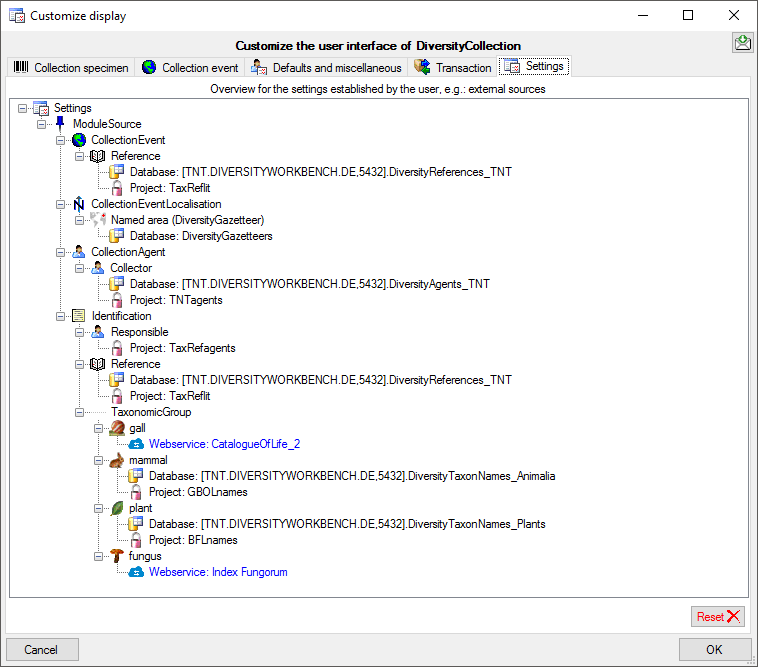Diversity Collection
Customize the main form
The main window can be customised in several parts. To change the visible parts in the main window select Administration - Customize display … from the menu. A window (see below) will open where you can select the groups which should be displayed. In the first tab you can change the visibility for the taxonomic groups and material categories.
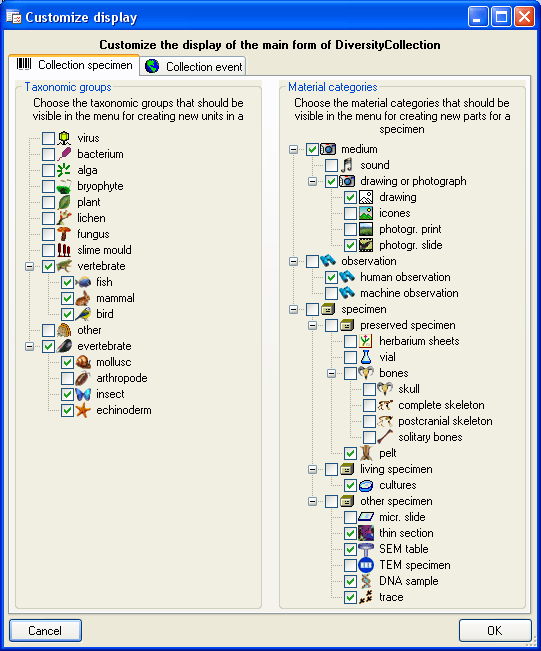
In the second tab (see below) you can set
- visibility of the localisation systems displayed in a
distribution map
- the
localisation systems available for the selection in the drop down menus
- the
collection site properties available for the selection in the drop down menus
- the source for the country list from a gazetteer
- the direction of the hierarchy derived from a gazetteer and written into the cached value representing the gazetteer entry
- the separator in the hierarchy derived from a gazetteer and written into the cached value representing the gazetteer entry
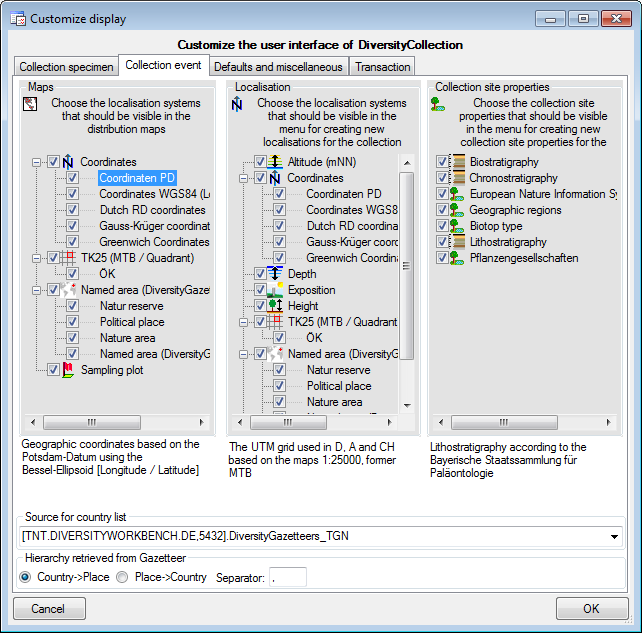
Defaults and miscellaneous
In the third tab (see below) you can add the name of the responsible person or choose the current user for several entries and show/hide the controls for the exsiccata.
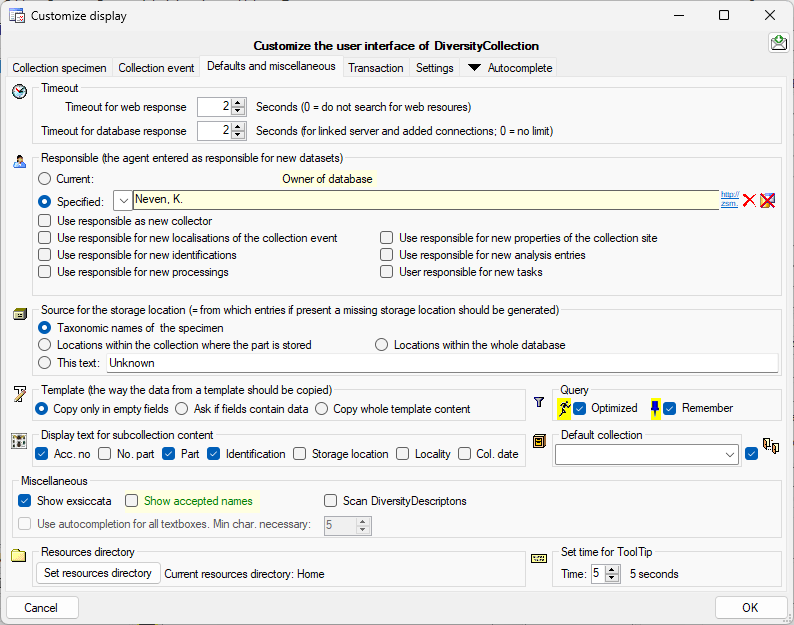
Timeout

The timeout for web resources and databases either added manually or via
linked server can be set to adapt to the velocity of the available net.
If you set the Timeout for web response to 0, the application will
ignore any resources retrieved from the web. By default these values are
set to 30 seconds This is demonstrated in a short tutorial

Responsible
You can choose to either use the current user or a specified user as a responsible for new datasets for various tables (see image above).
Storage location
The source for the list for the storage location can be set as shown below:
- Taxonomic names from identifications within the selected specimen
- Storage locations already entered for the parts within the collection where the part is stored
- Storage locations already entered for the parts within the whole database

Template copy mode

There are 3 possibilities:
- Copy values from the template only if there are no entries in the data
- Ask the user if there are differing contents in data and template whether the template values should be copied into the data
- Copy the values from the template irrespective of any content in the data
Subcollection content
The display text for the content of the subcollection
 can be composed of the fields listed
below:
can be composed of the fields listed
below:
- Accession number of the specimen
- Accession number of the part
- First identification of the first organism
- Storage location of the first part
- Locality of the collection event
- Collection date

The maximal content of a subcollection can be restricted hire

The default collection 
Miscellaneous










 Scan
DiversityDescriptions: If accessible
DiversityDescriptions databases should be scanned for links to the
current dataset.
Scan
DiversityDescriptions: If accessible
DiversityDescriptions databases should be scanned for links to the
current dataset.


Autocompletion

You can choose the mode of the autocompletion. There are 4 options:
- Node: No autocompletion
- Append: Append the first fitting entry
- Suggest: Provide a list corresponding to the typed text
- Suggest & Append: Provide a list corresponding to the typed text and append the first fitting
Use query charts

Query
To set the option for optimized queries  and the option to
and the option to 
 Optimized resp.
Optimized resp.

Resources directory
The directory for the resource can be set with as shown in the area below. Here parameters for example the spreadsheets are stored. See chapter Resources for details.

Time for tooltip
You can set the time for which the tooltip should be shown. In the customize window the setting will be changed instantly while in the main windows the setting will only be effectiv after restart of the application.

You have 3 options:
- Set the time the tooltip should be visible to 1 up to 5 seconds
- Set the time the tooltip should be visible to no limit
- Hide the tooltip
Transaction
Transaction display sequence
To customize the sequence and format of the transactions shown in the
tree, choose Administration → Customize display … from the menu
and then select the part Transaction (see below). If you want to change
the default sequence and/or display type, click on the 




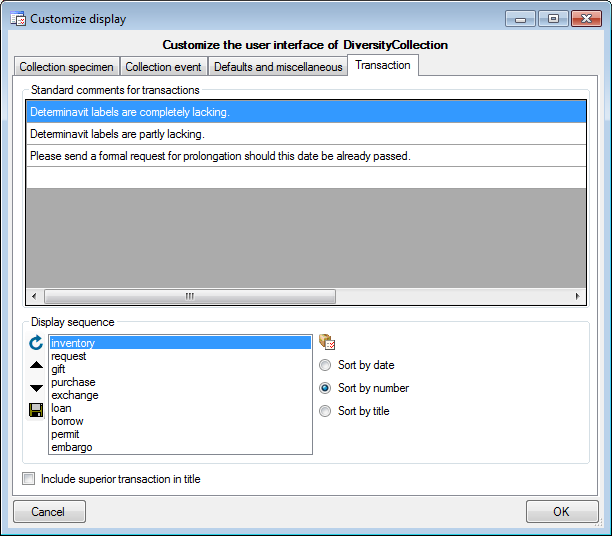
Transaction standard comments
As an administrator you can add entries to the Standard comments for transactions (see above) that are used to enter standard phrases into the comment field of a transaction.
Default currency
The default currency for all transaction payments in the database is
Euro. To change the default currency click on the 
Settings
The tab