Extended Query
Descriptor conditions
Press button 
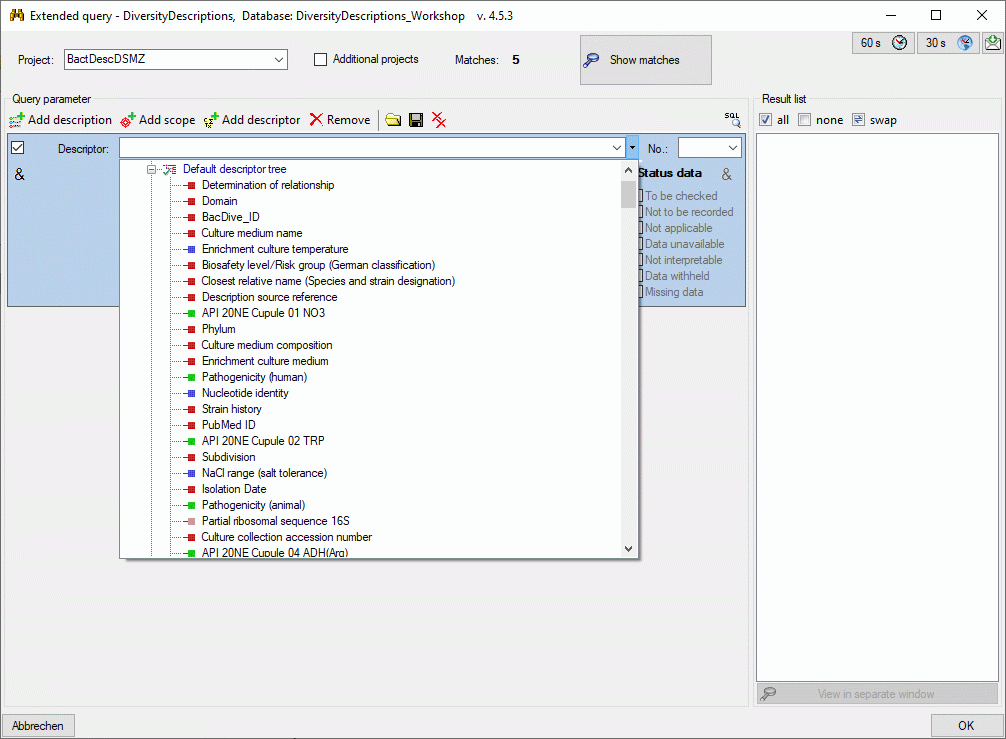
After selecting the descriptor the query control shows query parameters
depending on the descriptor type (see below). You may search for
descriptions that do not have any data for the selected descriptor by
checking option absent. The currently marked parameter control is
shown with light blue background. You can
delete the current query control by clicking on button


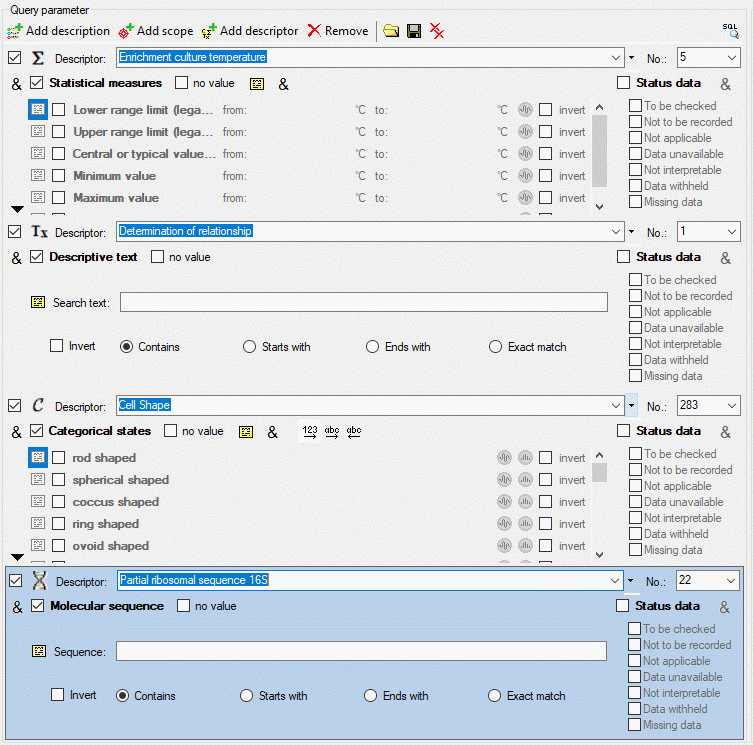
In the parameter control the descriptor type is indicated by symbols in
the beginning of the first line ( categorical,
categorical,
 quantitive,
quantitive,  text or
text or
 sequence). If additional information for the
descriptor are available in the database, you can show them as bubble
help by moving the mouse cursor over the symbol. If resource data are
available for a descriptor, the symbol is displayed with coloured
background and you can view them by double-clicking it (see image
below).
sequence). If additional information for the
descriptor are available in the database, you can show them as bubble
help by moving the mouse cursor over the symbol. If resource data are
available for a descriptor, the symbol is displayed with coloured
background and you can view them by double-clicking it (see image
below).
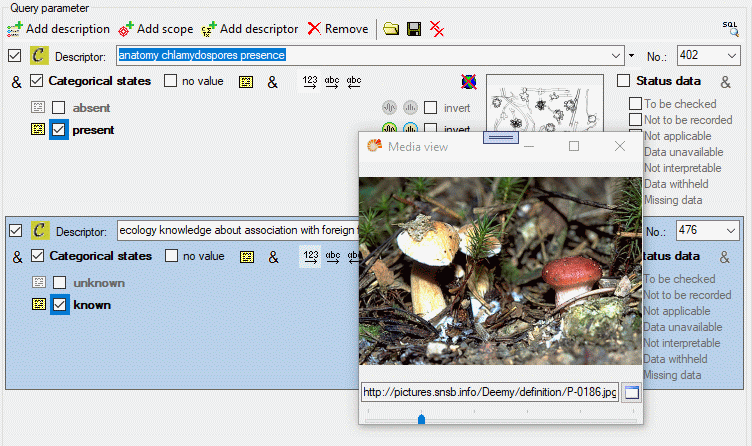
Each parameter control has two main sections:
- At the left you find the section for the descriptor parameter, depending on its type (Categorical states, Statistical measures, Descriptive text or Molecular sequence). If this section is checked and no other data have been entered, the query filters for all descriptions that include any value for that descriptor, e.g. any descriptive text or any categorical state. You may search for descriptions without descriptor data by checking option no value. By entering additional query data, the filter becomes more restrictive.
- At the right you find the section for the descriptor Status data.
If this section is checked and no status value has been selected, the
query filters for all descriptions that include any status data value
for that descriptor. At the end of the Status data check box by
default the symbol indicates that all selected
data status values must be present in the matching descriptions. By
checking dedicated status data values, the filter becomes more
restrictive (logical AND). If you click on the
symbol you can change it to
 (logical OR) to
find matches for any of the selected status data values.
(logical OR) to
find matches for any of the selected status data values.
If both sections are selected, matching descriptors must fulfill both conditions, i.e. the value must be present and the status data value must be set.
Notes
In the descriptive data you may enter free text notes to all text and
sequence data. Furthermore individual notes may be entered for every
selected categorical state and statistical measure. You may include
additional query contitions for each of those notes, therefore the
symbol  is included at the appropriate places. To
enter a query condition, click the button and a window as shown below
will be opened.
is included at the appropriate places. To
enter a query condition, click the button and a window as shown below
will be opened.
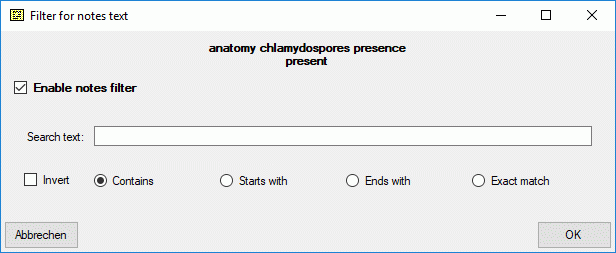
You may enter a Search text that shall be part of the notes text.
Capitalization is not taken into account. For option Contains the
notes text must contain the search text. The options Starts with and
Ends with only check the descriptor text begin rsp. end for a match.
Finally option Exact match requires identical texts. Check the
option Invert to invert the search criteria. You may use the
wildcards _, [] and [^] in
your search text, but not %. % is automatically inserted in the correct places
by selecting the matching option.When you click OK the additional
query condition will be active and the icon background changes to red ( ). If you want to
remove the query condition, open the notes form, uncheck the Enable
notes filter option and click OK.
). If you want to
remove the query condition, open the notes form, uncheck the Enable
notes filter option and click OK.
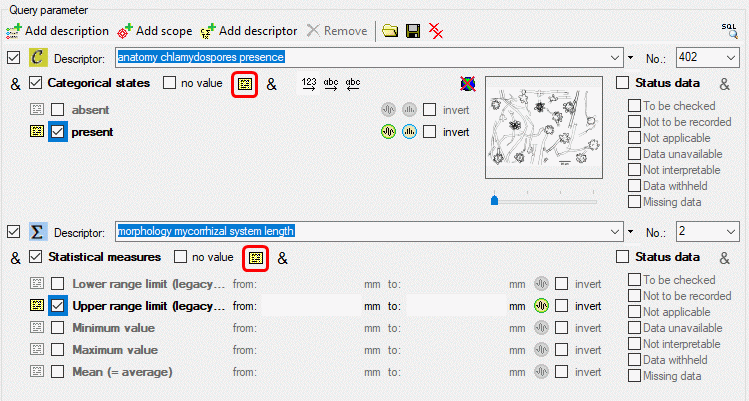
For text and molecular sequence data exactly one note is
possible for each descriptor value, therefore you find exactly one
symbol  for entering a query condition. For
categorical and quantitative data you may enter a note for each
single state rsp. statistical measure. Here you may search for notes of
the specific state rsp. measure by clicking on the
for entering a query condition. For
categorical and quantitative data you may enter a note for each
single state rsp. statistical measure. Here you may search for notes of
the specific state rsp. measure by clicking on the  symbol located at the element. Additionally you may search for notes
entered at any state or measure of the descriptor. Therefore an
additional symbol
symbol located at the element. Additionally you may search for notes
entered at any state or measure of the descriptor. Therefore an
additional symbol  is located in the header section
besides the no value check box (see image above).
is located in the header section
besides the no value check box (see image above).
Modifier and frequency
In categorical and quantitative descriptive data you may select modifier
values for every selected categorical state and statistical measure. For
categorical data additionally a frequency value may be selected. You may
include additional query contitions for each of those modifier and
frequency values, therefore the symbols  (modifier) and
(modifier) and  (frequency) are included at the
appropriate places. To enter a query condition, click the button and a
window as shown below will be opened.
(frequency) are included at the
appropriate places. To enter a query condition, click the button and a
window as shown below will be opened.
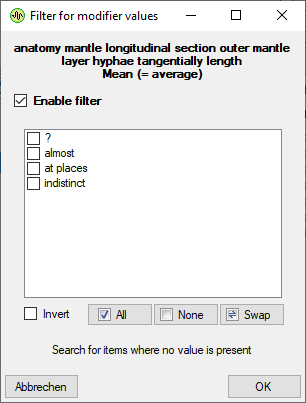
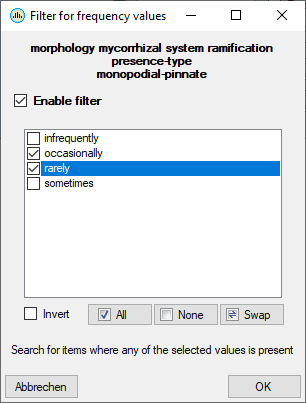
You may select the modifier rsp. frequency values for filtering from the
recommended values of the
current descriptor. Check the option Invert to invert the search
criteria. A hint text explaining the resulting filter will be displayed
in the lower area of the window. When you click OK the additional
query condition will be active and the icon background changes to red ( ,
,
 ). If you want to remove the query
condition, open the form, uncheck the Enable filter option and click
OK.
). If you want to remove the query
condition, open the form, uncheck the Enable filter option and click
OK.
Continue with:
- Extended query parameter
- Extended query parameter - Description conditions
- Extended query parameter - Scope conditions
- Descriptor conditions - Categorical states
- Descriptor conditions - Statistical measures
- Descriptor conditions - Descriptive text
- Descriptor conditions - Molecular sequence
- Save and load extended query
