Diversity Collection
Exhibition
The exhibitions are organized via Tasks. For a introduction
see a short tutorial



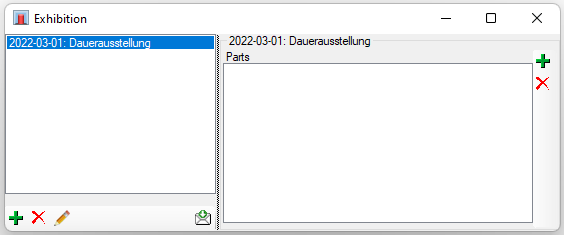
To add a new exhibition click on the 



To set the default responsible for actions within the exhibition resp.
collection tasks, click on the 

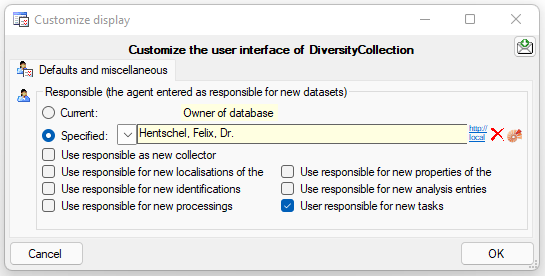
Exhibitions
To add an exhibition click on the 
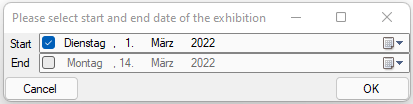
You may enter the start and end of the exhibition. Next you will be asked for the title of the exhibition (see below).
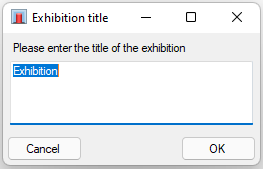
Next you have to select a location within the collection where the exhibition will be placed and as last step the timeperiod for the transfer of the part in the exhibition (see below).
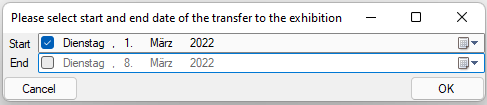
Now the new exhibition will be shown in the list (see below).
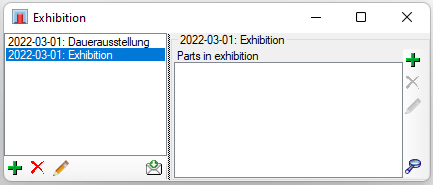
To edit a selected exhibition use the 
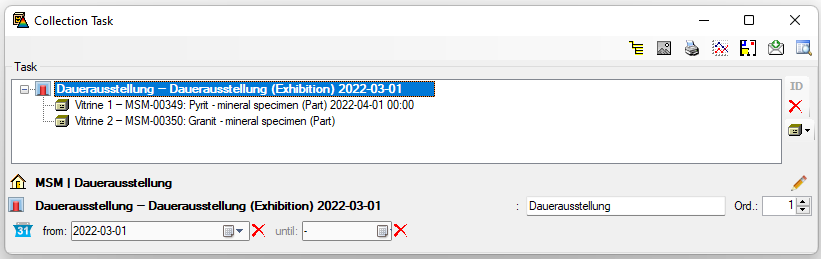
If you want to delete an exhibition use the 
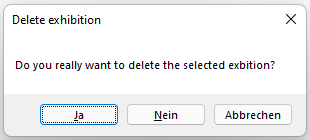
Parts
To add parts to an exhibition, click on the 
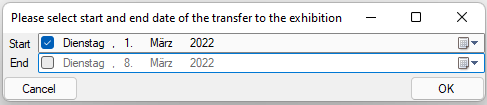
Next you have to select a location within the collection where the part will be placed (see below).
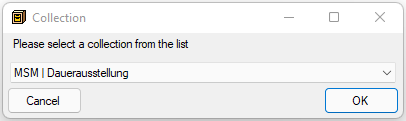
A window for selecting the parts will open (see below)
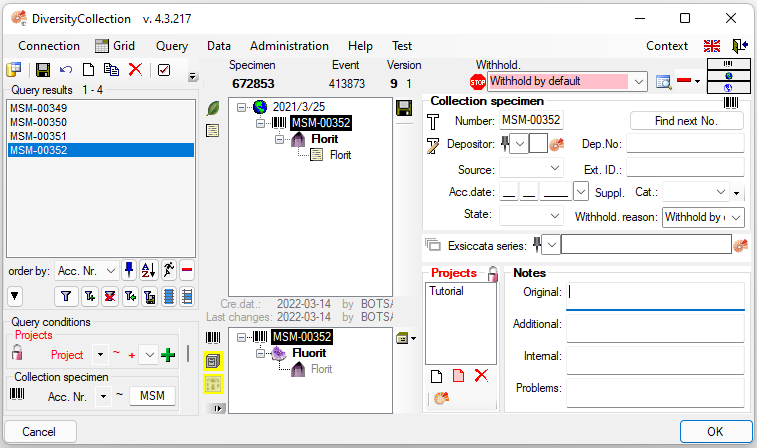
If the list contains more than 1 specimen you will be asked if you want to insert all specimens in the list. You may choose to expand the inserted specimen from only the selected to the whole list (see below).
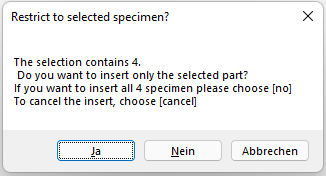
If there the list contains parts that are placed within the selected collection, the program will inform you that these parts will not be inserted in the exhibition as they are already there.
The new parts will than be inserted into the exhibition. Select a part
in the list to see the details (see below). For more details, click on
the 
Collections
As soon as there are parts available the Collections will be listed in the upper right. Select the first empty line to show all parts transferred into the exhibition. If you select a collection, the displayed parts will be restricted to this restricted. If there are parts with their primiary location in the selected collection these will be listed directly below the collections (see below).
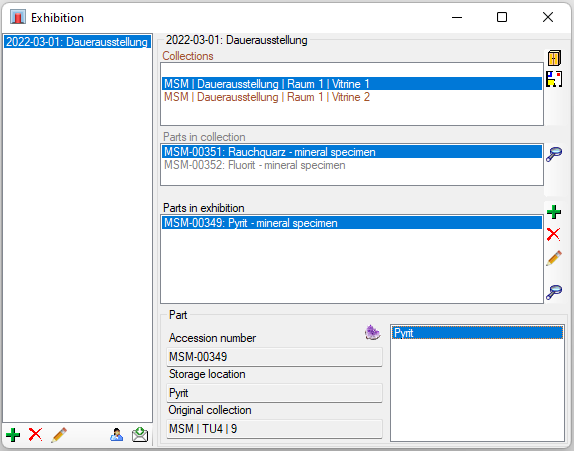
Plan
To see the plan of a collection, click on the 
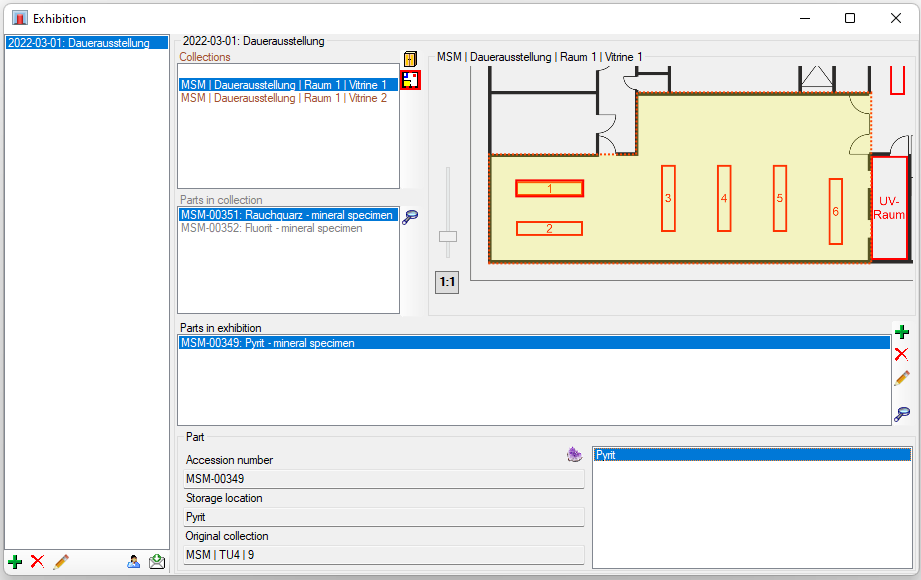
Printing
To print an overview of the parts in an exhibition, click on the 
The collection hierarchy selects the part (e.g. a room) for which the report will be created. You can choose the time range for the report.
If no Schema is selected plain xml will be generated. With the 

To create the report, click on the 
