Diversity Gazetteer
Tutorial - edit places
If the user has administrator rights for the dataset, the ,
 and
and  items are displayed in the toolbar.
Additionally the
items are displayed in the toolbar.
Additionally the  ,
,  and
and  buttons will appear in the info
area.
buttons will appear in the info
area.
The user then may edit the name of the place using the text box. The
 item turns to red
item turns to red  to notify the user that the changes need to
be saved by pressing this item before going to another place. The
assigned geographical objects may also be edited or changed using the
Edit mode of the GIS Editor
and saved by pressing the
to notify the user that the changes need to
be saved by pressing this item before going to another place. The
assigned geographical objects may also be edited or changed using the
Edit mode of the GIS Editor
and saved by pressing the  item. To add a
new place to the gazetteer, create a geo object within the GISEditor, enter a description and
subsequently press the
item. To add a
new place to the gazetteer, create a geo object within the GISEditor, enter a description and
subsequently press the item to put it into
the database. The user may delete a name entry by pressing the
 item. To add a new name for the current place
just type it into the Name text box and press the
item. To add a new name for the current place
just type it into the Name text box and press the  button aside. This button is only
enabled, if the name has been edited.
button aside. This button is only
enabled, if the name has been edited.
To create or change the places hierarchy select an entry and switch ON
the  toggle button. Search
and select an entry using the query results list box to assign it as the
parent place for the one which is displayed in the info area. The tool
tip of the list box will change accordingly. As soon it has been
assigned the toggle button will switch OFF again. If no entry should be
assigned the button may be released by pressing it again. If the place
is part of the hierarchy the
toggle button. Search
and select an entry using the query results list box to assign it as the
parent place for the one which is displayed in the info area. The tool
tip of the list box will change accordingly. As soon it has been
assigned the toggle button will switch OFF again. If no entry should be
assigned the button may be released by pressing it again. If the place
is part of the hierarchy the  button is enabled and may be pressed
to remove the assignment of the parent for the current place. This will
cut off the upper part of the place’s hierarchy tree.
button is enabled and may be pressed
to remove the assignment of the parent for the current place. This will
cut off the upper part of the place’s hierarchy tree.
Appropriate message boxes will pop up for changing or editing the name and hierarchy of a place to prevent changes by mistake. If there are multiple places selected, these buttons will not be functional.
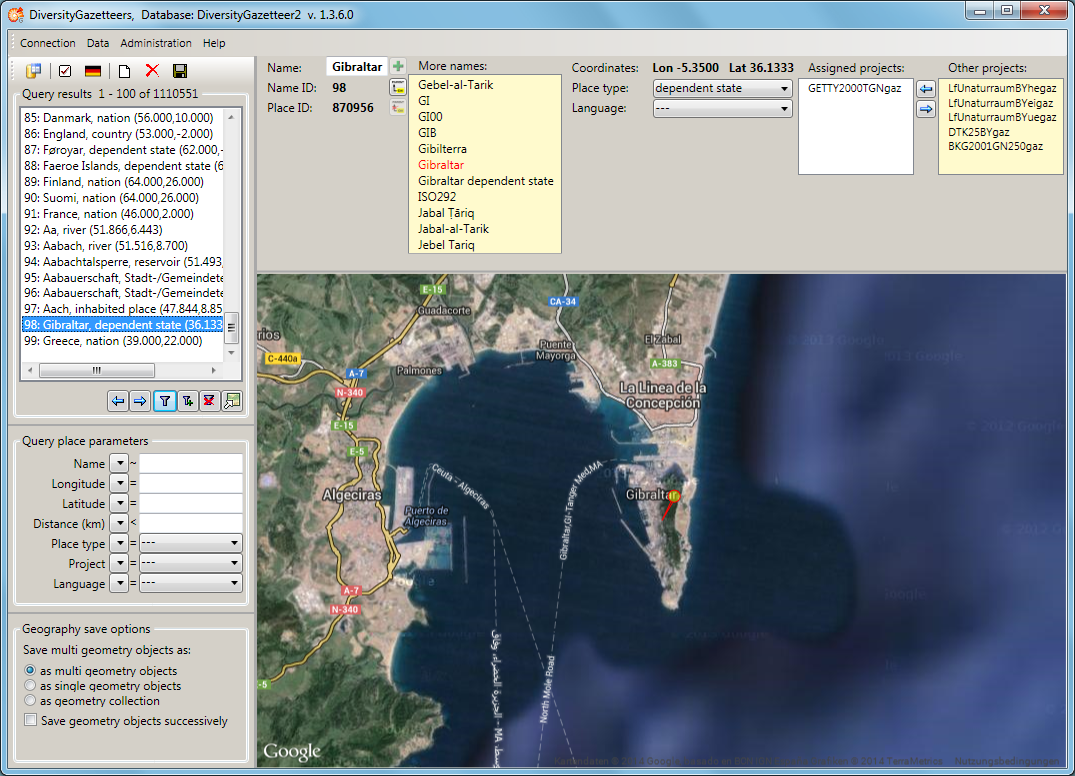
If there are more than one name entries for the current place, all names are shown in a list box right of the selected name. The user may switch to another name of the list by double clicking it. One of the name entries may be assigned as the preferred name for the current place. This can be done by left clicking it. A message box will be shown to ensure that the assignment should be made. The preferred name then will appear in red color in the list.
At the right side of the information area there are 2 list boxes. The first shows the projects which are assigned to the current name, the second shows the other projects which are not assigned. The administrator may assign or remove projects to the name by selecting a project and clicking on an appropriate arrow button to shift it to the opposite box. Alternatively he may easily shift the project by double clicking on it.
If the assignment of the projects has been changed, the  button turns to red
button turns to red  to notify the user that the changes need to
be saved before going to another place. Otherwise the changes will be
lost.
to notify the user that the changes need to
be saved before going to another place. Otherwise the changes will be
lost.

