Edit Description
Resource links
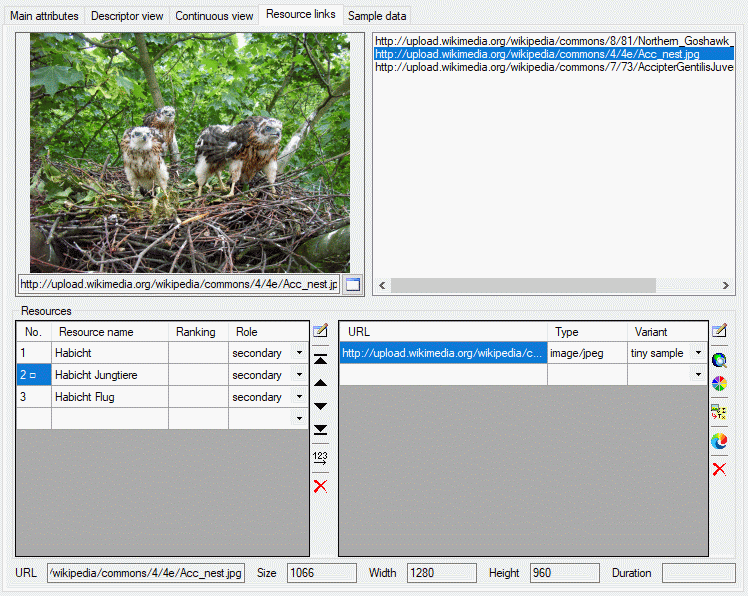
The resouce links tab allows assigment and inspection of resource links for the description. In the lower Resources part of the tab there are two tables. Ar the left the “Resource” table specifies the single resources, at the right the “Resource variant” table contains the associated URLs to images, video or sound resources.
To enter a new resource select the empty line at the end of the
“Resource” table and click on the “Resource name” field. After entering
the “Resource name” (leave the cell by pressing the TAB key)
automatically a new value for the sequence number (“No.”) is
initialized. The sequence number determines the display order in tables
and may be changed manually. You may order the resource entries by
clicking on the column header or by using the arrow buttons in the left
tool strip ( and

and
to shift the
selected entry to top or bottom). After ordering the resources click
button
 to renumber the entries starting with “1”
and make the changes effective. In field “Ranking” you may enter a
numeric value in range 0 … 10 expressing the suitability of the
resource. In field “Role” you may select one of the offered values.
to renumber the entries starting with “1”
and make the changes effective. In field “Ranking” you may enter a
numeric value in range 0 … 10 expressing the suitability of the
resource. In field “Role” you may select one of the offered values.
If you want to delete a resource, you have three choices:
- Select the resource and press the
delete button in the left tool strip.
- Select the resource and press the Delete key on the keyboard.
- Enter the sequence number column (“No.”) and remove the value. After leaving the cell the entry will be deleted.
In any case you will be asked if you want to delete the data row, if resource links are present.
To view or edit the additional resource data and copyright information
press on the button 

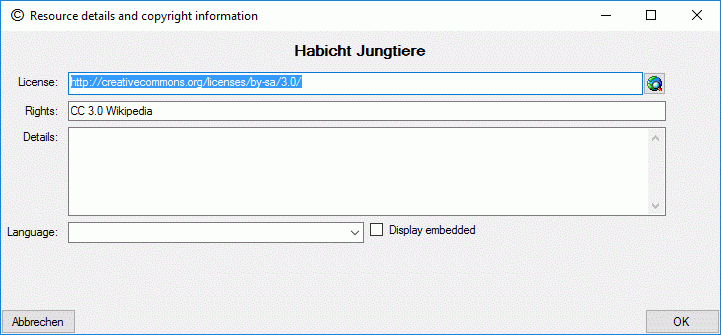
To enter a resource link, first select the entry in the “Resource” table, then select the empty line at the end of the “Resource variant table”. By clicking on the “URL” field a web address may be entered. By double-clicking the “URL” field a browser window opens to navigate to the resource. For each resource several URLs to resource variants with different quality levels, e.g. different resolution, may be inserted. For each entry in the URL table a different value of “Variant” must be selected.
As an alternative to a resource URL a colour may be spcified in the
format “color://#rrggbb” where “rrggbb” specifies a hexadecimal colour
code. The colour can simply be seleced by clicking the button

To remove a resource variant, select the entry and press the

The button  besides the resource variant table
allows you to view a resource URL in the system browser.
besides the resource variant table
allows you to view a resource URL in the system browser.
The upper part of the resource links tab consists of a preview window on
the left side and the complete list of resource links. By selecting one
of the links the preview is shown on the preview window. If you press
button  in the preview window, the resource is
opened in a separate viewer window.
in the preview window, the resource is
opened in a separate viewer window.
At the bottom of the resource links tab the media data of a selected URL
are displayed. These data can be edited by double-clicking the “Type”
entry in the resource variant table, by clicking at one of the media
data value fields or the 
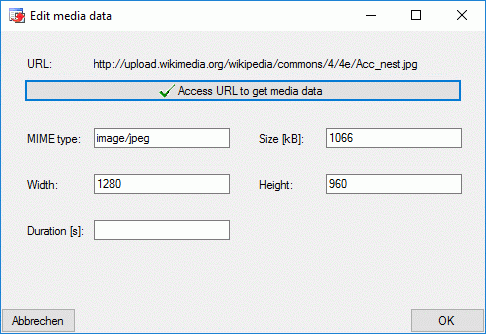
Copy description resources to a descriptor
If you have write access to descriptors of the currently selected
description’s project, you may copy a selected resource URL to a
descriptor. After clicking the  button a window
will open to select one of the accessible descriptors (see image
below). Remark: To see the copied resources in the Descriptorview or the Continuous
view, you will have to reconnect to
the database.
button a window
will open to select one of the accessible descriptors (see image
below). Remark: To see the copied resources in the Descriptorview or the Continuous
view, you will have to reconnect to
the database.
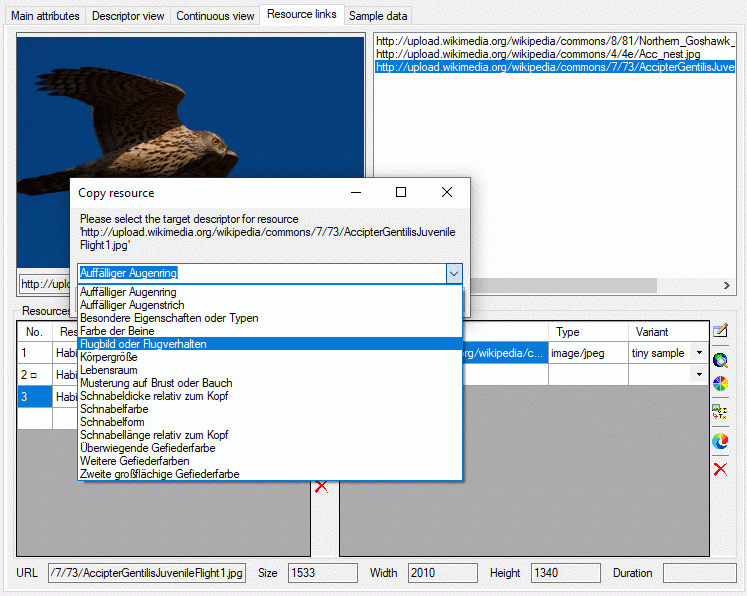
Continue with::
- Edit descriptions - Main attributes tab
- Edit descriptions - Descriptor view tab
- Edit descriptions - Molecular sequence symbols
- Edit descriptions - Import sequence data
- Edit descriptions - Export sequence data
- Edit descriptions - Continuous view tab
- Edit descriptions - Sample data tab
